Comment lancer un émulateur de terminal dans Linux Mint 20
Avant de vous montrer comment utiliser l'émulateur de terminal, nous allons d'abord vous montrer comment accéder à l'émulateur de terminal dans Linux Mint 20. Il existe plusieurs manières de lancer l'émulateur de terminal dans Linux Mint 20, décrites dans les sections suivantes.
Méthode 1 : Utilisation de l'icône du terminal dans la barre des tâches
Il y a une icône de terminal dédiée située dans la barre des tâches du système Linux Mint 20. Cliquez simplement sur cette icône pour lancer l'émulateur de terminal, comme illustré dans l'image suivante :

Méthode 2 : Utilisation du menu Mint
Une autre méthode de lancement de l'émulateur de terminal dans Linux Mint 20 fonctionne en accédant au menu Mint. Cliquez simplement sur l'icône de l'émulateur de terminal pour l'ouvrir, comme illustré dans l'image suivante :

Une fois le menu Mint lancé sur votre bureau, vous verrez l'icône du terminal dans ce menu. Cliquez sur l'icône pour lancer l'émulateur de terminal, comme indiqué ci-dessous :
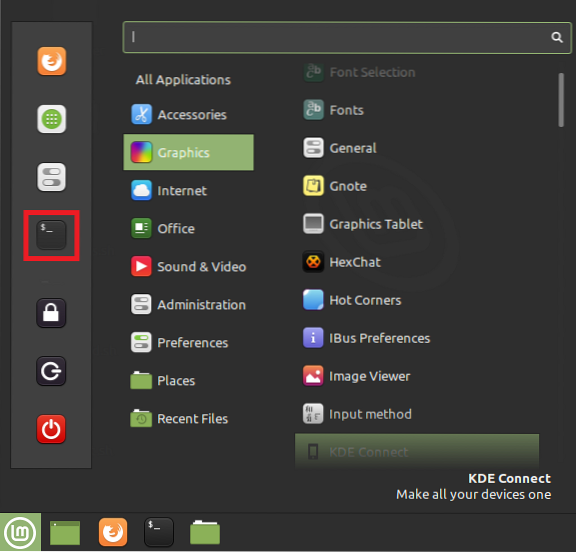
Méthode 3 : Utilisation de la barre de recherche dans le menu Mint
Dans cette méthode, vous devrez relancer le menu Mint en suivant la même procédure décrite dans la méthode 2. Après avoir lancé le menu Mint, vous verrez une barre de recherche. Tapez « terminal » dans la barre de recherche et vous verrez un résultat de recherche « terminal ». En cliquant sur ce résultat, vous lancerez l'émulateur de terminal, comme le montre l'image ci-dessous :

Méthode 4 : Utilisation du menu contextuel
Un moyen plus simple de lancer l'émulateur de terminal dans Linux Mint 20 consiste à utiliser le menu contextuel. Faites simplement un clic droit n'importe où sur votre bureau Linux Mint 20 pour lancer le menu contextuel. Dans ce menu, sélectionnez l'option « Ouvrir dans le terminal » pour lancer l'émulateur de terminal, comme indiqué dans l'image suivante :
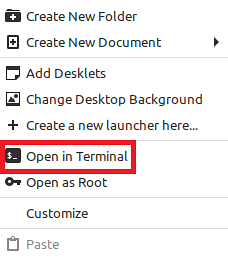
Méthode 5 : Utilisation du raccourci Ctrl+Alt+T
Enfin, le moyen le plus simple de lancer l'émulateur de terminal dans Linux Mint 20 consiste simplement à utiliser le 'Ctrl+Alt+T' raccourci. Lorsque vous appuyez simultanément sur ces touches, l'émulateur de terminal se lance immédiatement, comme illustré dans l'image suivante :

Comment utiliser un émulateur de terminal
Un émulateur de terminal peut être utilisé dans Linux Mint 20 pour servir à de nombreuses fins différentes, dont les fonctions les plus courantes sont énumérées ci-dessous :
- Donnez des commandes à votre système pour effectuer certaines tâches.
- Mettre à jour et mettre à niveau votre système.
- Installer des packages sur votre système.
- Manipuler des fichiers, tels que la création et la modification de fichiers, la modification des autorisations d'accès, le déplacement d'un emplacement à un autre, etc.
- Générez des rapports de batterie détaillés de votre système.
- Trouver des détails sur le matériel et le système.
- Éteignez ou redémarrez votre système.
Conclusion
L'article d'aujourd'hui vous a appris toutes les différentes méthodes que vous pouvez utiliser pour lancer l'émulateur de terminal dans Linux Mint 20. L'article vous a également montré certaines des tâches les plus courantes que vous pouvez effectuer à l'aide de l'émulateur de terminal. En parcourant cet article, espérons-le, vous comprenez maintenant l'importance d'un émulateur de terminal sous Linux.
 Phenquestions
Phenquestions


