Dans notre article précédent, nous vous informions de la sortie de WinSetupFromUSB v.1.1, le logiciel gratuit qui vous permet de préparer une clé USB multi-boot en quelques clics de souris. Même si l'interface est très simple et directe, les utilisateurs novices peuvent avoir besoin d'un peu d'aide pour préparer des clés USB à démarrage multiple.
Dans ce guide, nous allons vous montrer comment créer une clé USB multi-boot contenant Windows 7 et Windows 8.1 fichiers d'installation à l'aide du logiciel WinSetupFromUSB.
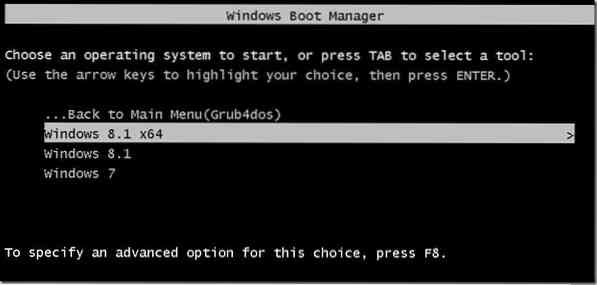
Suivez attentivement les instructions ci-dessous pour préparer votre clé USB multi-boot contenant Windows 7 et Windows 8.1 fichiers d'installation.
Choses dont vous aurez besoin pour préparer l'USB multiboot :
# Fichier ISO Windows 7
# Windows 8/8.1 fichier ISO
# 8 Go+ clé USB (nous recommandons 16 Go pour Windows 64 bits)
# Un ordinateur exécutant Windows 7, 8 ou 8.1
REMARQUE : vous devez avoir Windows 7 et Windows 8/8.1 fichiers ISO. Si vous avez Windows 7 ou Windows 8.8.1 DVD, vous devez d'abord préparer une image de fichier ISO à partir du DVD. Il existe de nombreux outils pour vous aider à créer un fichier image ISO amorçable à partir d'un DVD. Presque tous les logiciels de gravure d'images ISO populaires, y compris ISO Workshop (gratuit), vous permettent de créer une image ISO à partir d'un DVD.
Procédure:
Étape 1: Visitez cette page et téléchargez la dernière version du fichier WinSetupFromUSB. Extrayez le fichier zip compressé pour obtenir un dossier nommé WinSetupFromUSB avec un exécutable séparé pour Windows 32 bits et 64 bits.
Étape 2: Connectez votre clé USB au PC et sauvegardez toutes les données dans un emplacement sûr, car la clé sera effacée avant de pouvoir démarrer.
Étape 3: Exécutez WinSetupFromUSB. Notez que si vous utilisez Windows x64 bits, veuillez exécuter l'exécutable nommé WinSetupFromUSB x64. Cliquez sur le bouton Oui lorsque vous voyez la boîte de dialogue UAC.
Étape 4: En dessous de Outils de sélection et de formatage de disque USB section, sélectionnez votre clé USB que vous souhaitez faire multi-boot.
Étape 5 : Tournez l'option intitulée Formatez-le automatiquement avec FBinst sur puis sélectionnez NTFS comme système de fichiers. Notez que si vous préparez cette clé USB multi-boot pour installer Windows 7/8.1 sur un PC basé sur UEFI, vous devez sélectionner FAT32 au lieu de NTFS.

Étape 6 : En dessous de Ajouter au disque USB section, cochez la case intitulée ISO basé sur Windows Vista/7/8/Server 2008/2012 pour voir le bouton Parcourir, puis cliquez sur le bouton Parcourir pour accéder à votre fichier image ISO Windows 7. Sélectionnez votre ISO Windows 7, puis cliquez sur Ouvert bouton.
REMARQUE : si vous avez sélectionné NTFS comme système de fichiers à l'étape 5, lorsque vous cliquez sur Parcourir pour sélectionner le fichier ISO, vous recevrez un message indiquant que « Si vous avez besoin de la prise en charge (U)EFI pour les versions 64 bits de Windows Vista SP1 ou version ultérieure, vous devez utiliser la partition FAT32."
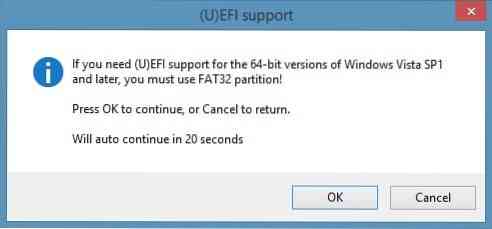
Étape 7 : Enfin, cliquez Va bouton pour commencer à transférer les fichiers d'installation de Windows 7 sur votre clé USB. Cliquez sur Oui bouton lorsque vous voyez les boîtes de dialogue d'avertissement pour continuer. Le processus peut prendre 15 à 30 minutes selon la version de Windows que vous avez sélectionnée et le matériel de votre PC.
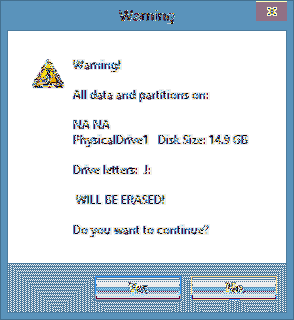
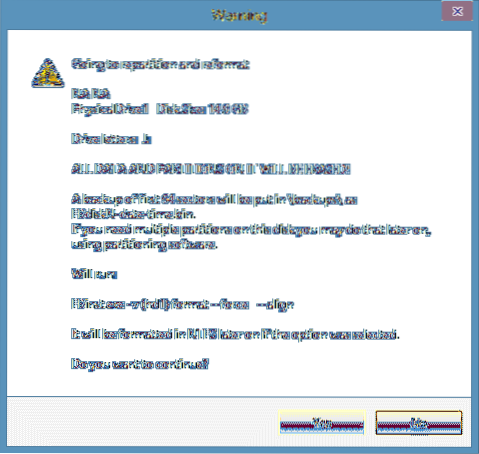
Une fois terminé, vous verrez Travail accompli un message.

Maintenant que nous avons ajouté les fichiers d'installation de Windows 7 sur la clé USB, il est temps de transférer Windows 8/8.1 fichiers sur la clé USB. Ne déconnectez pas l'USB du PC et ne quittez pas WinSetupFromUSB.
Étape 8 : Dans cette étape, nous allons ajouter Windows 8/8.1 fichiers d'installation sur la clé USB. Sélectionnez votre clé USB et assurez-vous de garder l'option Formatage automatique avec FBinst désactivée (le sélectionner formatera à nouveau la clé USB, alors assurez-vous de ne pas la sélectionner).
Étape 9 : Vérifier Fichier ISO basé sur Windows Vista/7/8/Server 2008/2012 et cette fois, accédez à votre Windows 8.1 fichier ISO et cliquez sur le bouton Ouvrir pour le sélectionner.
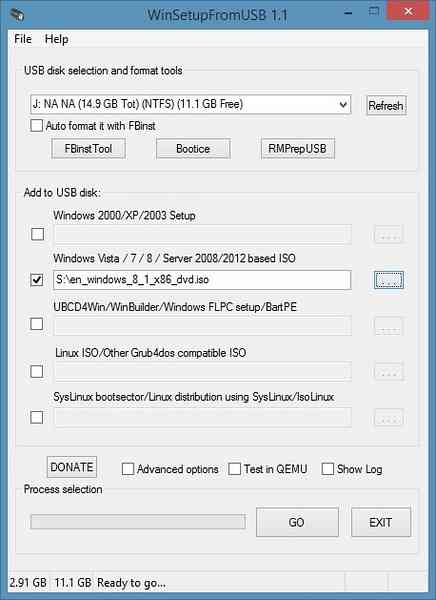
Étape 10 : Enfin, cliquez VA bouton, cliquez Oui lorsque vous voyez deux messages d'avertissement pour commencer le transfert de Windows 8/8.1 fichiers d'installation sur la clé USB sélectionnée. Une fois que WinSetupFromUSB aura terminé ses activités, vous verrez Travail accompli un message. Vous pouvez retirer l'USB en toute sécurité, puis l'utiliser comme USB multi-boot pour installer Windows 7 ou Windows 8/8.1. C'est ça! Bonne chance!
Comment installer Windows 7 sur une clé USB et comment démarrer à partir d'une clé USB même si la carte mère de votre PC ne prend pas en charge le démarrage à partir de guides USB pourraient également vous intéresser.
 Phenquestions
Phenquestions


