Microsoft a beaucoup investi à la fois dans le Android et iOS écosystème. L'un des efforts déployés est Votre application Téléphone. C'est une fonction intégrée dans Windows 10, qui apporte des notifications, la possibilité d'y répondre, de recevoir et d'envoyer des SMS, de visualiser des images sur l'application Your Phone. C'est beaucoup! La fonctionnalité devrait également être capable de gérer les appels, mais cela semble être un déploiement progressif. Dans cet article, nous partagerons comment vous pouvez configurer et utiliser l'application Votre téléphone dans Windows 10.
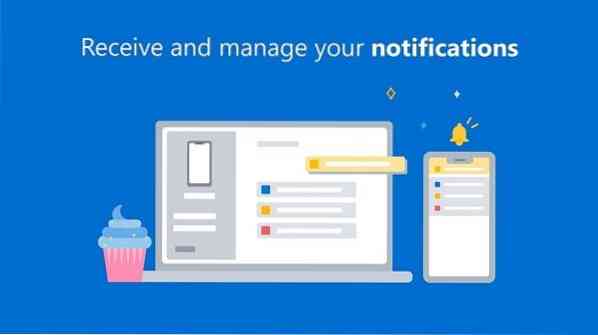
Comment utiliser l'application Votre téléphone sous Windows 10
Il y a deux parties à toute cette expérience. L'une consiste à configurer l'application ou à connecter l'application à l'ordinateur. Deuxièmement, la configuration de l'application en termes de notifications :
- Configurer l'application Votre téléphone dans Windows 10
- Gérer les notifications, accéder aux images et aux SMS
- Supprimer le lien de votre téléphone.
Avant d'aller de l'avant, assurez-vous que la condition minimale est remplie :
- Un PC exécutant la mise à jour d'avril 2018 de Windows 10 ou une version ultérieure.
- Le téléphone fonctionne sous Android 7.0 (Nougat) ou supérieur.
Le processus d'installation est un peu différent pour les téléphones Samsung.
1] Configurer l'application Votre téléphone dans Windows 10

Windows 10 a une section Téléphone dans les paramètres de Windows 10, mais c'est différent de l'application Votre téléphone. La section Téléphone répertorie tous les téléphones connectés et liés au compte Microsoft. Il vous aide également à connecter et à lier un Android ou un iPhone à un PC Windows 10. Bien que cela facilite le processus de configuration, vous pouvez toujours ajouter le téléphone sans lui. Mais d'abord, apprenons à le faire de la manière habituelle.
- Ouvrez les paramètres Windows à l'aide de WIN + I. puis cliquez sur la section Téléphone
- Si vous avez déjà connecté un téléphone, il sera répertorié ici. Si c'est la première fois, cliquez sur Ajouter un téléphone bouton.
- Il lancera l'application Votre téléphone.
- L'écran suivant demandera au type de téléphone, je.e., Android ou iOS. Sélectionnez et continuez
- Il vous enverra ensuite un texte avec un lien vers le Votre application compagnon de téléphone (Android)
- Vous devez installer l'application et vous connecter en utilisant le même compte, qui est sur Windows 10 l'ordinateur.
- L'application sur l'ordinateur attendra en arrière-plan jusqu'à ce que le processus soit terminé.
- Dès que vous vous connectez, l'application PC sera notifiée et se connectera.

Étant donné que l'application sur PC et téléphone se connectera, vous devrez l'autoriser pour qu'elle puisse fonctionner dans le sol et accéder aux fichiers. Cela peut avoir un impact sur la durée de vie de la batterie car elle continuera à fonctionner en arrière-plan.
L'application compagnon sur votre mobile n'a aucune configuration. Le seul travail consiste à envoyer des notifications qui arrivent sur le téléphone à votre ordinateur Windows 10.
Au début de cette section, j'ai partagé qu'il existe une autre façon de configurer. Tout ce dont vous avez besoin est d'installer l'application et de vous connecter avec le compte Microsoft. Lorsque vous faites cela, l'application sur le téléphone montrera comment vous pouvez effectuer la configuration sur le PC - de toute façon, c'est la même chose.
En rapport: Résoudre les problèmes et problèmes liés à l'application Your Phone sur Windows 10
2] Gérer les notifications, accéder aux images et aux SMS
Votre application téléphonique, et non la section Téléphone dans les paramètres, vous permet de gérer la façon dont le mobile se connecte au PC Windows 10. Si vous avez plusieurs téléphones, vous pouvez les gérer individuellement.

Configurer les paramètres
C'est la première chose que vous devez configurer. Lancez l'application, puis cliquez sur l'icône en forme de rouage en bas à gauche. Ici, vous pouvez configurer les paramètres pour les photos, les messages et les notifications.
- Photos: Une seule option qui désactivera l'accès aux images. Si vous transférez souvent des photos entre l'ordinateur et le téléphone, gardez cette option activée.
- Messages: Vous ne devez manquer aucune notification SMS, surtout si elle provient de votre banque ou de tout ce qui concerne la finance. Si les notifications sont trop nombreuses, je vous suggère de garder au moins la bannière ou le badge de la barre des tâches activé.
- Notifications : Ici, vous pouvez configurer les notifications des applications. Il est désactivé par défaut, et lorsque vous l'activez, il autorisera toutes les applications sur le téléphone. Vous devez configurer quelle application peut afficher les notifications ; sinon ce sera trop de distractions. Développez le lien qui dit « Choisissez les applications qui vous avertissent », puis désactivez-le pour les applications les moins essentielles.
La meilleure partie de la notification d'application est qu'elle prend en charge la réponse. Vous pouvez répondre aux SMS, SMS, WhatsApp ou Messenger depuis le mobile sans lancer l'application.
Accéder aux photos

Il affiche 25 photos récentes, qui incluent également des captures d'écran. Il est clair que ce n'est pas pour transférer des images, mais uniquement pour accéder rapidement aux captures d'écran et aux photographies récemment prises.
Si vous cliquez dessus, l'image s'ouvrira dans l'application de photos par défaut, mais si vous souhaitez la partager, faites un clic droit. Vous pouvez ensuite choisir de copier, partager et enregistrer sous. Lorsque vous cliquez sur partager, il ouvrira l'application de menu de partage par défaut, ce qui vous permettra de l'envoyer aux applications et à la messagerie configurées sur Windows.
Lire et envoyer des messages

C'est probablement la meilleure partie de l'application, qui vous permet de lire le SMS, de renvoyer une réponse et également de créer un nouveau message. Je me souviens que Google avait lancé la version Web des messages Android, mais cette solution est bien meilleure.
Notifications
Si vous détestez prendre votre mobile pour vérifier la dernière notification, vous allez adorer cette section. Il réplique les notifications mobiles. Lorsque vous ignorez une notification sur PC, la notification est également supprimée du téléphone. Si les notifications ne se synchronisent pas, lisez notre guide de dépannage - Les notifications de l'application de votre téléphone ne se synchronisent pas ou ne fonctionnent pas.
Microsoft a fait un excellent travail avec cette application, et vous pouvez presque être sans téléphone pendant que vous travaillez sur le PC. Il était prévu que la fonction d'appel devienne disponible avec Windows 10 v1909, mais je ne peux toujours pas la voir sur mon ordinateur.
Copier et coller sur plusieurs appareils
C'est une fonctionnalité fantastique de l'application Your Phone qui permet de copier-coller des données entre Windows 10 et un smartphone Android. Cependant, pour le moment, il n'est pris en charge que sur les appareils Samsung Galaxy S20, Samsung Galaxy S20+, Samsung Galaxy S20 Ultra et Samsung Galaxy Z Flip uniquement.
Pour activer cette fonctionnalité, assurez-vous que votre application téléphonique est sur la dernière version sur les téléphones Android et l'appareil Windows 10.
- Ouvrez votre application téléphonique sur un PC Windows 10
- Allez dans Paramètres> Copier et coller sur plusieurs appareils
- Basculer est activé pour "Autoriser cette application à accéder et à transférer le contenu que je copie et colle entre mon téléphone et mon PC."
Maintenant, tout ce que vous copiez sur l'un des appareils sera disponible dans l'autre. Si votre téléphone et votre PC ne sont pas sur le même Wifi, il utilisera les données mobiles pour transférer les données copiées.
À partir de maintenant, il est uniquement possible de copier du texte et des images entre vos appareils actuellement. Pendant le transfert, il redimensionnera les images de taille supérieure à 1 Mo, et il peut y avoir une perte de formatage.
Comment supprimer le lien de votre téléphone

Il n'y a pas d'option pour supprimer le périphérique connecté de l'ordinateur Windows 10. Le moyen le plus simple est de vous déconnecter de l'application compagnon sur le téléphone. C'est utile lorsque vous souhaitez vous déconnecter temporairement. Si vous cherchez une solution permanente, suivez les étapes :
- Ouvrez Paramètres Windows > Téléphone
- Cliquez sur Gérer tous les appareils liés à votre compte Microsoft
- Il s'ouvrira dans le navigateur et vous devrez vous connecter avec le même compte Microsoft que celui que vous avez sur l'ordinateur.
- Le lien vous mènera à la page où tous les appareils associés au compte Microsoft sont disponibles. Trouvez le téléphone que vous souhaitez supprimer.
- Cliquez sur Gérer, puis choisissez de dissocier.
- Cochez la case et cliquez sur supprimer pour terminer le processus.
J'espère que le didacticiel a été facile à suivre et que vous avez pu comprendre comment utiliser l'application Votre téléphone.
Lectures connexes :
- Quel est ton numéro.processus exe dans Windows 10
- Synchronisez l'application de votre téléphone sur les données mobiles
- Comment désactiver la fonction de liaison de votre téléphone
- Votre application Téléphone ne fonctionne pas
- Dupliquez le contenu du téléphone vers le PC à l'aide de l'application Votre téléphone
- Comment désinstaller l'application Votre téléphone.
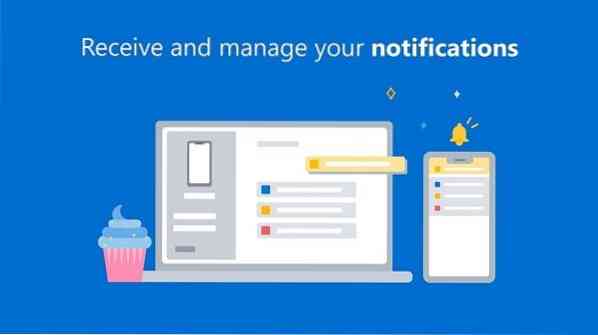
 Phenquestions
Phenquestions


