Paramètres par défaut de la station d'accueil Ubuntu
Les paramètres du dock Ubuntu sont accessibles à partir de l'icône "Paramètres" dans le lanceur d'applications. Dans l'onglet "Apparence", vous verrez quelques paramètres pour personnaliser le dock. En dehors de celles-ci, aucune autre option de personnalisation n'est disponible par défaut pour les utilisateurs.
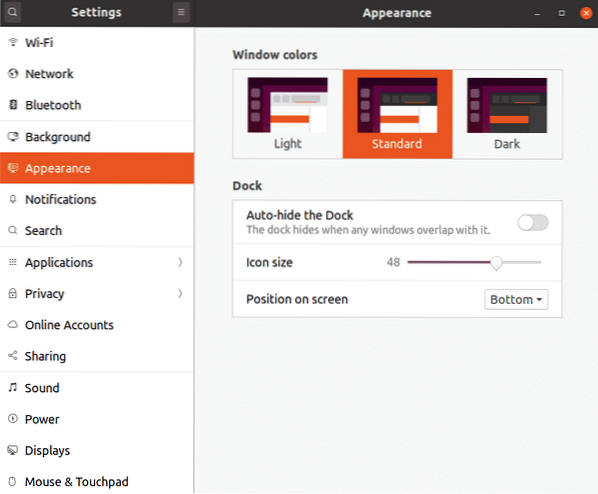
Éditeur DConf
L'éditeur Dconf est un utilitaire de configuration centralisé qui stocke les paramètres du shell et de l'application dans des paires clé-valeur. Presque toutes les applications GNOME3 par défaut et tierces utilisent DConf pour stocker les options. Dconf Editor est un outil graphique pour gérer ces paramètres, généralement cachés aux utilisateurs. La modification directe des paramètres à partir de DConf Editor est déconseillée par les développeurs car une mauvaise configuration peut endommager votre système. Cependant, si vous faites attention et effectuez une sauvegarde avant de modifier les paramètres, Dconf Editor peut être utilisé pour modifier les paramètres avancés.
Pour installer DConf Editor dans Ubuntu, exécutez la commande ci-dessous :
$ sudo apt install dconf-editorPour effectuer une sauvegarde de toutes les options disponibles dans le système et de leur état actuel, exécutez la commande ci-dessous :
$ dconf dump // sauvegarde.SMSPour charger la sauvegarde prise ci-dessus, exécutez la commande ci-dessous :
$ dconf charger / < backup.txtPour réinitialiser tous les paramètres à l'échelle du système, exécutez la commande ci-dessous :
$ dconf reset -f /Le chemin du dock Ubuntu dans l'éditeur Dconf est :
/org/gnome/shell/extensions/dash-to-dock/Pour effectuer une sauvegarde d'Ubuntu Dock (ou de toute autre application spécifique), exécutez la commande ci-dessous en fournissant le chemin complet :
$ dconf dump /org/gnome/shell/extensions/dash-to-dock/ > backup.SMSPour charger la sauvegarde prise ci-dessus, exécutez la commande ci-dessous :
$ dconf load /org/gnome/shell/extensions/dash-to-dock/ < backup.txtPour réinitialiser les paramètres de la station d'accueil Ubuntu, exécutez la commande ci-dessous :
$ dconf reset -f /org/gnome/shell/extensions/dash-to-dock/Maintenant que vous savez comment effectuer une sauvegarde, réinitialiser et restaurer les paramètres DConf, vous pouvez essayer de modifier les paramètres avancés du dock Ubuntu. Ouvrez l'application "DConf Editor" à partir du lanceur d'applications. Recherchez « dash-to-dock » pour accéder aux paramètres du dock. Vous pouvez également accéder manuellement au chemin « org > gnome > shell > extensions > dash-to-dock » pour accéder aux paramètres. Tous les paramètres apparaissant sous l'entrée « dash-to-dock » sont explicites et une description est fournie si nécessaire. Ces paramètres consistent principalement en des bascules, des cases à cocher et des boutons radio. Changez-les simplement selon vos besoins. Chaque paramètre peut être restauré individuellement à sa valeur par défaut à partir de l'interface graphique elle-même.
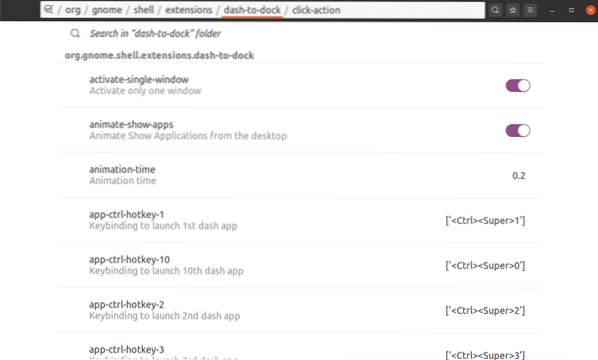
Paramètres d'extension du shell GNOME du tableau de bord au dock
Vous pouvez entièrement ignorer l'utilisation de DConf Editor et installer une extension dash-to-dock pour modifier les paramètres du Dock Ubuntu. Toute modification apportée à dash-to-dock s'appliquera également au dock Ubuntu, même si vous désinstallez dash-to-dock plus tard.
Pour installer dash-to-dock dans Ubuntu, exécutez la commande ci-dessous pour installer la dépendance nécessaire :
$ sudo apt installer chrome-gnome-shellAprès avoir installé le package ci-dessus, vous pouvez installer une extension de shell GNOME dash-to-dock à partir de ici. Vous devrez ouvrir le lien dans n'importe quel navigateur Chrome ou basé sur Chromium pour installer l'extension. Une fois que vous avez installé l'extension, cliquez avec le bouton droit sur l'icône de la grille de l'application sur le panneau visible du tableau de bord au quai pour accéder aux paramètres.
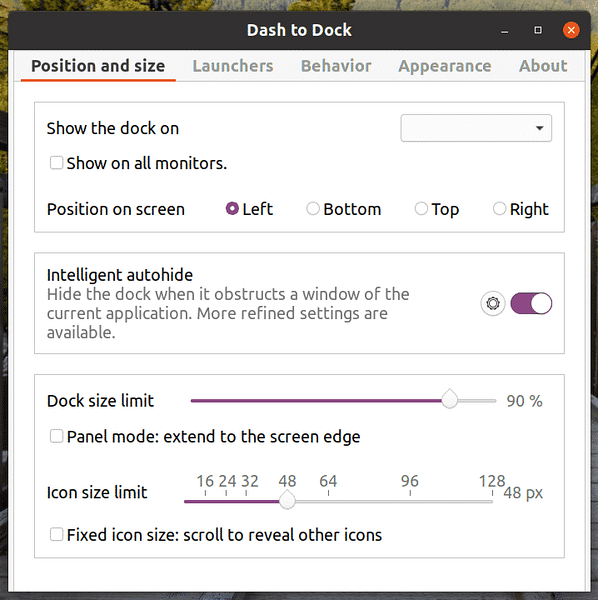
À partir de l'utilitaire de configuration de l'interface graphique, vous pouvez modifier les paramètres selon vos besoins.
Pour réinitialiser Ubuntu Dock à ses paramètres par défaut, vous devez d'abord supprimer l'extension dash-to-dock, puis utiliser la commande de réinitialisation Dconf expliquée ci-dessus. Pour terminer, voici la commande que vous devez exécuter pour réinitialiser Ubuntu Dock aux paramètres par défaut après avoir supprimé le tiret vers l'extension du lien de téléchargement spécifié ci-dessus :
$ dconf reset -f /org/gnome/shell/extensions/dash-to-dock/Si vous pouvez voir à la fois Ubuntu Dock et dash-to-dock après avoir suivi les étapes ci-dessus, déconnectez-vous et reconnectez-vous pour résoudre le problème. Vous pouvez également résoudre ce problème en rechargeant le shell GNOME en appuyant sur
Conclusion
Les paramètres d'Ubuntu Dock sont intentionnellement réduits au minimum pour garder les choses simples. Cependant, si vous les trouvez manquant ou si vous aimez personnaliser et thème le dock, vous pouvez utiliser les méthodes expliquées ci-dessus pour peaufiner les paramètres. En cas de casse, vous pouvez utiliser la commande reset pour restaurer le Dock Ubuntu à ses paramètres d'origine.
 Phenquestions
Phenquestions


