Alors que certains enfants sont des experts lorsqu'il s'agit de taper rapidement sur des appareils mobiles, j'ai toujours eu mes problèmes avec ça.
Peu importe que le téléphone dispose d'un clavier matériel ou d'un clavier à l'écran, cela semble toujours lent et gênant lorsque j'utilise un tel clavier.
Le problème n'est pas seulement causé par les petites touches affichées, mais aussi par les touches affichées et le fait que vous devrez peut-être changer de disposition en fonction de ce que vous voulez taper.
J'ai essayé plusieurs applications de dactylographie telles que Swype, mais je ne les ai jamais vraiment appréciées non plus. Au fil du temps, j'ai découvert des raccourcis qui peuvent vous faire gagner un temps précieux lors de la frappe, en particulier lorsqu'il s'agit de basculer entre les dispositions de clavier.
1. Marques d'accent et marques diacritiques
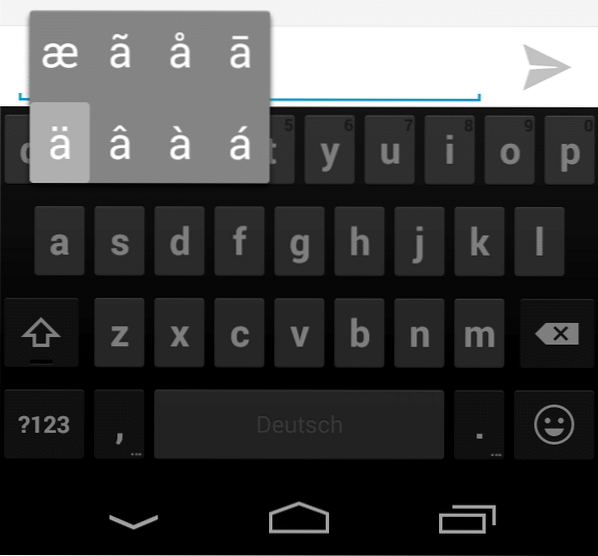
J'ai la chance que mon nom n'ait pas de tréma mais quand je veux écrire à mon ami Søren au Danemark, Marie-Élise de France ou ALEŠ de Pologne, je peux rencontrer des problèmes ou substituer des caractères dont je n'ai aucune idée de comment taper avec des caractères de base à la place.
Quoi qu'il en soit, sur Android, vous pouvez taper ces caractères en appuyant sur une lettre du clavier. Android vous affiche les caractères associés que vous pouvez choisir facilement.
2. Symboles populaires
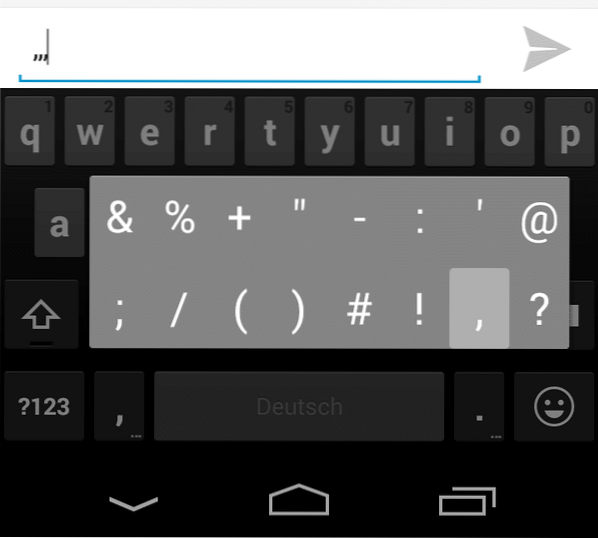
Le clavier Android par défaut n'affiche pas les symboles populaires sur le devant. Il n'y a pas de touche @, pas de / et pas de & par exemple.
Si vous souhaitez saisir une adresse e-mail par exemple, vous devez passer à la disposition des nombres pour taper le @ avant de revenir au clavier principal pour compléter l'adresse.
Il est cependant possible d'afficher les symboles souvent utilisés directement sur le devant et cela se fait en appuyant et en maintenant enfoncée la touche point. Il affiche une sélection de caractères populaires, y compris le symbole @.
3. Nombres
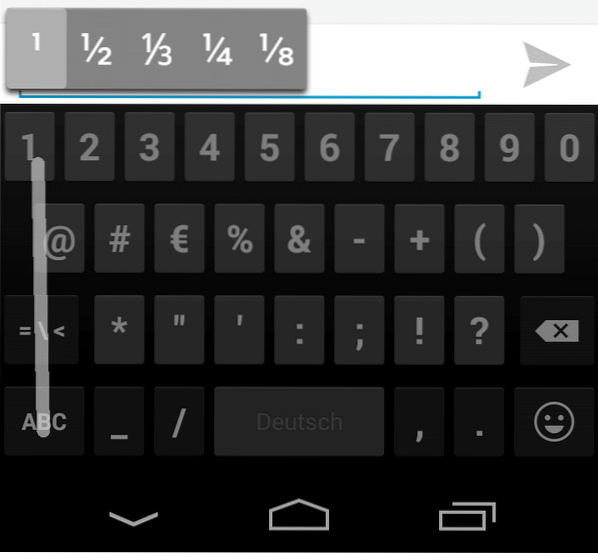
Si vous souhaitez saisir un nombre ou un caractère affiché sur la deuxième page de disposition du clavier, vous pouvez appuyer sur le ?123 pour changer de disposition, tapez le numéro et appuyez ensuite sur le bouton ABC pour revenir à la disposition principale du clavier.
Il existe un moyen plus rapide de le faire qui fonctionne particulièrement bien si vous n'avez besoin de taper qu'un seul caractère.
Tapez et maintenez sur le ?123 et utilisez un mouvement de balayage pour sélectionner le caractère que vous souhaitez ajouter au texte. Une fois que vous relâchez le bouton, vous êtes automatiquement ramené à la disposition du clavier principal.
4. Symboles supplémentaires
Comme vous pouvez le voir sur la capture d'écran ci-dessus, vous pouvez également maintenir le bouton d'autres caractères dans la disposition du clavier pour en afficher d'autres à taper.
Cela fonctionne pour certains, des nombres, % ou + par exemple mais pas pour tous.
Maintenant You : Avoir des conseils supplémentaires ou des suggestions d'applications?
 Phenquestions
Phenquestions


