Les images doivent être utilisées dans de nombreuses applications à des fins diverses. L'une des parties essentielles des applications Web est l'image. De nombreuses bibliothèques existent en Python pour les tâches de traitement d'images telles que PIL, Pillow, OpenCV, etc. PIL est une bibliothèque de traitement d'images populaire, mais pas Python 3. Pillow est implémenté pour Python 3 pour effectuer une tâche PIL similaire et s'appelle le fork de PIL. Oreiller prend en charge plusieurs formats d'image et différents types de tâches de traitement d'image comme le redimensionnement, la rotation, le recadrage, l'ajout de texte d'image, etc., peut être fait facilement en utilisant cette bibliothèque. La bibliothèque Pillow peut être installée et utilisée pour diverses tâches de traitement d'image présentées dans ce didacticiel.
Installation du module de traitement d'image
Le module de traitement d'image sera nécessaire si vous souhaitez créer le simulateur de lancer de dés avec l'interface graphique. Exécutez les commandes suivantes à partir du terminal pour mettre à jour le pip et installer le module Pillow.
$ python3 -m pip install --upgrade pip$ python3 -m pip install --upgrade Oreiller
Exemple-1 : Afficher une image
Comment une image peut être affichée à l'aide d'un script python a montré dans le script suivant. Le module image a été importé pour utiliser le ouvert() fonction pour ouvrir le fichier image. Ensuite, le spectacle() la fonction est appelée en utilisant un objet image pour afficher l'image.
# Importer le module d'image depuis PILde l'image d'importation PIL
# Ouvrir le fichier image
img = Image.open('oiseau1.png')
# Afficher l'image
img.spectacle()
Production
L'image sera affichée dans une boîte de dialogue si le fichier image existe à l'emplacement actuel.
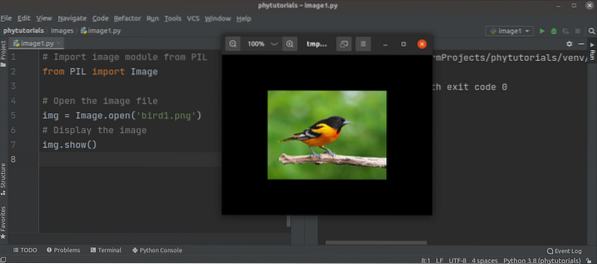
Exemple-2 : Afficher l'image avec différents attributs
Le script suivant affichera l'image dans une boîte de dialogue et imprimera différents types d'attributs d'image. les système d'exploitation module a été importé avec le Image module dans ce script pour vérifier si le fichier image existe. Si le fichier existe, alors le fichier image sera ouvert et affiché dans la boîte de dialogue. Ensuite, la taille et le format de l'image seront imprimés à l'aide du Taille et format propriétés de l'objet image.
# Importer le module d'image depuis PILà partir de l'image d'importation PIL
# Importer le module du système d'exploitation
importer le système d'exploitation
# Définir le nom du fichier image
imageName = 'oiseau2.png'
si os.chemin.existe(nom_image) :
# Ouvrir le fichier image
img = Image.open('oiseau2.png')
# Afficher l'image
img.spectacle()
# Imprimer la largeur et la hauteur de l'image en pixels
print('La taille de l'image est : '.format(img.Taille))
# Imprimer le format du fichier image.
print('Le format de l'image est : '.format(img.format))
autre:
# Imprimer le message d'erreur
print('Le fichier image n'existe pas.')
Production
L'image sera affichée dans une boîte de dialogue si le fichier image existe à l'emplacement actuel. La sortie suivante montre la taille et le format de l'image. La largeur de l'image est de 286 pixels et la hauteur de l'image est de 176 pixels. Le format de l'image est JPEG.
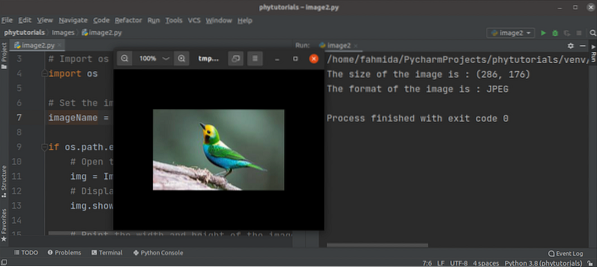
Exemple-3 : Créer une nouvelle image en modifiant la taille et le format de l'image
Le script suivant affichera l'image d'origine et une nouvelle image sera créée en modifiant la taille et le format de l'image d'origine. Le script de l'exemple précédent a utilisé pour afficher l'image dans un dialogue boîte. redimensionner() est utilisée avec les nouvelles valeurs de largeur et de hauteur pour définir la taille du nouveau image. sauvegarder() méthode est utilisée avec le nom de la nouvelle image pour créer la nouvelle image. La taille de l'original et de la nouvelle image sera imprimée ultérieurement.
# Importer le module d'image depuis PILà partir de l'image d'importation PIL
# Importer le module du système d'exploitation
importer le système d'exploitation
# Définir le nom du fichier image
imageName = 'oiseau2.png'
# Ouvrir un fichier PNG
si os.chemin.existe (nom de l'image) :
# Ouvrir le fichier image
img = Image.open('oiseau2.png')
# Afficher l'image
img.spectacle()
# Imprimer la largeur et la hauteur de l'image originale en pixels
print('La taille de l'image originale est : '.format(img.Taille))
# Redimensionner l'image
redimensionné_img = img.redimensionner ((400, 300))
# Enregistrer l'image redimensionnée avec un nouveau nom
redimensionné_img.save('newImg.jpg')
# Imprimer la largeur et la hauteur de la nouvelle image en pixels
print('La taille de la nouvelle image est : '.format(redimensionné_img.Taille))
autre:
# Imprimer le message d'erreur
print('Le fichier image n'existe pas.')
Production
L'image sera affichée dans une boîte de dialogue si le fichier image existe à l'emplacement actuel. La sortie suivante montre la taille des images d'origine et des nouvelles. La largeur de l'image d'origine est de 278 pixels et la hauteur de l'image d'origine est de 182 pixels. La largeur de la nouvelle image est de 400 pixels et la hauteur de la nouvelle image est de 300 pixels.
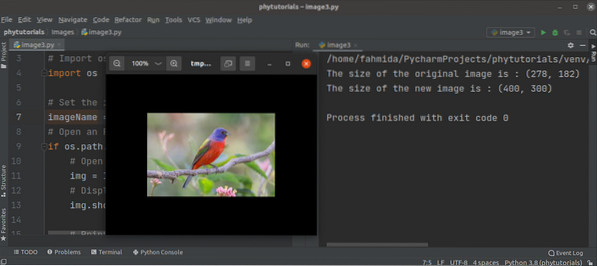
Exemple-4 : Créer une image recadrée d'une image
Le script suivant affichera l'image recadrée d'une image existante. recadrer() méthode est utilisée pour recadrer l'image en fonction des valeurs de boîte données. Ensuite, le sauvegarder() méthode est utilisée pour créer la nouvelle image recadrée. La nouvelle image sera affichée dans une boîte de dialogue comme les exemples précédents.
# Importer le module d'image depuis PILde l'image d'importation PIL
# Importer le module du système d'exploitation
importer le système d'exploitation
# Définir le nom du fichier image
imageName = 'oiseau2.png'
# Ouvrez le fichier PNG
si os.chemin.existe (nom de l'image) :
# Ouvrir le fichier image
img = Image.open('oiseau2.png')
# Recadrer l'image
cropped_img = img.recadrer((100, 150, 300, 450))
# Enregistrer l'image recadrée dans un autre fichier
cropped_img.save('rognée_img.jpg')
# Ouvrir l'image recadrée
img2 = Image.open('rognée_img.jpg')
# Afficher l'image recadrée
img2.spectacle()
# Imprimer la largeur et la hauteur de l'image recadrée en pixels
print('La taille de l'image recadrée est : '.format(img2.Taille))
autre:
# Imprimer le message d'erreur
print('Le fichier image n'existe pas.')
Production
L'image recadrée suivante sera affichée dans une boîte de dialogue si le fichier image d'origine existe à l'emplacement actuel.
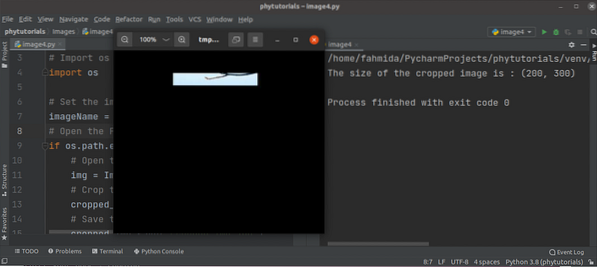
Exemple-5 : Créer une vignette d'un fichier
Le script suivant va créer une vignette d'une image. La méthode thumbnail() a été utilisée dans le script pour créer la vignette d'une image. L'image miniature créée sera affichée dans une boîte de dialogue plus tard.
# Importer le module d'image depuis PILde l'image d'importation PIL
# Ouvrir le fichier image
img = Image.open('oiseau1.png')
# Définir les valeurs des vignettes
img.miniature ((200, 200))
# Enregistrer la vignette dans un fichier image
img.enregistrer('vignette.png')
# Ouvrir le fichier miniature
thumbnail_img = Image.open('vignette.png')
# Afficher l'image miniature
thumbnail_img.spectacle()
Production
L'image miniature suivante sera affichée dans une boîte de dialogue si le fichier image d'origine existe à l'emplacement actuel.
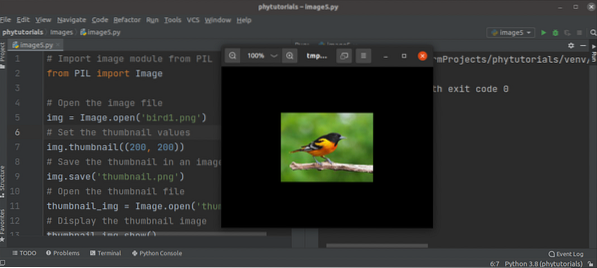
Conclusion
Le module image contient de nombreuses fonctions pour effectuer différents types d'opérations liées à l'image. Les utilisations de certaines fonctions les plus utilisées ont été expliquées dans ce tutoriel en utilisant plusieurs exemples.
 Phenquestions
Phenquestions


