Il existe deux façons d'utiliser les options de configuration de Vim :
1. Activez les options pour un fichier individuel dans la session Vim en utilisant :set Ouvrez le fichier souhaité dans Vim, saisissez n'importe quelle option en utilisant la commande :set en mode Normal et appuyez sur Entrée.
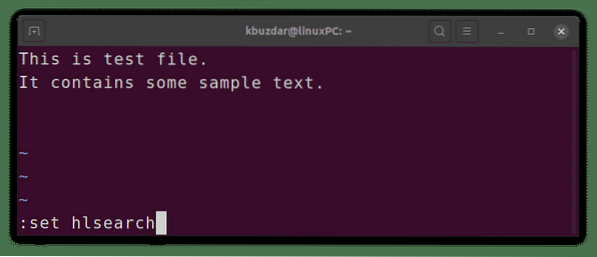
2. Activez les options de façon permanente pour tous les fichiers en les spécifiant dans le fichier de configuration local de Vim ~/.vimrc. Quelles que soient les options que vous souhaitez activer, ajoutez-les simplement dans le ~/.vimrc en supprimant le (:) avant la commande set, puis enregistrez et fermez le fichier.
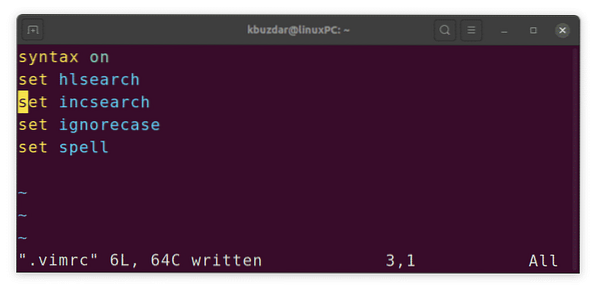
Le fichier de configuration Vim peut être créé pour l'utilisateur actuel avec la commande suivante dans le terminal :
$ toucher ~/.vimrcPour modifier le fichier de configuration Vim, utilisez la commande suivante dans Terminal :
$ vim ~/.vimrcOptions de recherche
Activer la surbrillance de la recherche
Lors de la recherche de texte, il est souvent utile de mettre en évidence tous les résultats de la recherche afin que vous puissiez trouver en un coup d'œil où se trouve le motif correspondant. L'activation de la surbrillance de la recherche ajoute un arrière-plan coloré à tous les résultats de la recherche. La mise en évidence de la recherche est désactivée par défaut.
Pour activer la mise en surbrillance de la recherche, utilisez la commande suivante :
:set hlrecherche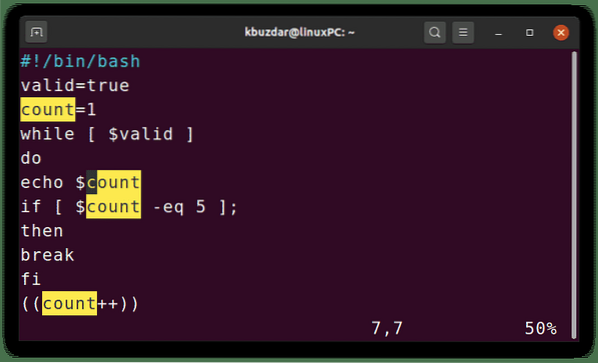
Pour désactiver la surbrillance de la recherche, préfixez simplement l'option avec le mot « non ».
:set nohlsearchRecherches incrémentielles
Habituellement, lorsque vous effectuez une recherche normale dans Vim, vous ne pouvez voir le résultat qu'après avoir tapé le mot de recherche entier et appuyé sur Entrée. Avec la recherche incrémentielle Vim, vous pouvez voir les résultats de la recherche lorsque vous commencez à taper le mot recherché. Il met en évidence tout le texte qui correspond à ce que vous avez entré jusqu'à présent. Par exemple, vous recherchez le mot « compter ». Lorsque vous commencez à taper des lettres, vous verrez Vim mettre en évidence les correspondances.
La recherche incrémentale est désactivée par défaut. Pour activer la recherche incrémentielle, utilisez la commande suivante :
:set incsearch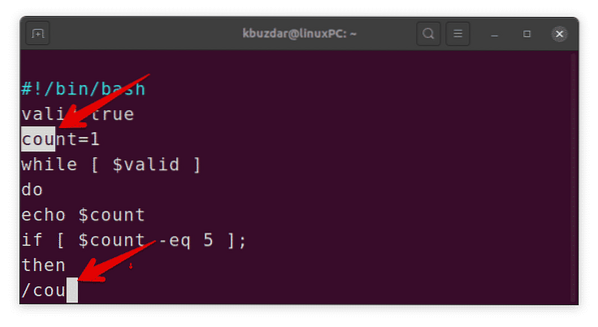
Pour désactiver la recherche incrémentielle, préfixez simplement l'option avec le mot « non ».
:set noincsearchRecherche insensible à la casse
Par défaut, le Vim effectue une recherche sensible à la casse, en traitant différemment les lettres majuscules et minuscules. Pour effectuer une recherche insensible à la casse, utilisez la commande suivante :
:définir ignorer la casse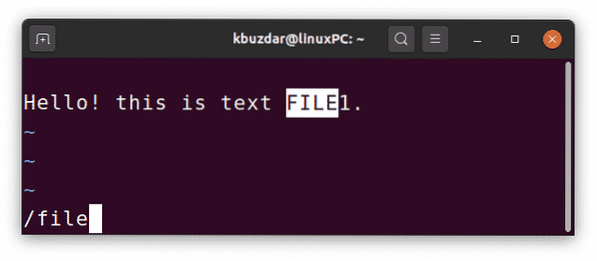
Pour réactiver la recherche sensible à la casse, préfixez simplement l'option avec le mot « non ».
:set noignorecaseRecherche intelligente
Parfois, lors de l'exécution d'une recherche sensible à la casse pour un texte, vous devez effectuer une recherche insensible à la casse pour un autre texte. Basculer entre ignorecase et noignorecase peuvent être ennuyeux. Heureusement, Vim nous permet de faire une recherche intelligente en utilisant l'option smartcase avec l'option ignorecase. En combinant ces options, vous obtiendrez une recherche sensible à la casse ou insensible en fonction du scénario :
- Si vous entrez une requête de recherche en minuscules, la recherche sera insensible à la casse. Par exemple, la recherche d'ubuntu trouvera ubuntu, Ubuntu et UBUNTU.
- Si vous entrez une requête de recherche qui contient une ou plusieurs lettres en majuscule, la recherche sera sensible. Par exemple, la recherche d'Ubuntu ne trouvera que Ubuntu, pas Ubuntu ou UBUNTU
Pour effectuer une recherche intelligente dans Vim, utilisez les commandes suivantes :
:set ignorecase (appuyez sur Entrée):set smartcase (appuyez sur Entrée)
Pour désactiver la recherche intelligente, préfixez simplement les options avec le mot « non » :
:définir nosmartcaseÉcrire automatiquement des fichiers
Lors de la commutation entre plusieurs fichiers, Vim vous demande d'abord d'enregistrer le fichier s'il a été modifié. Cependant, avec le écriture automatique option, Vim enregistre le fichier automatiquement lorsque vous utilisez les commandes :n (ou :p, :first, :last) pour passer à un autre fichier.
Pour écrire automatiquement des fichiers avant d'ouvrir un autre fichier, utilisez la commande suivante :
:définir l'écriture automatiquePour désactiver cette option, il suffit de préfixer l'option avec le mot « non ».
:set noautowriteActivation de l'indentation automatique
L'activation de l'indentation automatique dans Vim vous permet d'indenter chaque ligne de la même manière que la précédente. Par exemple, vous indentez une ligne avec Espace ou Tab et appuyez sur Entrée. Les prochaines lignes que vous tapez seront automatiquement destinées au même montant que la ligne précédente.
Pour activer l'indentation automatique dans Vim, utilisez la commande suivante :
:définir l'autoindentationPour désactiver l'indentation automatique, juste préfixer l'option avec le mot "non".
:set noautoindentMise en évidence de la syntaxe
La mise en évidence de la syntaxe affiche le code source dans différentes couleurs pour améliorer sa lisibilité. Pour activer la coloration syntaxique dans Vim, utilisez la commande suivante :
:syntaxe sur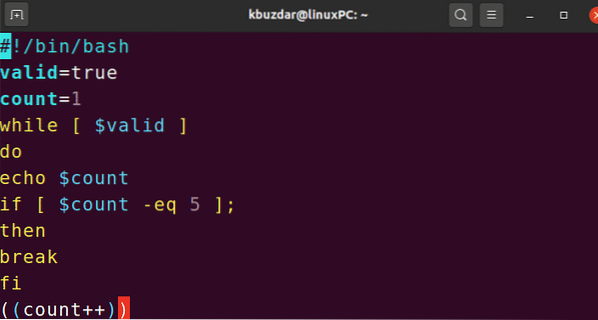
Pour désactiver la coloration syntaxique, il suffit de préfixer l'option avec le mot "non".
:syntaxe désactivéeDéfinir un schéma de couleurs pour la coloration syntaxique
Le schéma de couleurs est essentiellement une combinaison de couleurs qui est utilisée dans la coloration syntaxique. C'est pratique, car les couleurs peuvent vous aider à identifier divers types de données, fonctions, paramètres, etc.
Vim contient des schémas de couleurs pré-installés qui peuvent être visualisés depuis l'intérieur de Vim. Tapez :colorscheme, appuyez sur la barre d'espace puis utilisez le raccourci Ctrl+d :
:colorscheme [espace] [Ctrl+d]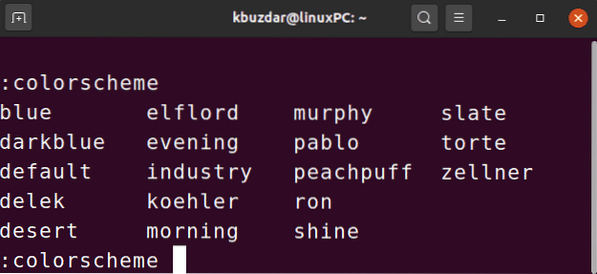
Pour définir un nouveau schéma de couleurs pour la coloration syntaxique, saisissez :Schéma de couleur commande suivie du nom du schéma.
:nom du schéma de couleursExemple:
:schéma de couleurs tourte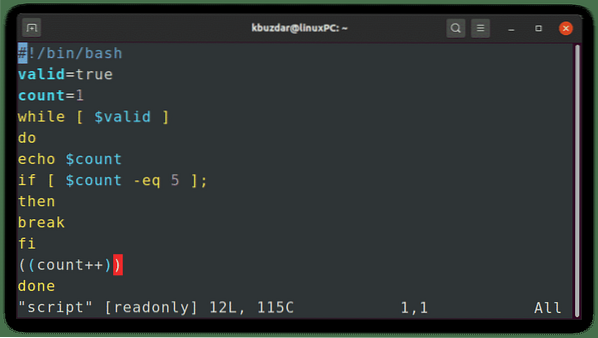
Affichage de la numérotation
Les numéros de ligne dans un éditeur peuvent être très utiles pour naviguer dans le fichier. Il indique également où vous êtes dans le fichier. Par défaut, Vim n'affiche pas la numérotation des lignes.
Pour afficher les numéros de ligne dans Vim, utilisez la commande suivante :
:définir le numéro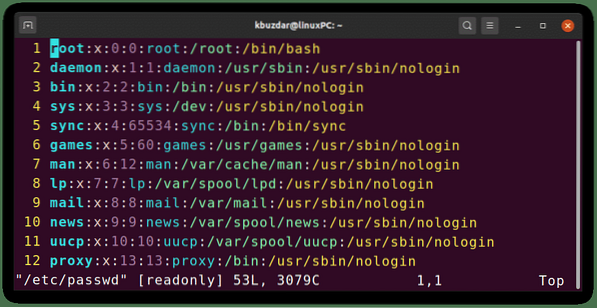
Pour masquer la numérotation des lignes, préfixez simplement l'option avec le mot « non ».
:définir le non-nombreDéfinir le titre des fenêtres
Vim vous permet également de changer le titre de la fenêtre d'édition de Vim. Avec cette fonctionnalité, vous pouvez afficher le fichier en cours d'édition.
Pour spécifier un nouveau titre pour votre fenêtre Vim, utilisez la commande suivante en remplaçant le chaîne avec votre nom de chaîne préféré.
:set titlestring=stringPour afficher le nom de fichier d'origine en tant que titre, utilisez %t :
:set titlestring=%tAprès avoir spécifié la chaîne de titre, utilisez la commande suivante pour définir ce nouveau titre :
:définir le titre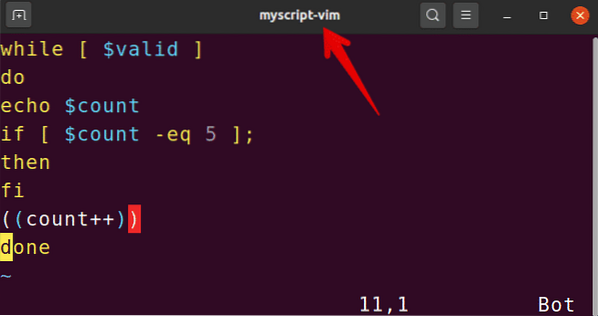
Pour supprimer le nouveau titre et revenir à celui par défaut, il suffit de préfixer l'option avec le mot « non ».
:définir aucun titreAfficher la position du curseur
En utilisant la commande Ruler dans Vim, vous pouvez trouver la position actuelle du curseur dans le fichier. Il montre la ligne et la colonne du curseur, ce qui peut être très utile lors du défilement d'un long fichier texte.
Pour afficher la position actuelle du curseur dans le Vim, utilisez la commande suivante :
:définir la règle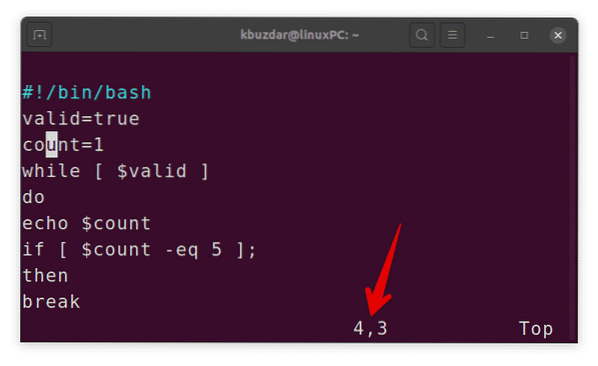
Pour désactiver cette option, il suffit de préfixer l'option avec le mot « non ».
:définir la règleDéfinir confirmer
Lorsque vous essayez d'effectuer certaines opérations (comme :q ou :e) sur un fichier modifié sans l'enregistrer, les opérations échouent. Cependant, si vous utilisez l'option de confirmation, le Vim affiche la boîte de dialogue de confirmation vous demandant si vous souhaitez enregistrer le fichier.
Pour utiliser l'option de confirmation dans Vim, utilisez la commande suivante :
:définir confirmer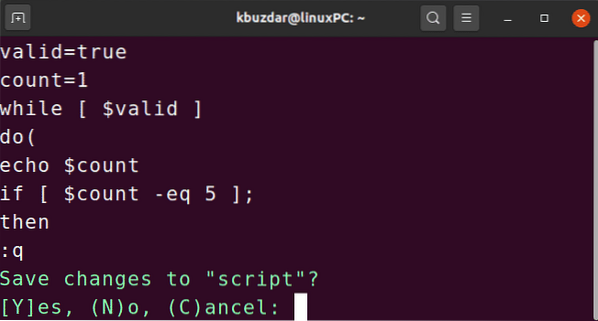
Pour désactiver cette option, il suffit de préfixer l'option avec le mot « non ».
:set noconfirmDéfinir l'historique
Par défaut, Vim mémorise l'historique de 50 (:) commandes et modèles de recherche. Cependant, vous pouvez modifier ce comportement par défaut en diminuant ou en augmentant le nombre de commandes à mémoriser.
Pour modifier le nombre de commandes que Vim mémorise, utilisez la commande suivante en remplaçant le x par le nombre de commandes à mémoriser :
:définir l'historique=xActiver la vérification orthographique
Une autre fonctionnalité intéressante de Vim est la vérification orthographique. Lorsque la vérification orthographique est activée, Vim trouve et met en évidence le mot mal orthographié.
Pour activer la vérification orthographique dans Vim, utilisez la commande suivante :
:définir le sort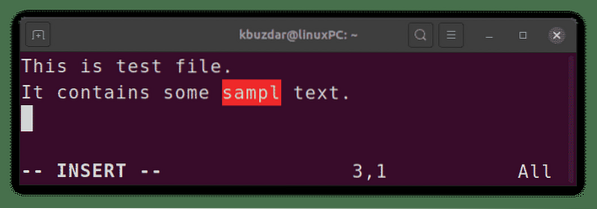
Pour désactiver cette option, il suffit de préfixer l'option avec le mot « non ».
:définir nossortC'est ainsi que vous pouvez utiliser certaines des options de configuration importantes et utiles de Vim pour configurer Vim en fonction de vos préférences. Utilisez ces options sur des fichiers individuels ou appliquez-les à tous les fichiers en les ajoutant dans le ~/.fichier vimrc.
 Phenquestions
Phenquestions


