Squid est l'un des serveurs proxy les plus utilisés pour contrôler l'accès à Internet depuis le réseau local et sécuriser le réseau contre le trafic illégitime et les attaques. Ils sont placés entre le client et internet. Toutes les requêtes du client sont acheminées via un serveur proxy intermédiaire. Squid fonctionne pour un certain nombre de services tels que le protocole de transport hypertexte (HTTP), le protocole de transfert de fichiers (FTP) et d'autres protocoles réseau.
En plus de servir de serveur proxy, Squid est principalement utilisé pour mettre en cache les pages Web fréquemment visitées à partir d'un serveur Web. Ainsi, lorsqu'un utilisateur demande une page à un serveur Web, les demandes passent d'abord par le serveur proxy pour vérifier si le contenu demandé est disponible. Cela réduit la charge du serveur et l'utilisation de la bande passante et accélère la diffusion du contenu, améliorant ainsi l'expérience de l'utilisateur.
Squid peut également être utilisé pour devenir anonyme en surfant sur Internet. Grâce au proxy Squid, nous pouvons accéder au contenu restreint d'un pays particulier.
Ce guide va voir comment installer et configurer le serveur proxy Squid sur Debian 10 (Buster).
Conditions préalables:
- accès « sudo » au système sur lequel Squid sera installé.
- Connaissance de base des commandes de terminal Linux basées sur Debian.
- Connaissance de base de l'utilisation d'un serveur proxy.
Étapes d'installation de squid sur Debian 10 (Buster)
1) Commencez par mettre à jour le référentiel et les packages sur Debian 10 (Buster)
$ sudo apt mise à jour$ sudo apt upgrade -y
2) Installez maintenant le package Squid avec la commande suivante :
$ sudo apt installer squid3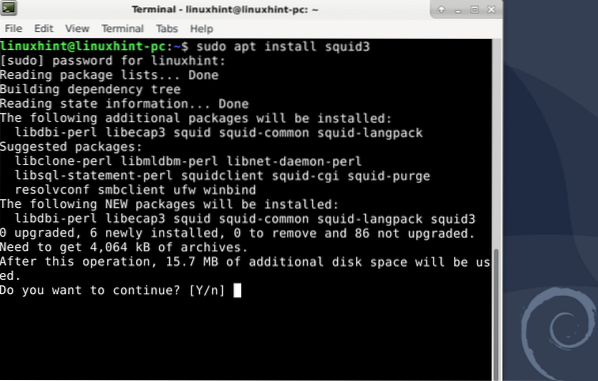
Le processus d'installation est assez simple. Il installera automatiquement toute dépendance requise.
3) Allez maintenant dans le fichier de configuration principal du serveur proxy Squid situé dans /etc/squid/squid.conf.
$ sudo nano /etc/squid/squid.conf
Noter: Afin de rester en sécurité, effectuez la sauvegarde de ce fichier.
4) Pour autoriser l'accès au serveur proxy HTTP à n'importe qui, accédez à la ligne contenant la chaîne "http_access refuser tout" et remplacez-le par "http_access autoriser tout" . Si vous utilisez l'éditeur vi ou vim, vous pouvez accéder directement à cette chaîne particulière en utilisant la recherche par barre oblique (/).
Maintenant, supprimez simplement le symbole "#" au début de cette chaîne pour décommenter la ligne.
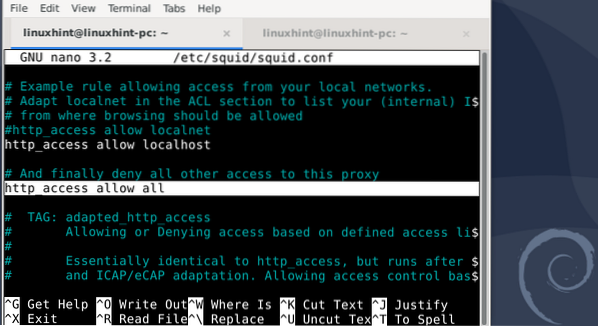
Nous autoriserons uniquement localhost et nos périphériques de réseau local (LAN) à utiliser Squid pour un contrôle plus précis. Pour cela, nous allons changer le calmar.conf comme ci-dessous :
"http_access deny localnet" à "http_access autoriser localnet"
"http_access deny localhost" à "http_access allow localhost".
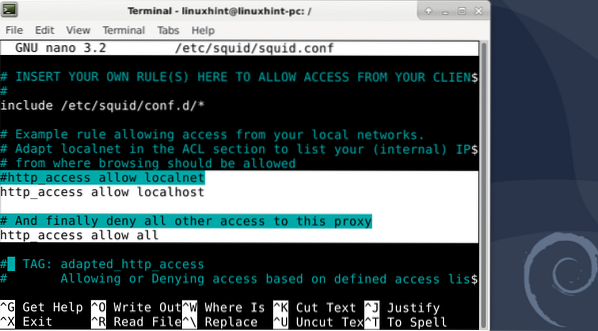
Maintenant, redémarrez Calamar service pour appliquer les modifications.
5) Allez maintenant à la ligne spécifiant le "http_port” option. Il contient le numéro de port des serveurs proxy Squid. Le numéro de port par défaut est 3218. Si pour une raison quelconque, comme un conflit de numéro de port, vous pouvez remplacer le numéro de port par une autre valeur, comme indiqué ci-dessous :
http_port 12566) Vous pouvez également modifier le nom d'hôte du serveur proxy Squid avec le visible_hostname option. Redémarrez également le service Squid à chaque modification du fichier de configuration. Utilisez la commande suivante :
$ sudo systemctl redémarrer calmar7) Configuration de la liste de contrôle d'accès Squid
a) Définir une règle pour autoriser uniquement une adresse IP particulière à se connecter.
Aller à la ligne contenant la chaîne #acl localnet src et décommentez-le. Si la ligne n'est pas là, il suffit d'en ajouter une nouvelle. Ajoutez maintenant toute adresse IP que vous souhaitez autoriser l'accès à partir du serveur Squid. Ceci est montré ci-dessous :
acl localnet src 192.168.1.4 # IP de votre ordinateur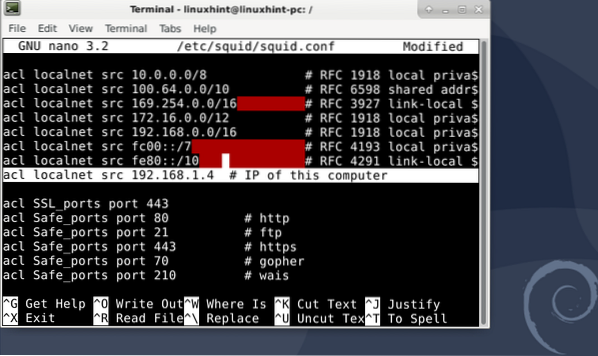
Enregistrez le fichier et redémarrez le serveur squid.
b) Définir une règle pour ouvrir un port pour la connexion.
Pour ouvrir un port, décommentez la ligne "#acl Safe_ports port" et ajoutez un numéro de port que vous souhaitez autoriser :
acl Safe_ports port 443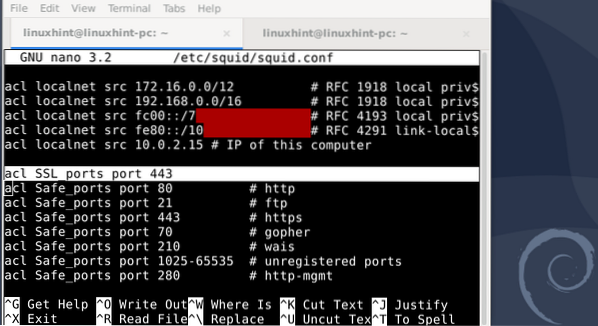
Enregistrez le fichier et redémarrez le serveur squid.
c) Utilisez Squid Proxy pour bloquer l'accès à des sites Web spécifiques.
Pour bloquer l'accès à certains sites Web à l'aide de Squid, créez un nouveau fichier appelé bloqué.acl au même endroit que le calmar.conf.
Spécifiez maintenant les sites Web que vous souhaitez bloquer en indiquant leur adresse commençant par un point :
.Youtube.com
.yahoo.com
Maintenant, ouvrez à nouveau le fichier de configuration squid et recherchez la ligne "acl blocked_websites dstdomain". Ajoutez l'emplacement du fichier "bloqué.acl" ici comme indiqué ci-dessous :
acl block_websites dstdomain "/etc/squid/blocked.acl"Ajoutez également une ligne en dessous comme :
http_access refuser les sites Web bloquésEnregistrez le fichier et redémarrez le serveur squid.
De même, nous pouvons créer un nouveau fichier pour stocker les adresses IP des clients autorisés qui utiliseront le proxy Squid.
$ sudo nano /etc/squid/allowedHosts.SMSSpécifiez maintenant les adresses IP que vous souhaitez autoriser et enregistrez le fichier. Créez maintenant une nouvelle ligne acl dans le fichier de configuration principal et autorisez l'accès à l'acl à l'aide de la directive http_access. Ces étapes sont illustrées ci-dessous :
acl allow_ips src "/etc/squid/allowedHosts.SMS"http_access autorise les hôtes autorisés
Enregistrez le fichier et redémarrez le serveur squid.
Noter: Nous pouvons également ajouter les adresses IP des clients autorisés et refusés dans le fichier de configuration principal, comme indiqué ci-dessous :
acl myIP1 src 10.0.0.1acl myIP2 src 10.0.0.2
http_access autoriser myIP1
http_access autoriser myIP2
d) Changement de port de calmar
Le port par défaut de Squid est 3128, qui peut être changé de squid.conf à toute autre valeur comme indiqué ci-dessous :
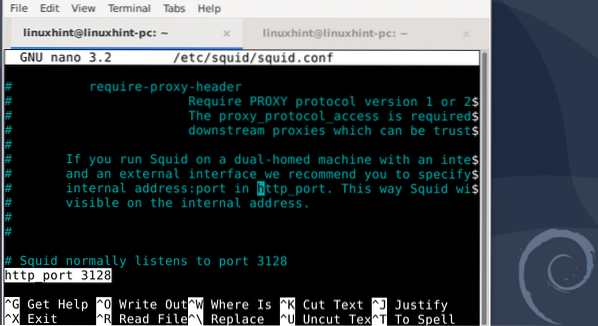
Enregistrez le fichier et redémarrez le serveur squid.
Configuration du client pour le serveur proxy Squid
La meilleure chose avec Squid est que toute la configuration est à faire côté serveur lui-même. Pour configurer le client, il vous suffit de saisir le paramètre squid dans les paramètres réseau du navigateur Web.
Faisons un simple test de proxy avec le navigateur Web Firefox. Allez simplement dans Menu > Préférences > Paramètres réseau > Paramètres.
Une nouvelle fenêtre va s'ouvrir. Dans "Configurer l'accès proxy à Internet" section sélectionnez "Configuration manuelle du proxy". La zone de texte intitulée "HTTP Proxy" mais l'adresse IP du serveur proxy Squid. Dans la zone de texte intitulée Port, entrez le numéro de port que vous avez spécifié dans "http_port" à l'intérieur du calmar.fichier de configuration.
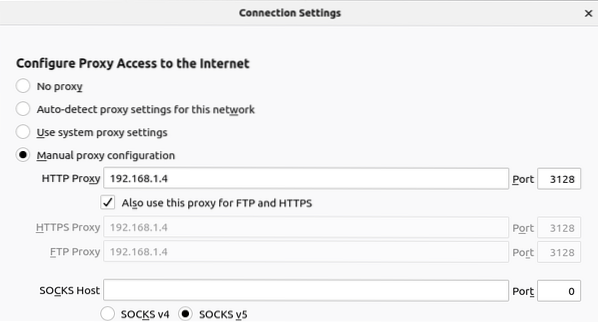
Dans l'onglet de recherche du navigateur, accédez à n'importe quelle adresse de site Web (www.Google.com). Vous devriez pouvoir naviguer sur ce site. Revenez maintenant au navigateur Squid et arrêtez le service par la commande :
Vérifiez à nouveau l'url du site en actualisant la page. Cette fois, vous verrez l'erreur ci-dessous :
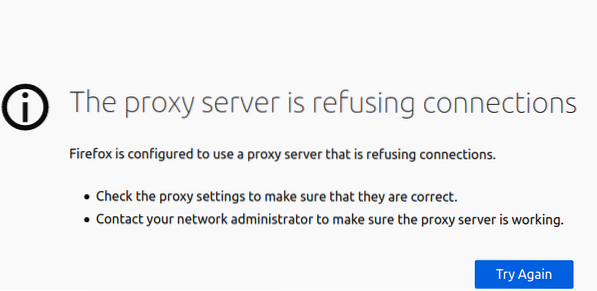
Il y a beaucoup de choses que nous pouvons faire avec Squid. Il a une vaste documentation disponible sur son site officiel. Ici, vous pouvez apprendre à configurer Squid avec des applications tierces, configurer l'authentification proxy et bien plus encore. Pendant ce temps, essayez de bloquer un site Web spécifique, des adresses IP, modifiez le port par défaut de Squid, déployez la mise en cache pour accélérer le transfert de données.
 Phenquestions
Phenquestions


