Si vous voulez en savoir plus sur le système de fichiers Btrfs, consultez mon article Introduction au système de fichiers Btrfs.
Dans cet article, je vais vous montrer comment installer Btrfs sur Fedora 33 et l'utiliser. Alors, commençons.
Installation du système de fichiers Btrfs
Le package du système de fichiers Btrfs est disponible dans le référentiel de packages officiel de Fedora 33. Ainsi, vous pouvez facilement l'installer sur votre système d'exploitation Fedora 33.
Tout d'abord, mettez à jour le cache du gestionnaire de packages DNF avec la commande suivante :
$ sudo dnf makecache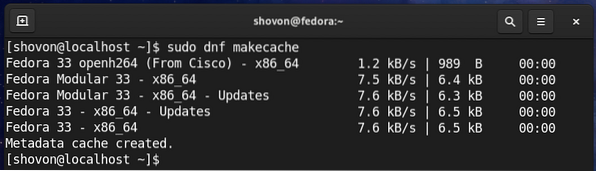
Pour installer le système de fichiers Btrfs sur Fedora 33, exécutez la commande suivante :
$ sudo dnf install btrfs-progs -y
Fedora 33 utilise le système de fichiers Btrfs par défaut. Donc, il devrait déjà être installé sur votre système d'exploitation Fedora 33.
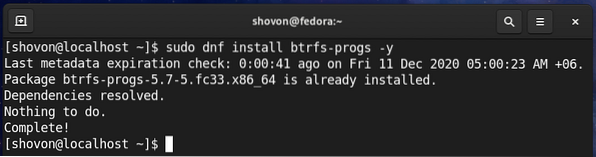
Partitionner le disque
Vous n'avez pas besoin de partitionner votre disque dur/SSD pour créer un système de fichiers Btrfs, vous pouvez simplement le créer sur votre disque dur/SSD nu non partitionné. Mais vous voudrez peut-être partitionner votre disque dur/SSD avant de formater votre disque dur/SSD avec le système de fichiers Btrfs.
Vous pouvez lister tous les périphériques de stockage et partitions de votre ordinateur avec la commande suivante :
$ sudo lsblk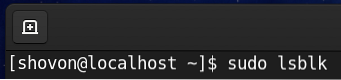
j'ai un disque dur sdb sur mon ordinateur, comme vous pouvez le voir dans la capture d'écran ci-dessous. je vais partitionner le disque dur sdb et formater les partitions avec le système de fichiers Btrfs pour la démonstration dans cet article.
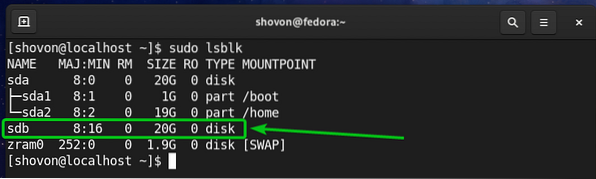
Pour partitionner le disque dur sdb, je vais utiliser le cfdisk outil de partitionnement.
Vous pouvez ouvrir le disque dur sdb avec le cfdisk outil de partitionnement comme suit :
$ sudo cfdisk /dev/sdb
Sélectionner gpt et appuyez sur
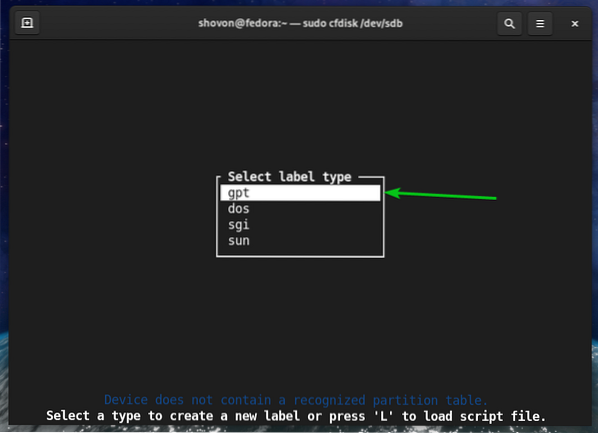
Pour créer une nouvelle partition, sélectionnez Espace libre, sélectionner [ Nouveau ], et appuyez sur
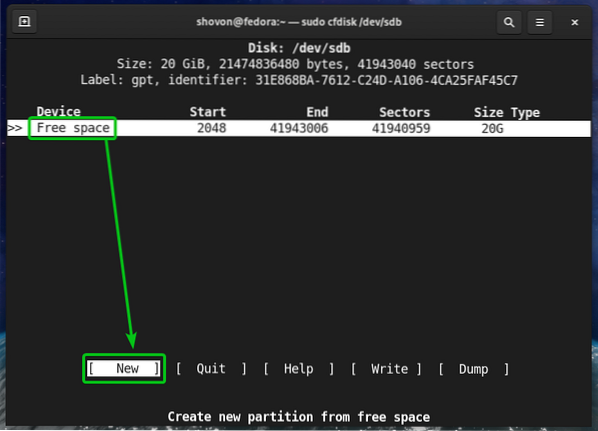
Tapez la taille de la partition que vous souhaitez créer. je vais créer une partition de 10 Go. Alors, je vais taper 10G.
Vous pouvez utiliser les symboles suivants pour créer des partitions de différentes tailles/unités :
- M - taille de la partition en mégaoctets
- g - taille de la partition en gigaoctets
- T - taille de la partition en téraoctet
- S -nombre de secteurs que vous souhaitez utiliser pour la partition
Une fois que vous avez terminé, appuyez sur
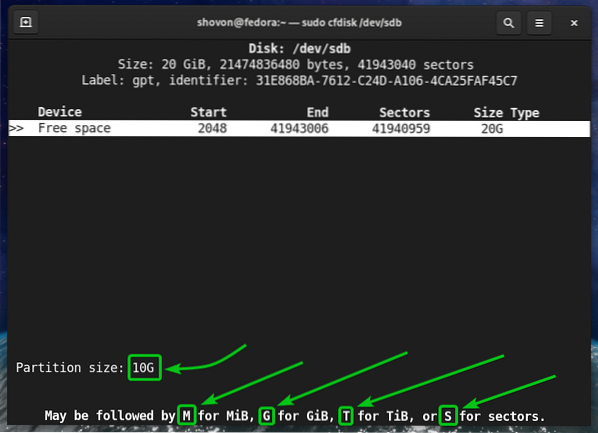
Une nouvelle partition (sdb1 dans mon cas) devrait être créé.
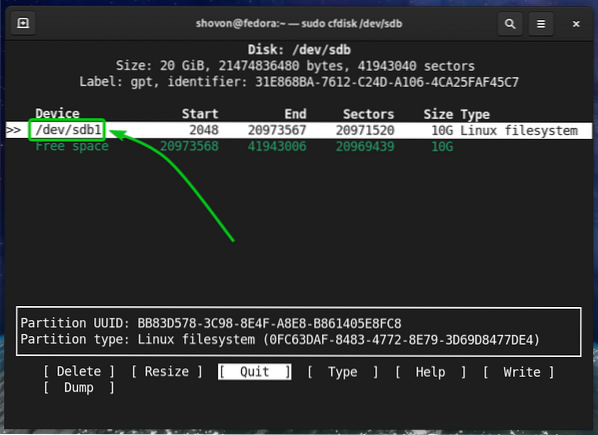
Créons une autre partition.
Pour ce faire, sélectionnez le Espace libre, sélectionner [ Nouveau ], et appuyez sur
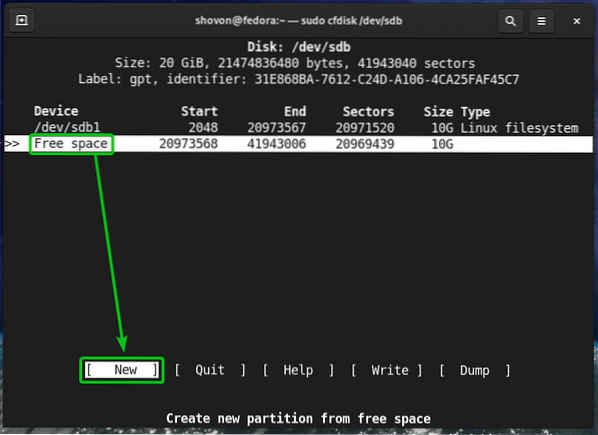
Tapez la taille de la partition et appuyez sur
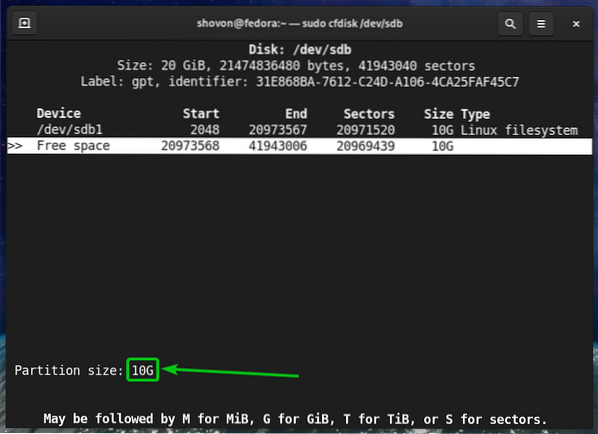
Une nouvelle partition (sdb2 dans mon cas) devrait être créé.
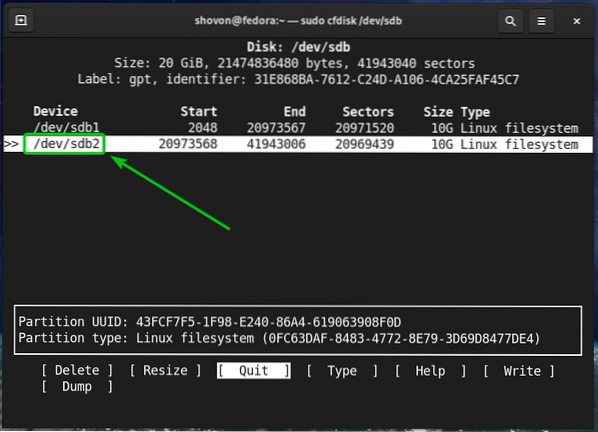
Pour écrire les modifications sur le disque, sélectionnez [ Écrivez ] et appuyez sur
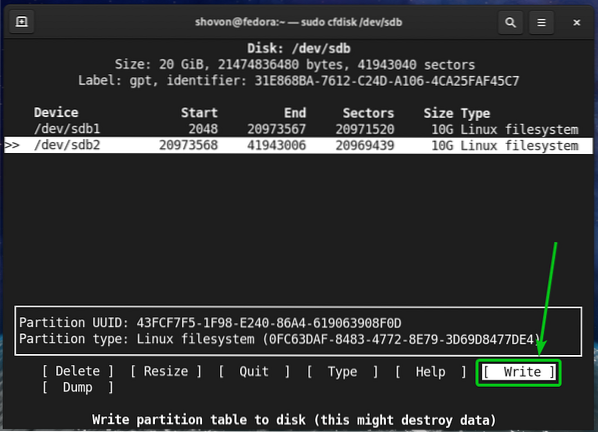
Pour confirmer les modifications, saisissez Oui et appuyez sur
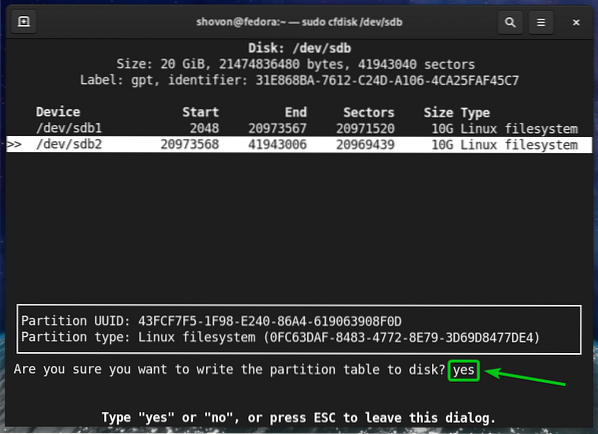
La table de partition doit être enregistrée sur le disque.
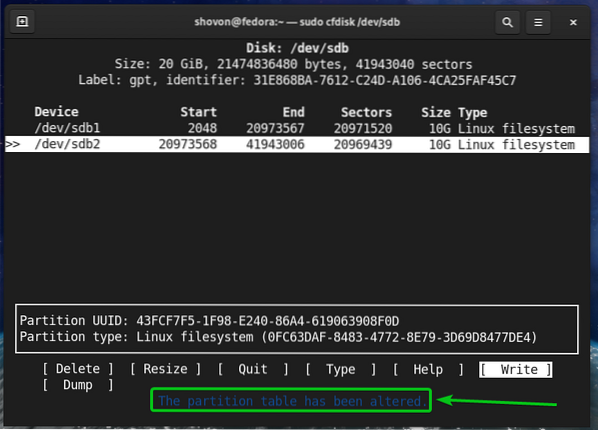
Quitter cfdisk programme, sélectionnez [ Quitter ] et appuyez sur
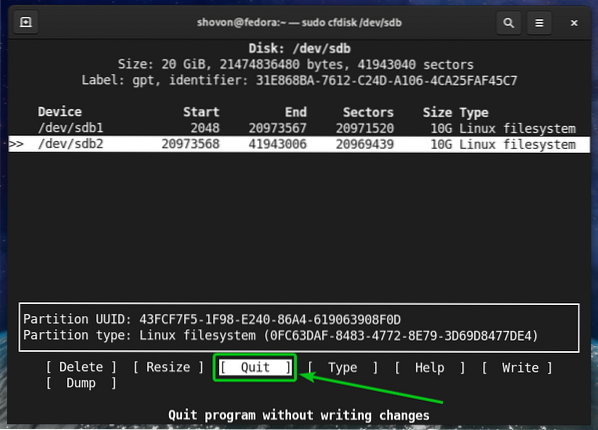
Formater un disque avec le système de fichiers Btrfs
Dans cette section, je vais vous montrer comment formater une partition avec le Btrfs système de fichiers.
j'ai créé 2 partitions sdb1 et sdb2 dans la section précédente de cet article. je vais formater la partition sdb1 avec le Btrfs système de fichiers pour la démonstration.
$ sudo lsblk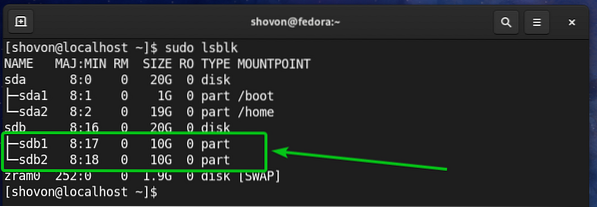
Pour formater la partition sdb1 avec le Btrfs système de fichiers, exécutez la commande suivante :
$ sudo mkfs.btrfs -L données /dev/sdb1REMARQUE: Ici le -L flag définit l'étiquette de la partition. Dans ce cas, l'étiquette de partition est Les données.

La partition sdb1 doit être formaté avec le système de fichiers Btrfs.

Monter un système de fichiers Btrfs :
Pour monter un système de fichiers Btrfs, vous devez créer un répertoire (point de montage) où vous pouvez monter le système de fichiers Btrfs.
Pour créer un répertoire/point de montage /Les données, exécutez la commande suivante :
$ sudo mkdir -v /données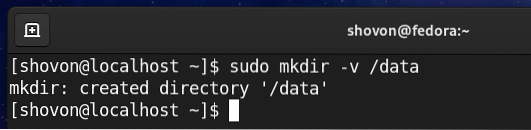
Une fois la /Les données point de montage est créé, vous pouvez monter le sdb1 Système de fichiers Btrfs sur le /Les données point de montage avec la commande suivante :
$ sudo mount /dev/sdb1 /data
La partition Btrfs sdb1 doit être monté dans le /Les données point de montage comme vous pouvez le voir dans la capture d'écran ci-dessous.
$ df -h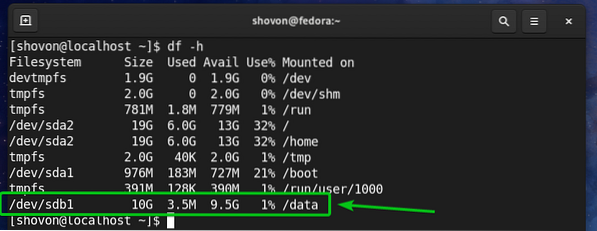
Vérification des informations d'utilisation du système de fichiers Btrfs
Vérifier les informations d'utilisation de votre système de fichiers Btrfs est très important. Il existe de nombreuses façons de vérifier les informations d'utilisation de votre système de fichiers Btrfs. Voyons certains d'entre eux.
Vous pouvez utiliser la commande suivante pour voir les informations d'utilisation de tous les systèmes de fichiers Btrfs sur votre ordinateur :
$ sudo btrfs afficher le système de fichiers
Comme vous pouvez le voir, les informations d'utilisation du fedora_localhost-live le système de fichiers Btrfs (où le système d'exploitation Fedora 33 est installé) et le Les données Le système de fichiers Btrfs que nous avons créé est répertorié.
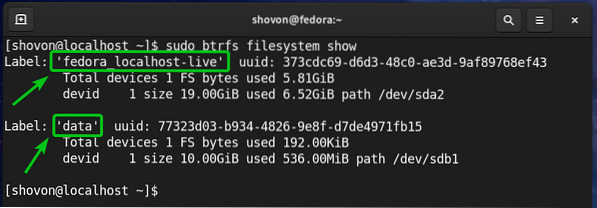
Vous devriez trouver les informations d'utilisation suivantes ici :
- L'étiquette de chacun des systèmes de fichiers Btrfs sur votre ordinateur.
- L'UUID de chacun des systèmes de fichiers Btrfs sur votre ordinateur.
- Le nombre total de périphériques ajoutés à chacun des systèmes de fichiers Btrfs sur votre ordinateur.
- Les informations d'utilisation du disque de chacun des périphériques de stockage ajoutés à chacun des systèmes de fichiers Btrfs sur votre ordinateur.
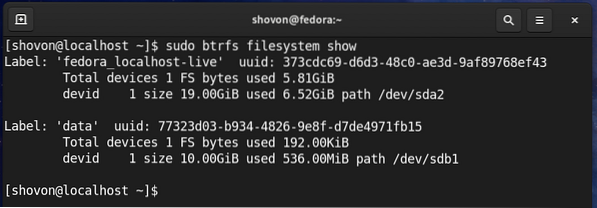
Pour trouver des informations sur l'utilisation du disque sur un système de fichiers Btrfs spécifique monté sur un chemin de répertoire spécifique (/Les données disons), exécutez la commande suivante :
$ sudo btrfs utilisation du système de fichiers / données
Comme vous pouvez le constater, de nombreuses informations sur l'utilisation du disque concernant la partition Btrfs montée sur le /Les données le point de montage s'affiche.
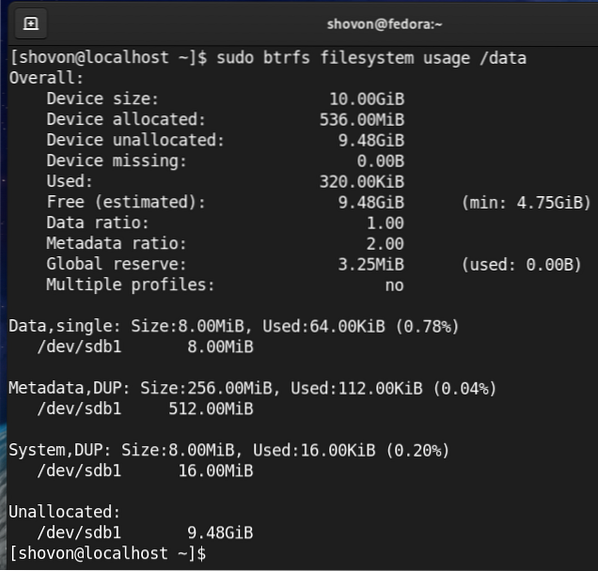
En haut, vous devriez trouver la taille totale du disque du système de fichiers Btrfs.
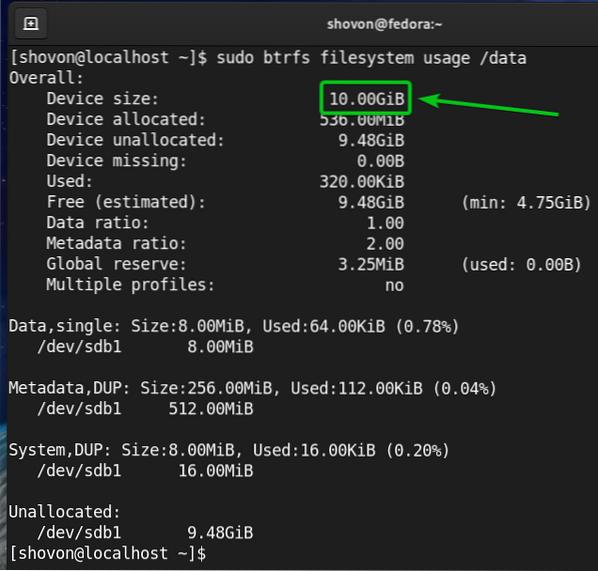
Vous devriez également trouver la quantité d'espace disque allouée par le système de fichiers Btrfs (réservé pour le stockage des données) et la quantité d'espace disque utilisée à partir de l'espace disque alloué/réservé.
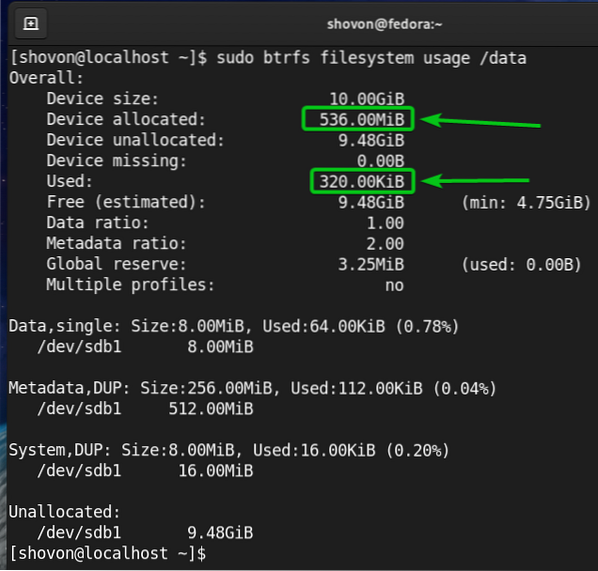
Vous devriez également trouver la quantité d'espace disque que le système de fichiers Btrfs n'a pas encore alloué (pas encore réservé pour le stockage de données) et la quantité estimée d'espace disque (alloué et non alloué) qui est encore disponible pour stocker de nouvelles données.
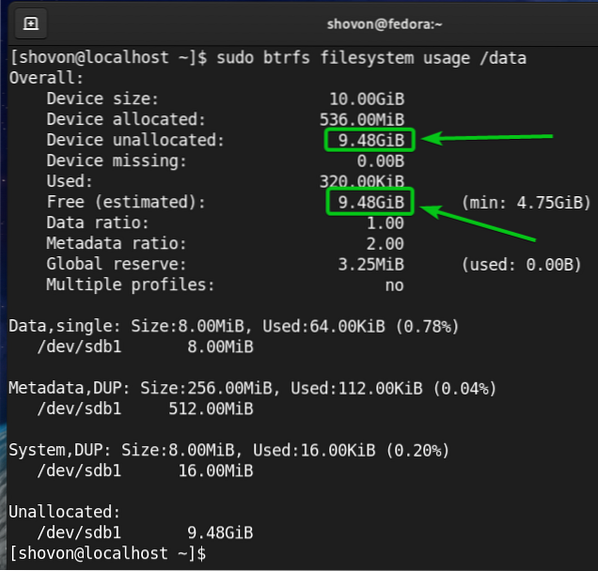
En bas, vous devriez trouver les informations suivantes :
- La quantité totale d'espace disque alloué aux données et utilisé pour les données de tous les périphériques de stockage ajoutés au système de fichiers Btrfs.
- La quantité d'espace disque allouée aux données dans chacun des périphériques de stockage ajoutés au système de fichiers Btrfs.
- La quantité totale d'espace disque alloué et utilisé pour les métadonnées de tous les périphériques de stockage ajoutés au système de fichiers Btrfs.
- La quantité d'espace disque allouée aux métadonnées dans chacun des périphériques de stockage ajoutés au système de fichiers Btrfs.
- La quantité totale d'espace disque alloué et utilisé pour les données système Btrfs de tous les périphériques de stockage ajoutés au système de fichiers Btrfs.
- La quantité d'espace disque allouée aux données système Btrfs dans chacun des périphériques de stockage ajoutés au système de fichiers Btrfs.
- La quantité d'espace disque non alloué dans chacun des périphériques de stockage ajoutés au système de fichiers Btrfs.
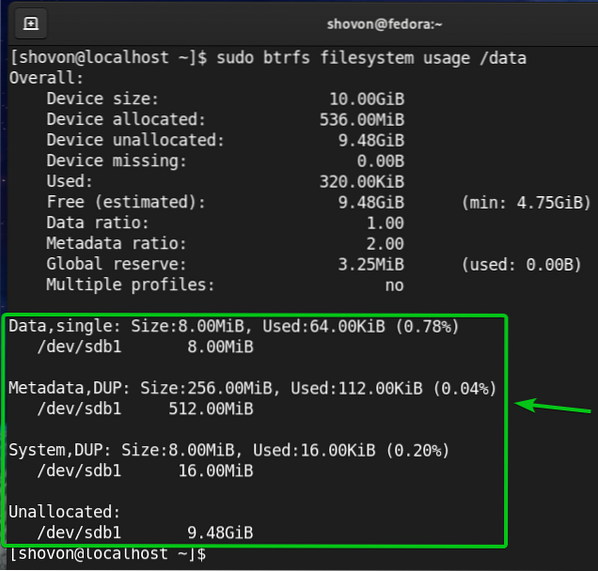
En bas, vous devriez également trouver :
- La méthode (je.e., célibataire, DUP) qui est utilisé pour allouer de l'espace disque pour les données, les métadonnées et les données système.
Ici:
- Pour Célibataire-allocation de mode, le système de fichiers Btrfs ne conservera qu'une seule instance de l'allocation. Il n'y aura pas de doublons.
- Pour DUP allocation de mode, le système de fichiers Btrfs allouera l'espace disque dans différentes parties du système de fichiers dans le même but. Ainsi, plusieurs copies (généralement deux) des mêmes données seront conservées sur le système de fichiers.
- Habituellement, le Les données est attribué dans un Célibataire mode. le métadonnées et le système les données sont allouées dans DUP mode.
- Dans Célibataire , notez que le système de fichiers Btrfs peut utiliser tout l'espace disque alloué.
- Dans DUP mode, notez que le système de fichiers Btrfs peut utiliser la moitié de l'espace disque de l'espace disque total alloué.
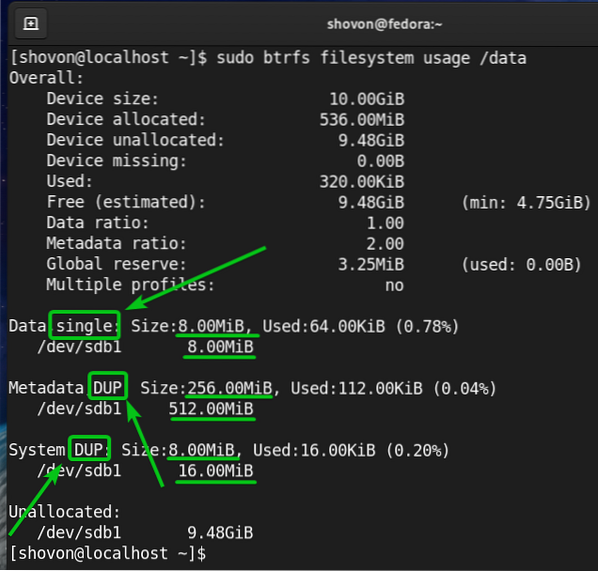
Pour voir le résumé de l'espace disque alloué et utilisé pour les données, les métadonnées et le système d'un système de fichiers Btrfs monté dans le /Les données répertoire, exécutez la commande suivante :
$ sudo btrfs système de fichiers df /data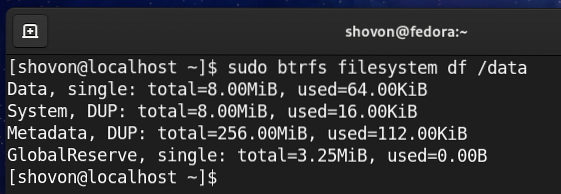
Vous pouvez également répertorier les informations d'utilisation du disque de chacun des fichiers et répertoires du système de fichiers Btrfs monté sur le /Les données répertoire comme suit :
$ sudo btrfs filesystem du /data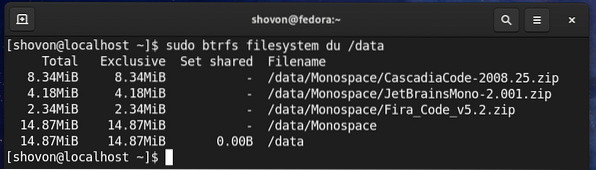
En fin de compte, le résumé de l'utilisation du disque de tous les fichiers et répertoires du /Les données Le système de fichiers btrfs doit être affiché.
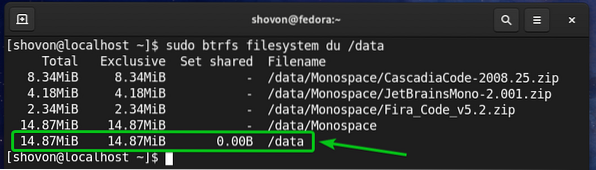
Pour voir uniquement le résumé de l'utilisation du disque des fichiers et répertoires du système de fichiers Btrfs monté sur le /Les données répertoire, exécutez la commande suivante :
$ sudo btrfs système de fichiers du -s /data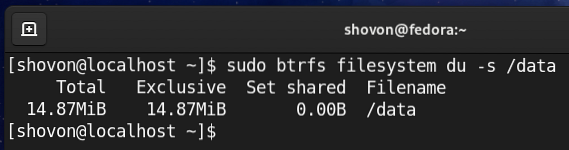
Ajout de périphériques de stockage supplémentaires à un système de fichiers Btrfs
Si vous avez besoin de plus d'espace disque sur votre système de fichiers Btrfs, vous pouvez ajouter plus de périphériques de stockage ou de partitions au système de fichiers Btrfs pour étendre l'espace disque du système de fichiers.
Par exemple, pour ajouter la partition sdb2 sur le système de fichiers Btrfs monté sur le /Les données répertoire, exécutez la commande suivante :
$ sudo btrfs device add /dev/sdb2 /data
Comme vous pouvez le voir, la nouvelle partition sdb2 est ajouté au système de fichiers Btrfs monté sur le /Les données annuaire.
$ sudo btrfs utilisation de l'appareil / données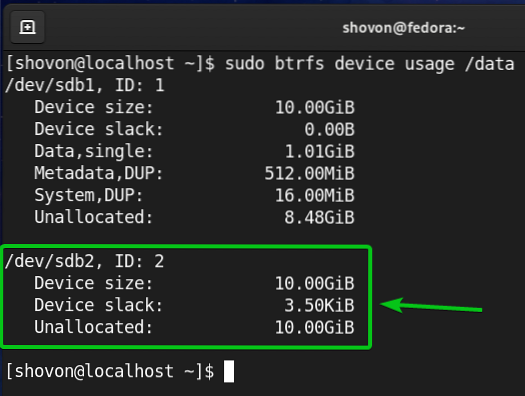
Comme vous pouvez le voir, la taille du système de fichiers Btrfs monté sur le /Les données répertoire a augmenté.
$ df -h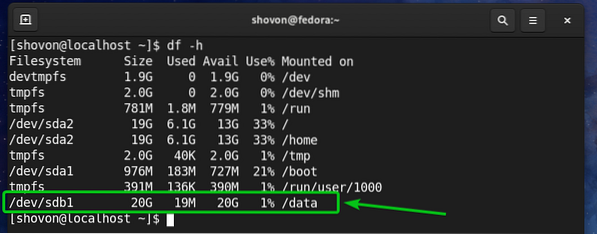
Monter un système de fichiers Btrfs au démarrage :
Une fois que vous avez configuré un système de fichiers Btrfs, vous ne voulez pas le monter manuellement chaque fois que vous démarrez votre ordinateur, au lieu de cela, vous voudriez qu'il le fasse automatiquement. Voyons comment faire ça.
Tout d'abord, recherchez l'UUID du système de fichiers Btrfs monté sur le /Les données répertoire comme suit :
$ sudo btrfs système de fichiers show /data
Dans mon cas, l'UUID du système de fichiers Btrfs est
7732d03-b934-4826-9e8f-d7de4971fb15.Ce sera différent pour toi. Alors, assurez-vous de le remplacer par le vôtre à partir de maintenant.
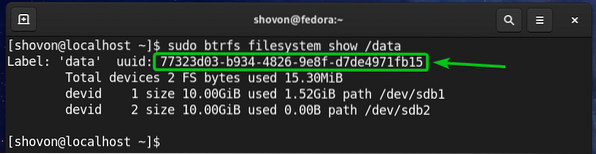
Ouvrez le /etc/fstab fichier avec l'éditeur de texte nano comme suit :
$ sudo nano /etc/fstab
À la fin de fichier /etc/fstab, tapez la ligne suivante.
UUID=7732d03-b934-4826-9e8f-d7de4971fb15 /données btrfs par défaut 0 0Une fois que vous avez terminé, appuyez sur
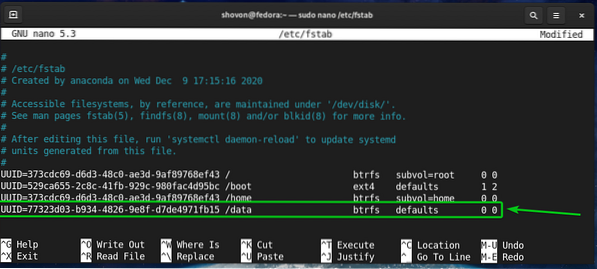
Pour que les modifications prennent effet, redémarrez votre ordinateur avec la commande suivante :
$ sudo redémarrer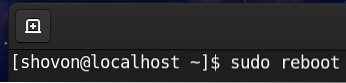
Une fois que votre ordinateur démarre, vous devriez voir que le système de fichiers Btrfs est correctement monté dans le /Les données répertoire au moment du démarrage, comme vous pouvez le voir dans la capture d'écran ci-dessous.
$ df -h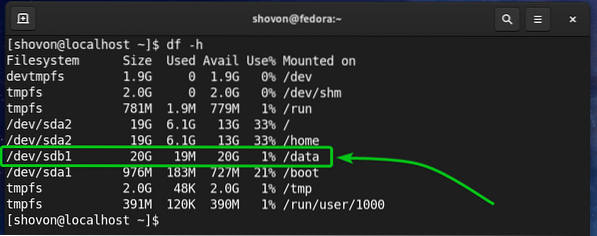
Conclusion
Dans cet article, je vous ai montré comment installer et utiliser le système de fichiers Btrfs sur Fedora 33. Cet article devrait vous aider à démarrer avec le système de fichiers Btrfs sur Fedora 33.
 Phenquestions
Phenquestions


