TeamViewer propose un modèle de type freemium. Pour un usage personnel et à but non lucratif, TeamViewer est disponible gratuitement. Pour un usage professionnel, TeamViewer nécessite un abonnement. Consultez les tarifs TeamViewer.
Dans ce guide, découvrez comment installer et utiliser TeamViewer sur Ubuntu 20.04.
TeamViewer sur Ubuntu
Comme mentionné précédemment, TeamViewer est une application multiplateforme disponible sur Windows, Linux et macOS. Dans le cas d'Ubuntu, il existe deux méthodes pour installer TeamViewer - installer le package TeamViewer DEB ou installer manuellement à partir du référentiel TeamViewer.
Dans ce guide, je présenterai TeamViewer pour un usage personnel.
Installer TeamViewer sur Ubuntu
Installer le package TeamViewer DEB
C'est la méthode recommandée pour installer TeamViewer sur Ubuntu. Téléchargez le package DEB à partir de la page de téléchargement TeamViewer Linux.
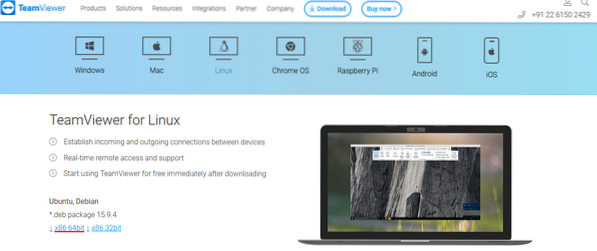
Une fois le téléchargement terminé, installez le package DEB en utilisant APT. Exécutez la commande suivante.
$ sudo apt update && sudo apt install ./teamviewer_15.9.4_amd64.deb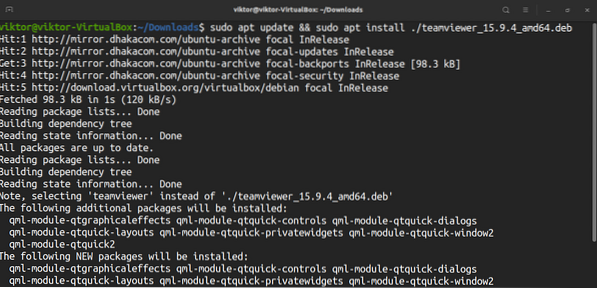
Si vous suivez cette méthode, TeamViewer configurera automatiquement le référentiel TeamViewer APT.
$ sudo apt mise à jour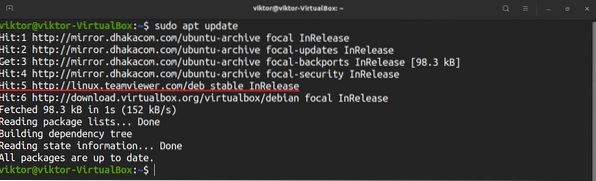
Installer TeamViewer à partir du référentiel TeamViewer
Dans cette méthode, nous ajouterons manuellement le référentiel TeamViewer et laisserons APT faire le reste. C'est un peu plus compliqué que le précédent.
Tout d'abord, nous devons ajouter la clé TeamViewer GPG. Exécutez la commande suivante.
$ wget -qO - https://download.visionneuse d'équipe.fr/télécharger/linux/signature/Visionneuse d'équipe2017.asc | sudo apt-key ajouter -

Ensuite, ajoutez le référentiel TeamViewer. Le dépôt suivant est pour l'édition stable de TeamViewer.
$ sudo sh -c 'echo "deb http://linux.visionneuse d'équipe.com/deb stable main">> /etc/apt/sources.liste.d/teamviewer.liste'

Mettre à jour le cache APT.
$ sudo apt mise à jour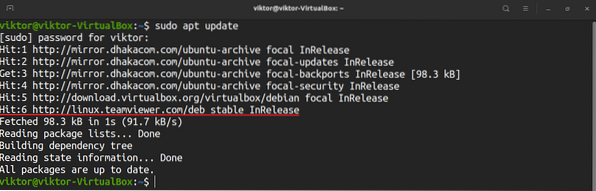
Enfin, installez TeamViewer.
$ sudo apt installer TeamViewer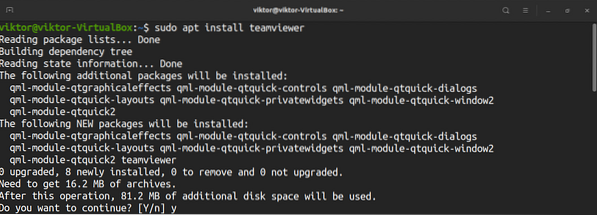
Utilisation de TeamViewer
Lancer TeamViewer.
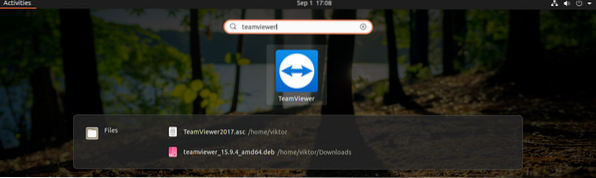
Dans la première exécution, TeamViewer ouvrira le contrat de licence TeamViewer. Pour continuer, cliquez sur « Accepter le contrat de licence ».

TeamViewer affichera un identifiant et un mot de passe de votre machine. Si quelqu'un d'autre veut se connecter à votre ordinateur, ces informations d'identification sont nécessaires. Notez qu'il s'agit d'informations d'identification temporaires.
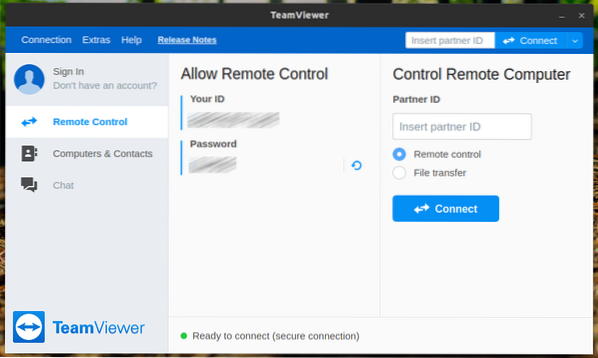
Voyons comment se connecter à un bureau distant. Entrez l'ID du partenaire dans la section « Contrôler l'ordinateur distant » et cliquez sur « Connecter ».
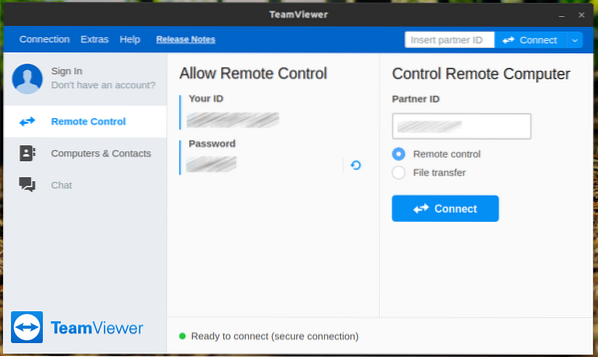
Le client demandera le mot de passe du bureau distant.
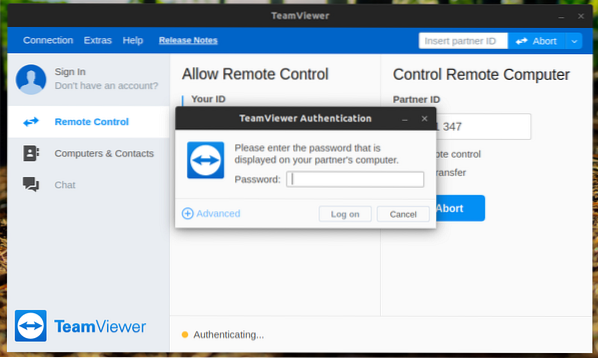
Voila! Vous vous êtes connecté avec succès au bureau à distance!
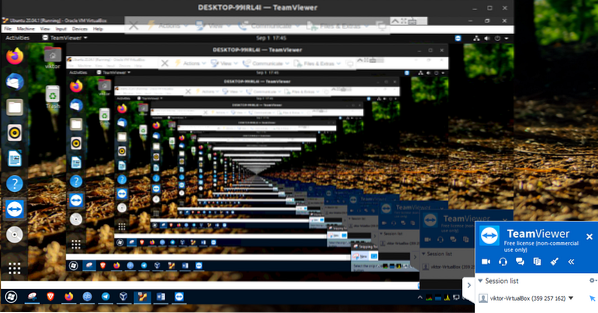
Il est possible de modifier le comportement du client TeamViewer et d'autres à partir des options. Allez dans Extras >> Options.
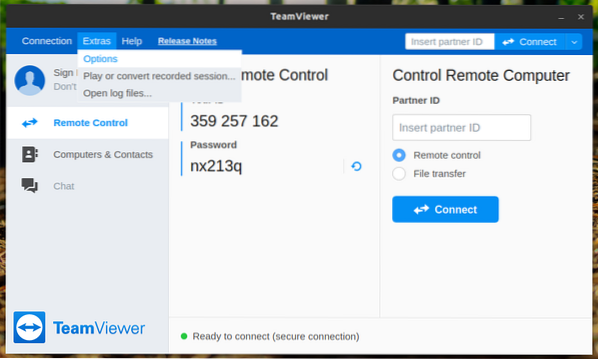
Dans la section "Général", vous pouvez modifier le nom d'affichage, le thème et divers paramètres réseau.
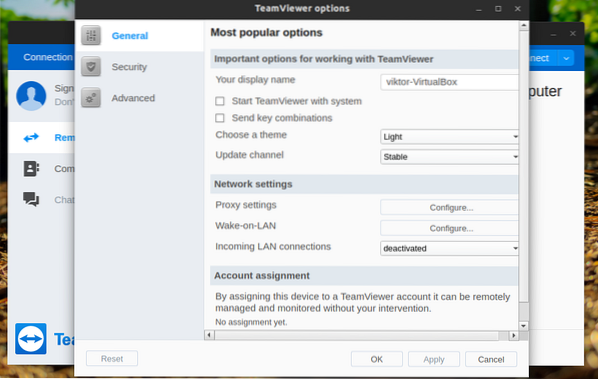
Dans la section « Sécurité », vous pouvez décider de la force du mot de passe ou attribuer votre mot de passe.

Dans la section "Avancé", vous pouvez configurer diverses options TeamViewer.
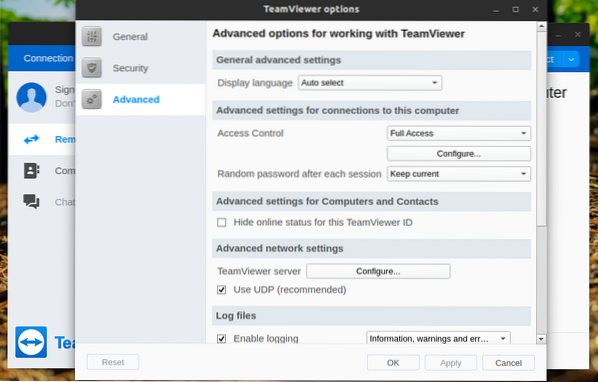
Dernières pensées
TeamViewer est puissant mais simple. Il ne prend pas beaucoup d'efforts pour le configurer et l'utiliser. Vous pouvez maintenant vous connecter à la machine de votre ami ou client et offrir une assistance immédiate. N'oubliez pas de consulter le compte TeamViewer. C'est un excellent moyen de conserver toutes les connexions d'appareils TeamViewer au même endroit.
TeamViewer n'est pas la seule solution de bureau à distance. Découvrez les meilleures applications de partage de bureau à distance pour Ubuntu. Avoir une alternative TeamViewer à votre disposition est toujours pratique.
Prendre plaisir!
 Phenquestions
Phenquestions


