- Gestion des comptes utilisateurs
- Gestion des packages
- Configuration de serveurs Apache, DNS ou DHCP
- Configuration du partage de fichiers
- Configuration des quotas de disque
- Configuration de la sauvegarde
Dans cet article, nous expliquerons comment installer et utiliser l'outil de configuration système Webmin dans Ubuntu 20.04 système. Notez que pour installer Webmin, vous devez être l'utilisateur root ou tout utilisateur disposant des privilèges sudo.
Installer Webmin
Webmin n'est pas inclus dans les dépôts officiels d'Ubuntu. Nous devrons donc ajouter manuellement le référentiel Webmin dans la liste des référentiels locaux Ubuntu. Suivez les étapes ci-dessous pour installer Webmin sur le système Ubuntu.
Pour installer Webmin, nous utiliserons l'application Terminal en ligne de commande. Pour ouvrir le terminal en ligne de commande, utilisez le raccourci clavier Ctrl+Alt+T.
Étape 1 : Importer et ajouter la clé de référentiel Webmin
Dans cette étape, nous importerons et ajouterons la clé du référentiel Webmin à l'aide du référentiel, qui est signé. Cette étape est requise pour que le système fasse confiance au référentiel Webmin.
Exécutez la commande suivante dans Terminal pour importer la clé du référentiel Webmin :
$ wget http://www.webmin.com/jcameron-key.ascEnsuite, exécutez la commande suivante dans Terminal pour installer la clé :
$ sudo apt-key ajouter jcameron-key.asc
Étape 2 : ajouter le référentiel Webmin
Dans cette deuxième étape, nous allons ajouter le référentiel Webmin dans le /etc/apt/sources.liste déposer. De cette façon, nous pourrons installer Webmin via l'APT. Utilisez n'importe quel éditeur de texte pour modifier le /etc/apt/sources.liste fichier en tant que sudo :
$ sudo nano /etc/apt/sources.listeEnsuite, ajoutez le référentiel Webmin au /etc/apt/sources.liste fichier en ajoutant la ligne suivante dans l'éditeur :
deb http://télécharger.webmin.com/download/repository sarge contrib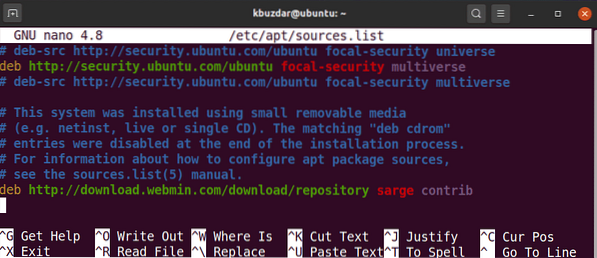
Une fois que vous avez ajouté la ligne ci-dessus, utilisez les raccourcis clavier Ctrl+O et Ctrl+X pour enregistrer et quitter le fichier, respectivement.
Étape 3 : Mettre à jour l'index du référentiel
Ensuite, exécutez la commande suivante dans Terminal pour mettre à jour l'index du référentiel avec celui du référentiel Webmin nouvellement ajouté.
$ sudo apt mise à jourÉtape 4 : Installez Webmin
Installez le package Webmin en tant que sudo via la commande suivante :
$ sudo apt installer webmin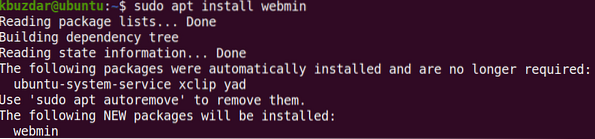
Le système peut vous demander une confirmation en vous fournissant un oui/non option. Frappé oui pour continuer le processus d'installation. Une fois l'installation terminée, vous verrez les lignes suivantes à la fin de la sortie expliquant comment accéder à Webmin :

Configurer le pare-feu
Par défaut, le pare-feu bloque le port 10000 utilisé par Webmin. Vous devrez autoriser le port 10000 sur le pare-feu ; sinon, vous ne pourrez pas vous connecter à Webmin.
Si vous exécutez un pare-feu sur votre système, autorisez le port 10000 à l'aide de la commande suivante :
$ sudo ufw autoriser 10000/tcpAccéder à Webmin
Pour accéder à Webmin, ouvrez n'importe quel navigateur Web et tapez https:// suivi de localhost et du port 10000.
https://localhost:10000Pour accéder à Webmin à partir d'un autre système du réseau, remplacez hôte local avec le nom d'hôte, ou simplement l'adresse IP du système auquel vous souhaitez accéder au programme.
https://hostname ou adresse IP:10000Si vous souhaitez accéder à Webmin à distance, depuis l'extérieur du réseau, vous devrez utiliser une adresse IP publique et configurer la redirection de port sur votre routeur.
Une fois la page de connexion affichée, entrez les informations d'identification du root ou de tout autre utilisateur disposant des privilèges sudo. Webmin utilise un certificat auto-signé, vous recevrez donc un avertissement concernant la connexion non approuvée de votre navigateur lorsque vous vous connecterez à l'interface Web. Vous pouvez ignorer ce message, car il ne constitue pas une menace pour votre sécurité.
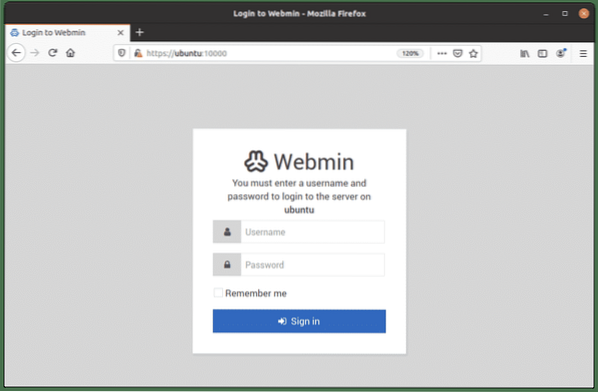
Une fois authentifié, le tableau de bord Webmin vous sera présenté.
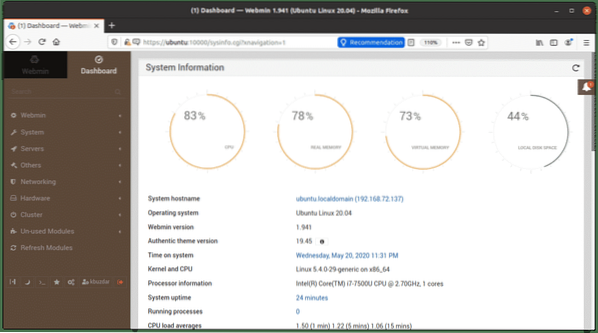
Utiliser Webmin
L'outil de configuration du système Webmin est très simple à utiliser. Sur le côté gauche de l'interface Webmin, vous verrez des catégories contenant de nombreux outils pouvant être utilisés pour gérer le système Linux, notamment les suivants :
- Webmin
- Système
- Les serveurs
- La mise en réseau
- Matériel
- Groupe
- Autres
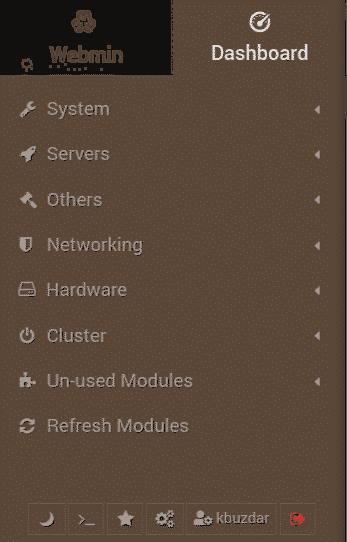
Si vous cliquez sur l'une des catégories, vous verrez un certain nombre d'options en dessous.
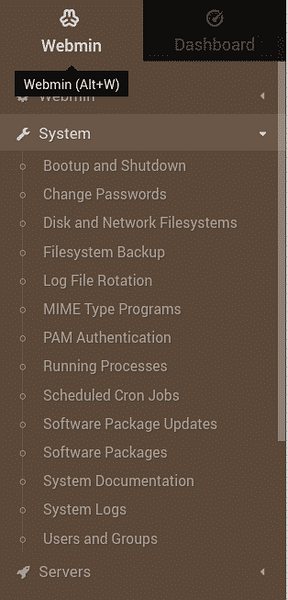
Exemple : Créer un utilisateur via Webmin
Pour créer un nouveau compte utilisateur à l'aide de Webmin, accédez à Système > Utilisateurs et groupes. Sinon, vous pouvez rechercher Utilisateurs et groupes en utilisant la barre de recherche en haut. Lorsque le programme s'ouvre, vous verrez une liste de tous les comptes d'utilisateurs sur votre système. À partir de là, vous pouvez choisir de créer un nouvel utilisateur, de supprimer un utilisateur existant, de modifier le mot de passe de l'utilisateur, de modifier les privilèges de l'utilisateur, etc.
Vous pouvez créer un nouveau compte utilisateur en cliquant simplement sur le Créer un nouvel utilisateur bouton dans le Utilisateurs et groupes la fenêtre.
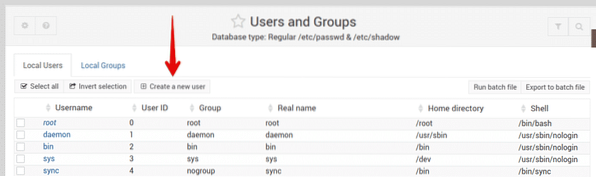
Cela ouvrira le formulaire de création d'utilisateur, où vous pourrez entrer tous les détails requis nécessaires à la création d'un compte d'utilisateur.
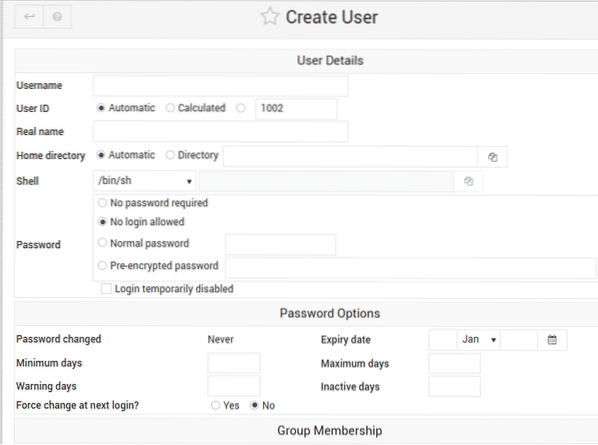
Une fois que vous avez terminé, cliquez sur le Créer bouton en bas à gauche du formulaire, après quoi le nouveau compte utilisateur sera créé. Au-delà de la création d'un compte utilisateur, vous pouvez gérer presque tout sur votre système Linux avec Webmin.
Désinstaller Webmin
Dans le cas où vous souhaitez supprimer Webmin de votre système, exécutez la commande suivante dans Terminal :
$ sudo apt supprimer webminConclusion
Dans cet article, vous avez appris à installer et à utiliser l'outil de configuration système Webmin dans Ubuntu 20.04 système. Webmin est un outil incroyablement simple et facile qui comprend de nombreuses options pour gérer et rationaliser les tâches de gestion.
 Phenquestions
Phenquestions


