Ce tutoriel expliquera comment installer Autodesk Maya dans Ubuntu OS. Les commandes et procédures de cet article ont été exécutées dans Ubuntu 20.04 Système LTS (Focal Fossa).
Installer les dépendances
Autodesk Maya dépend de certains packages et bibliothèques pour fonctionner. Suivez les étapes ci-dessous pour installer les dépendances pertinentes :
Pour installer Autodesk Maya dans Ubuntu 20.04, vous devrez ajouter des bibliothèques. Certaines de ces bibliothèques ne sont pas disponibles dans la version officielle d'Ubuntu 20.04 référentiels ; cependant, ils sont disponibles dans Ubuntu 16.04 référentiel.
Pour installer ces bibliothèques dans Ubuntu 20.04, vous devrez ajouter l'Ubuntu 16.04 (Xenial) référentiel vers votre référentiel Ubuntu. Pour ce faire, lancez la commande suivante dans le terminal :
$ echo 'deb http://archive.Ubuntu.com/ubuntu xenial principal univers restreintmultivers' | sudo tee /etc/apt/sources.liste.d/xénial.liste
Ensuite, pour mettre à jour l'Ubuntu 20.04 référentiel local avec celui du référentiel nouvellement ajouté, exécutez la commande suivante dans le terminal :
$ sudo apt mise à jourMaintenant, installez les bibliothèques à l'aide de la commande suivante dans le terminal :
$ sudo apt install -y libtbb-dev libtiff5-dev libssl-dev libpng12-devlibssl1.1 gcc libjpeg62 libcurl4
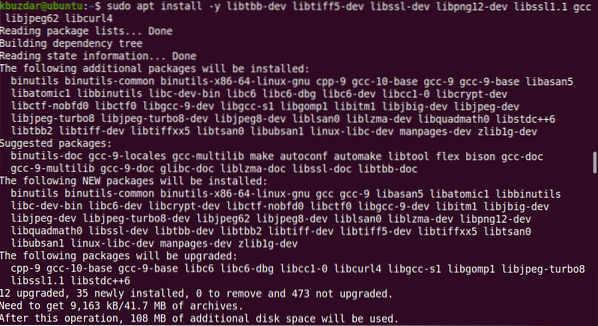
Ensuite, installez les fichiers de la bibliothèque multimédia. Exécutez la commande suivante dans le Terminal pour ce faire :
$ sudo apt-get install -y libaudiofile-devlibgstreamer-plugins-base0.10-0
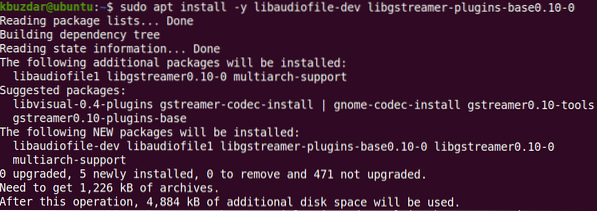
Installer les fichiers de la bibliothèque graphique. Pour ce faire, lancez la commande suivante dans le terminal :
$ sudo apt install -y libglw1-mesa libglw1-mesa-dev mesa-utils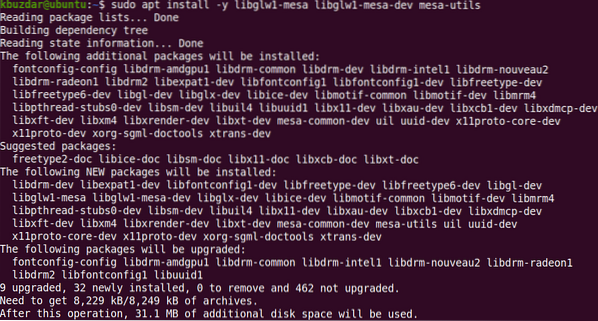
Installer les polices Microsoft True Type Core. Pour ce faire, lancez la commande suivante dans le terminal :
$ sudo apt install -y xfonts-100dpi xfonts-75dpi ttf-mscorefonts-installerpolices-libération
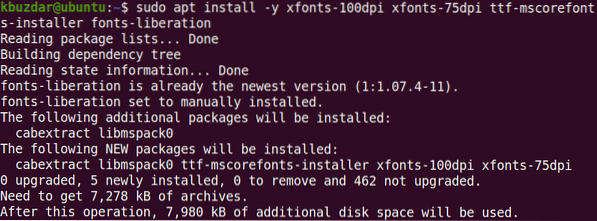
Lorsque l'écran suivant apparaît, utilisez la touche de tabulation pour sélectionner d'accord puis frappe Entrer.
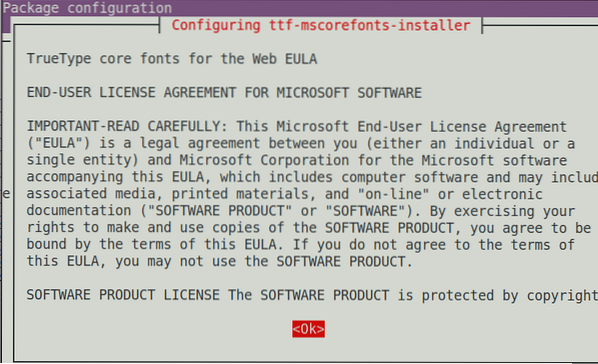
Accepter le contrat de licence d'utilisateur final. Utilisez la touche de tabulation pour mettre en surbrillance le Oui option, puis appuyez sur Entrer faire cela.
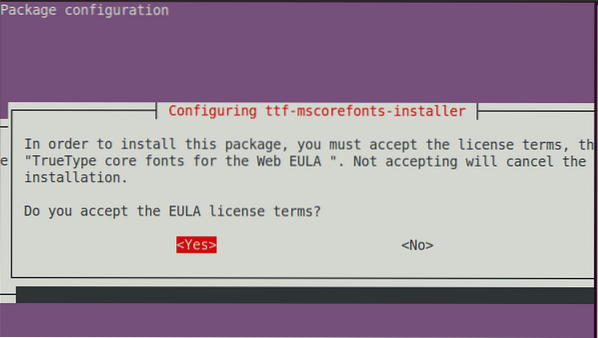
Après avoir accepté les termes de la licence, les polices requises seront installées sur votre système.
Autodesk Maya nécessite également l'installation d'autres packages. Installez les packages à l'aide des commandes suivantes dans le terminal :
$ sudo apt install -y csh tcsh libfam0 libfam-dev xfstt
Le package libxp6 n'est pas disponible dans les référentiels Ubuntu, vous devrez donc d'abord télécharger son .fichier deb. Pour ce faire, lancez la commande suivante dans le terminal :
$ cd /tmp$ wget http://launchpadlibrarian.net/183708483/libxp6_1.0.2-2_amd64.deb
Ensuite, installez le package libxp6 à l'aide de la commande ci-dessous dans le terminal :
$ sudo dpkg -i libxp6_1.0.2-2_amd64.deb
Les packages d'installation de Maya sont dans .format de tr/min. Vous devrez les convertir en .format deb en utilisant le programme Alien. Exécutez la commande suivante dans le terminal pour installer le programme Alien :
$ sudo apt install -y alien elfutils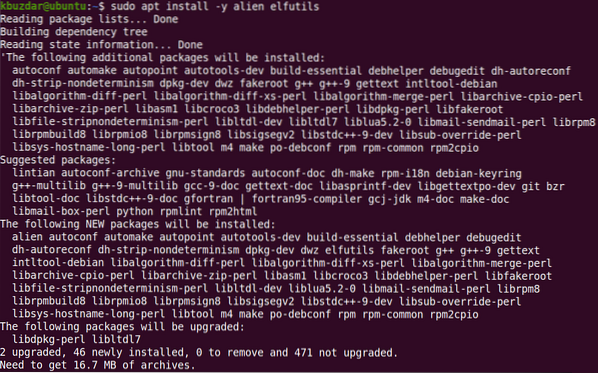
Après avoir terminé les étapes énumérées ci-dessus, toutes les dépendances requises pour exécuter Maya doivent être installées et vous pouvez maintenant passer à l'étape suivante.
Télécharger Autodesk Maya
Pour télécharger Maya, suivez les étapes ci-dessous :
Déplacez-vous dans le répertoire ~/Downloads en utilisant le CD commande dans le Terminal :
$ cd ~/TéléchargementsUtilisez la commande wget pour télécharger le programme d'installation d'Autodesk Maya :
$ wget http://edutrial.autodesk.com/NET17SWDLD/2017/MAYA/ESD/Autodesk_Maya_2017_EN_JP_ZH_Linux_64bit.tgz
Créez un répertoire nommé "maya" dans lequel les fichiers d'installation seront extraits :
$ mkdir mayaExtrayez le programme d'installation de Maya dans le répertoire "maya" nouvellement créé à l'aide de la commande ci-dessous :
$ tar xvzf Autodesk_Maya_2017_EN_JP_ZH_Linux_64bit.tgz -C maya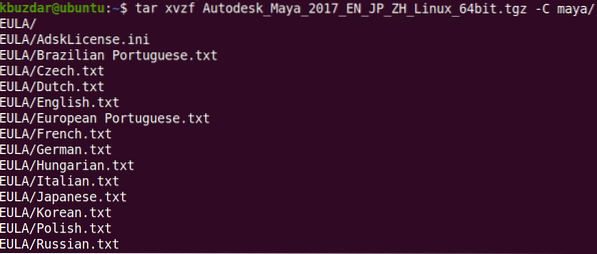
Convertir les Mayas .rpm fichiers d'installation dans .deb
1. Déplacez-vous dans le répertoire "maya" en utilisant le CD commander:
$ cd maya/2. Convertissez tous les fichiers d'installation de Maya, qui sont actuellement dans .format rpm, en .format de deb. Utilisez le programme Alien pour le faire :
$ sudo extraterrestre -cv *.tr/min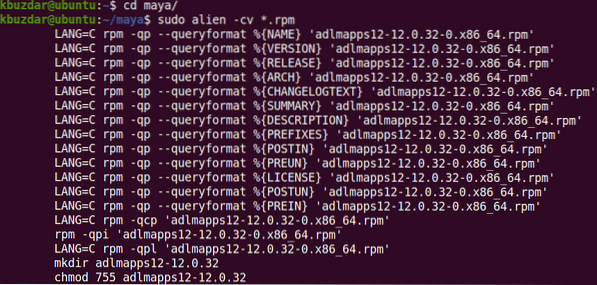
Le processus de conversion prendra un certain temps. Une fois le processus terminé, vous verrez la sortie suivante :
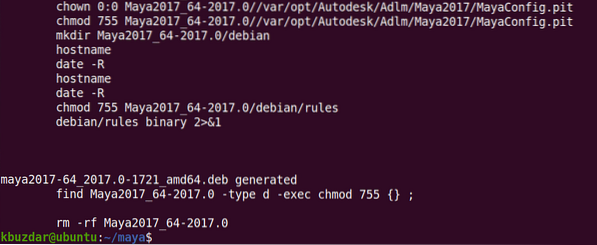
Installer Autodesk Maya
Pour installer Maya, suivez les étapes ci-dessous :
Dans la section précédente, nous avons converti tous les .fichiers rpm dans .format deb. Dans cette étape, nous allons les installer à l'aide de la commande suivante dans le Terminal :
$ sudo dpkg -i *.deb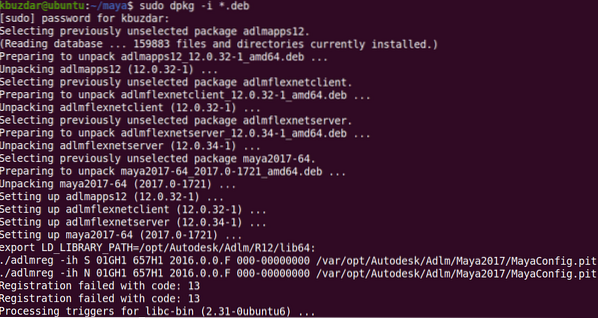
Créez un fichier source à l'aide de la commande ci-dessous :
$ echo "int main (void) return 0;" > mayainstall.cEnsuite, compilez-le à l'aide de la commande suivante :
$ gcc mayainstall.cAprès la compilation, déplacez le binaire vers le /usr/bin/tr/min. Mais avant de faire cela, créez une sauvegarde du /usr/bin/tr/min à l'aide de la commande suivante :
$ sudo mv -v /usr/bin/rpm /usr/bin/rpm.sauvegardeDéplacez le binaire vers le /usr/bin/tr/min à l'aide de la commande suivante :
$ sudo cp -v a.out /usr/bin/rpmMaintenant, vous allez créer des liens symboliques vers tous les fichiers de bibliothèque requis dont Autodesk Maya dépend. Utilisez les commandes suivantes pour le faire :
$ sudo ln -s /usr/lib/x86_64-linux-gnu/libtbb.donc /usr/lib/x86_64-linux-gnu/libtbb_preview.donc.2
$ sudo ln -s /usr/lib/x86_64-linux-gnu/libtiff.donc /usr/lib/libtiff.donc.3
$ sudo ln -s /usr/lib/x86_64-linux-gnu/libssl.donc /usr/autodesk/maya2017/lib/
libssl.donc.dix
$ sudo ln -s /usr/lib/x86_64-linux-gnu/libcrypto.donc /usr/autodesk/maya2017/lib/
libcrypto.donc.dix

Ensuite, vous devrez rendre le fichier d'installation exécutable. Utilisez la commande suivante pour le faire :
$ chmod +x configurationEnsuite, exécutez le programme d'installation de Maya.
$ sudo ./mettre en placeCela lancera l'assistant d'installation de Maya. Cliquez sur Continuer.

Sélectionnez votre pays ou région, puis sélectionnez le J'ACCEPTE bouton radio pour accepter le contrat de licence et de services. Puis clique Continuer.

Maintenant, vous allez entrer les informations de licence. Sélectionnez votre type de licence, puis entrez le numéro de série et la clé de produit.
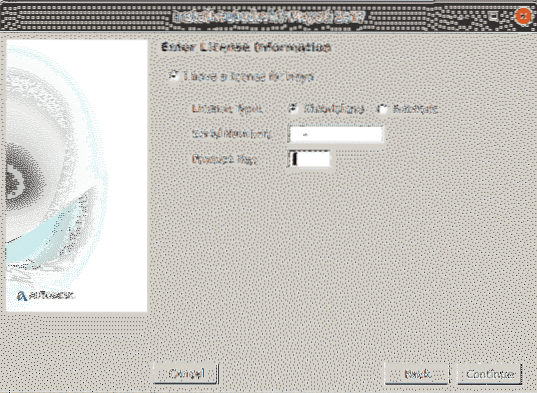
Lorsque l'écran suivant apparaît, cliquez sur Continuer pour installer les composants sélectionnés.
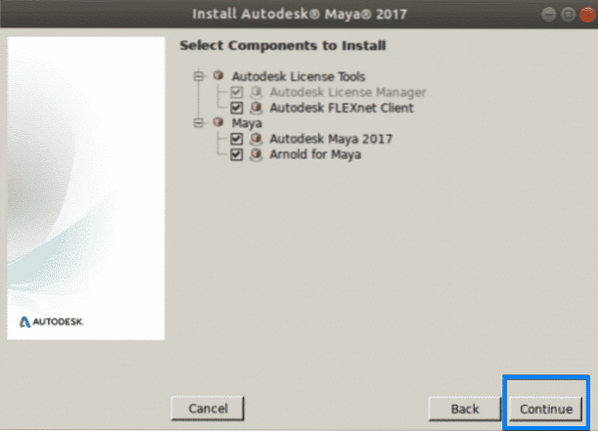
L'installation sera lancée et une fois terminée, vous verrez l'écran suivant. Cliquez sur Fait pour fermer l'assistant.
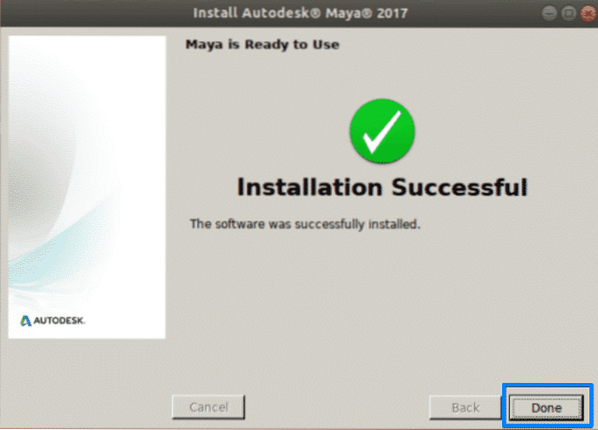
Configuration post-installation
Une fois l'installation terminée, vous devrez effectuer d'autres configurations. Suivez les étapes ci-dessous pour le faire.
Créer le répertoire /usr/tmp.
$ sudo mkdir -p /usr/tmpDéfinir l'autorisation sur ce répertoire.
$ sudo chmod 777 /usr/tmpCréez quelques répertoires pour les fichiers de configuration Maya.
$ mkdir -p ~/mayac/2017 ~/mayac/2017/syncColor/SharedCorrigez les erreurs de segmentation à l'aide de la commande suivante dans le terminal :
$ echo "MAYA_DISABLE_CIP=1" >> ~/mayac/2017/Maya.frCorrigez les erreurs de gestion des couleurs à l'aide de la commande suivante :
$ echo "LC_ALL=C" >> ~/mayac/2017/Maya.envDéfinissez les autorisations à l'aide de la commande suivante :
$ chmod -Rfv 777 ~/mayacConfigurez les polices pour Maya à l'aide des commandes suivantes :
$ xset +fp /usr/share/fonts/X11/100dpi/$ xset +fp /usr/share/fonts/X11/75dpi/
$ xset fp rehachage
Correction de la touche de modification de la caméra Maya. Exécutez la commande suivante pour le faire :
$ gsettings set org.gnome.bureau.wm.préférences bouton-souris-modificateur"
Restaurez les utilitaires rpm à l'aide de la commande suivante :
$ sudo rm -v /usr/bin/rpm$ sudo mv -v /usr/bin/rpm_backup /usr/bin/rpm
Enfin, exécutez Maya à l'aide de la commande suivante :
$ /usr/autodesk/maya2017/bin/maya.poubelleLorsque l'écran suivant apparaît, cliquez sur Je suis d'accord, après quoi Maya sera lancé sur votre système.
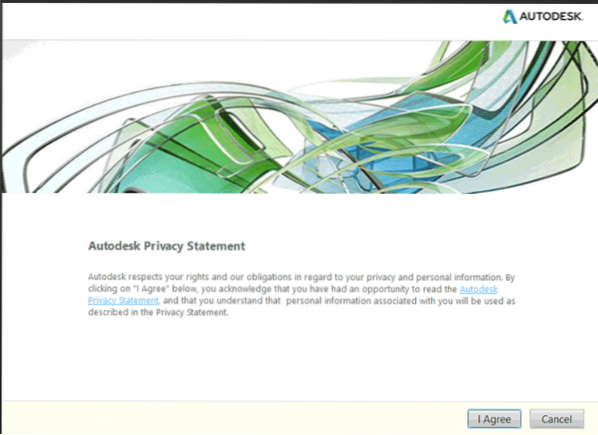
Conclusion
C'est tout ce qu'il y a à faire! Dans cet article, vous avez appris à installer Autodesk Maya dans Ubuntu 20.04 LTS (Fosse Focale). J'espère que vous avez aimé l'article et que maintenant, vous serez à l'aise pour installer le logiciel d'animation par ordinateur et de modélisation Autodesk Maya sur votre système Linux.
 Phenquestions
Phenquestions


