C'est facile à dire que d'effectuer une tâche, n'est-ce pas? Vous pouvez vous assurer que vous avez supprimé toutes vos photos, documents et autres fichiers inutiles, y compris les applications inutiles. Pourtant, votre système semble surchargé. Maintenant quoi? Il est temps d'inviter BleachBit - le nettoyant parfait pour votre système.
Qu'est-ce que BleachBit
BleachBit est un excellent outil qui sait EXACTEMENT où se cachent tous ces fichiers système inutiles. Il s'agit d'un outil spécialisé qui peut vous aider à trouver des fichiers obsolètes et indésirables tels que le cache système, les journaux système, les vidages de mémoire et bien plus encore. Bien sûr, les fichiers détectés par BleachBit sont si anciens que vous ne devriez plus vous en soucier.
Pour Ubuntu, BleachBit est un merveilleux outil. Installons et nettoyons votre Ubuntu avec BleachBit.
Installation de BleachBit
- Méthode 1
Comme nous utilisons Ubuntu, il est ridiculement facile d'obtenir et de profiter de BleachBit.
Téléchargez BleachBit sur le site officiel. Comme nous sommes sur Ubuntu, nous avons besoin du package DEB.
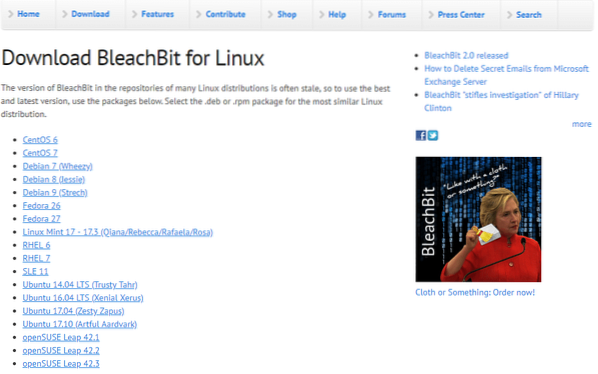
Je ne sais pas quelle version d'Ubuntu vous utilisez? Exécutez simplement cette commande sur le terminal -
lsb_release -a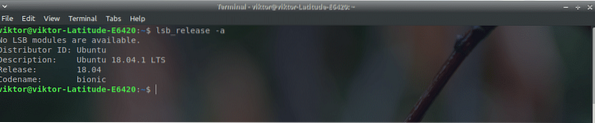
Notez que dans la section des téléchargements BleachBit Linux, il existe un certain nombre de packages Ubuntu. Actuellement, j'utilise Xubuntu 18.04 LTS. Si votre système est antérieur à la v18.04 LTS, vous devez choisir le bon. Cependant, pour les systèmes plus récents (>17.10), utilisez le dernier package DEB disponible. Dans mon cas, c'est l'Ubuntu 17.10 paquet.
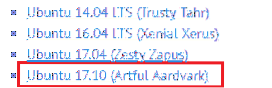
Téléchargement complet? Génial! Installons-le tout de suite!
Lancez un terminal et exécutez les commandes suivantes -
cd ~/Téléchargements/sudo dpkg -i blanchimentbit_2.0_all_ubuntu1710.deb
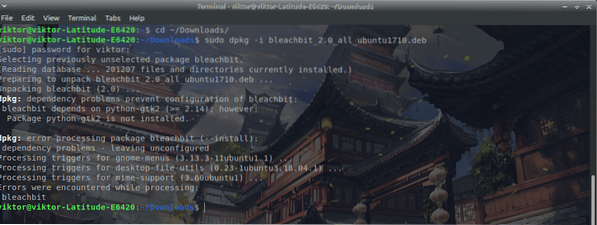
Vous avez remarqué qu'il y a un certain nombre de problèmes de dépendance. Pour installer toutes les dépendances manquantes pour BleachBit, exécutez la commande suivante -
sudo apt update && sudo apt upgrade -ysudo apt install -f
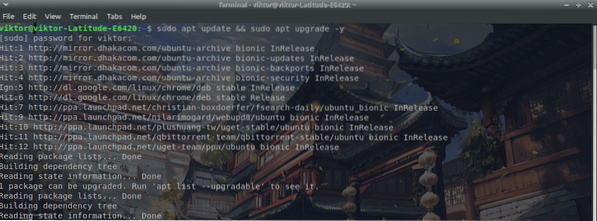
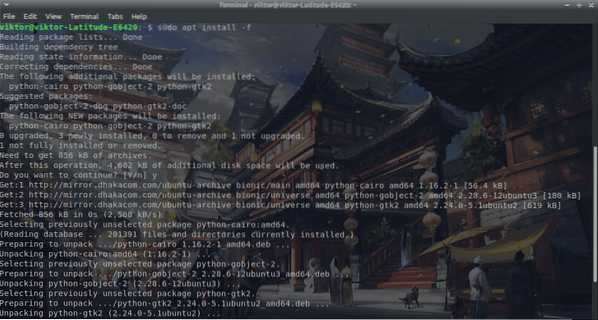
Yahoo! L'installation de BleachBit est terminée!
- Méthode 2
C'est le plus simple, pour être honnête. Exécutez simplement la commande suivante -
sudo apt installer l'eau de javel

Utiliser BleachBit
Nous devons utiliser cet outil incroyable. Démarrez l'application depuis le lanceur. Je recommande d'exécuter la commande dans le terminal pour démarrer BleachBit afin d'éviter tout type de problème d'autorisation -
eau de javel sudo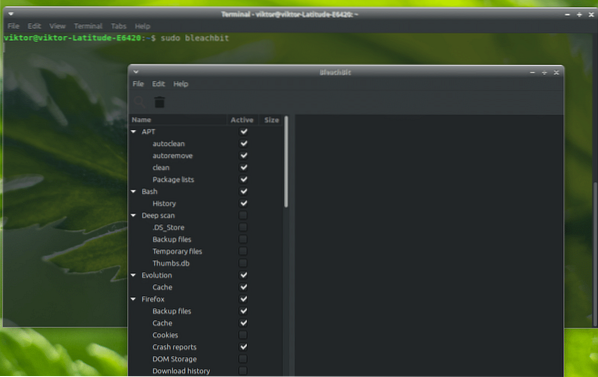
Lorsque le programme démarre pour la première fois, vous aurez la fenêtre contextuelle « Préférences ». Je recommande de cocher l'option pour que BleachBit démarre avec le système à chaque fois.
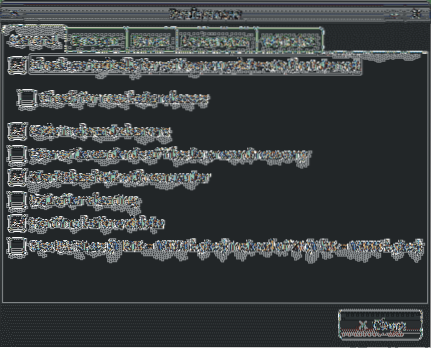
Maintenant, la fenêtre principale. Dans le panneau de gauche, vous verrez les options. Ce sont les critères disponibles de tous les fichiers indésirables.
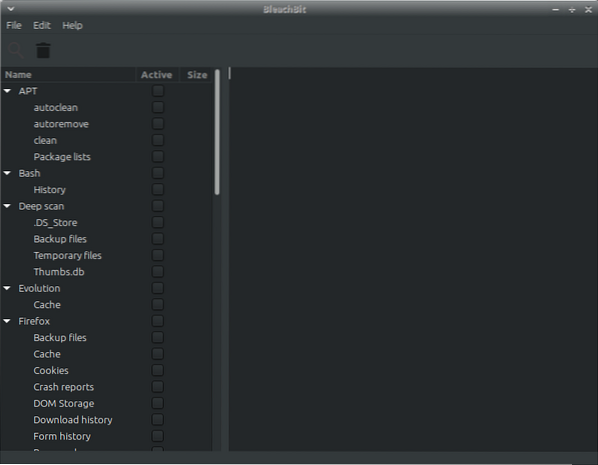
Je comprends qu'il y a beaucoup de choix. Si vous n'êtes pas sûr, allez-y et cliquez sur l'option. BleachBit expliquera quel est ce critère.
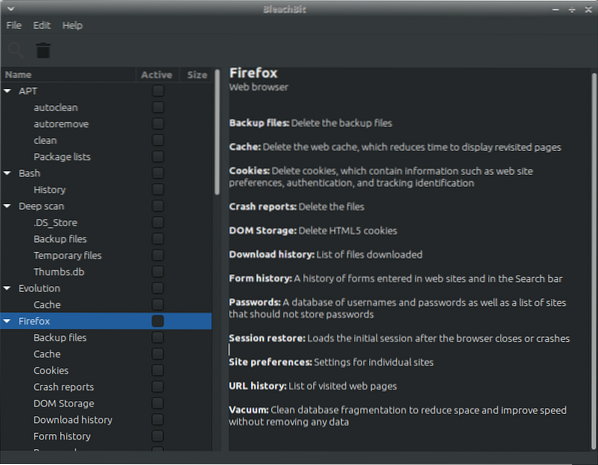
Une fois que vous avez déterminé ce que vous devez nettoyer, vérifiez-les correctement.
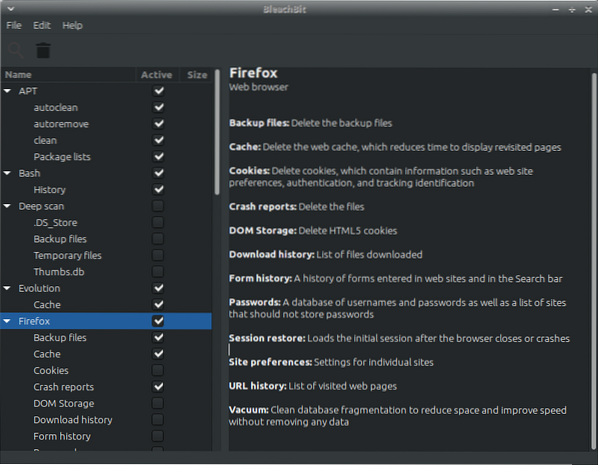
Une fois la sélection terminée, cliquez sur l'icône de suppression dans le coin supérieur gauche.
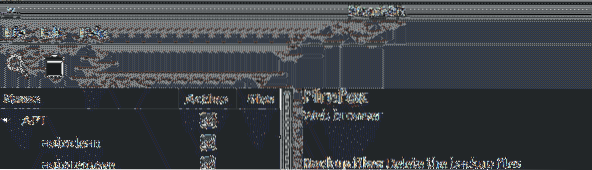
Voir? Le processus est terminé en quelques secondes! Notez qu'en fonction de vos sélections, la vitesse de nettoyage variera. Le nombre et la taille des fichiers indésirables ont également beaucoup d'importance.
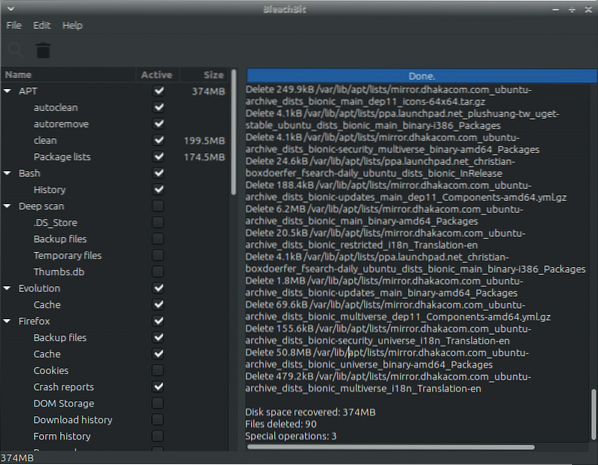
BleachBit est capable d'effectuer plus d'opérations qu'il n'y paraît. Vous pouvez déchiqueter des fichiers et des dossiers afin qu'ils ne soient plus récupérables. Effacer l'espace libre garantira qu'aucune donnée n'est récupérable à partir du stockage. Selon la taille du disque et le type de stockage, la vitesse peut varier considérablement.
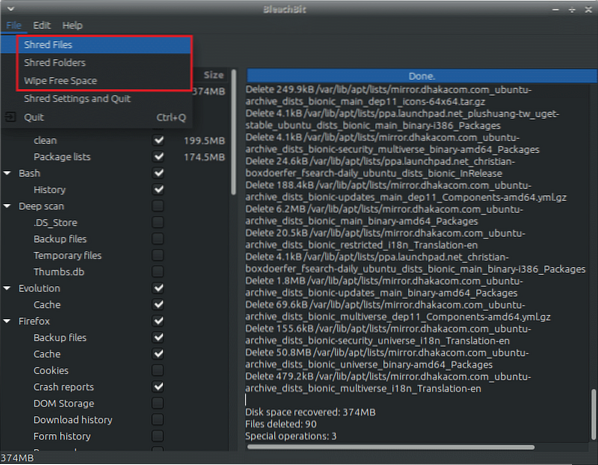
Pour accéder aux options, allez dans Edition >> Préférences. Toutes les options sont explicites.
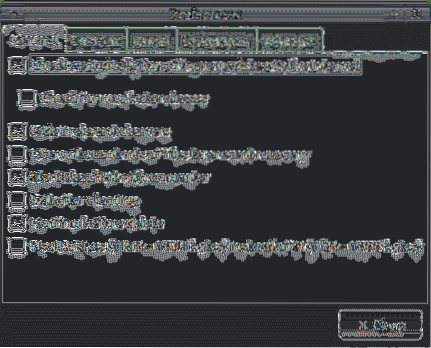
Blanchiment heureux!
 Phenquestions
Phenquestions


