Dans cet article, je vais vous montrer comment installer Debian sur Raspberry Pi 4. Alors, commençons.
Choses dont vous aurez besoin :
Pour essayer cet article, vous avez besoin des éléments suivants :
- Un ordinateur monocarte Raspberry Pi 4.
- Un adaptateur secteur USB Type-C pour Raspberry Pi 4.
- Une carte microSD de 16 Go ou plus.
- Un lecteur de carte pour flasher Debian sur la carte microSD.
- Un ordinateur/portable pour flasher la carte microSD.
- Un clavier et une souris.
- Un câble micro-HDMI vers HDMI.
Téléchargement de Debian pour Raspberry Pi 4 :
Vous pouvez télécharger Debian pour Raspberry Pi 4 sur le site officiel Debian pour Raspberry Pi.
Tout d'abord, visitez le site Web officiel de Debian pour Raspberry Pi à partir de votre navigateur Web préféré. Une fois la page chargée, cliquez sur Téléchargez des images Debian testées pour votre Raspberry Pi comme indiqué dans la capture d'écran ci-dessous.
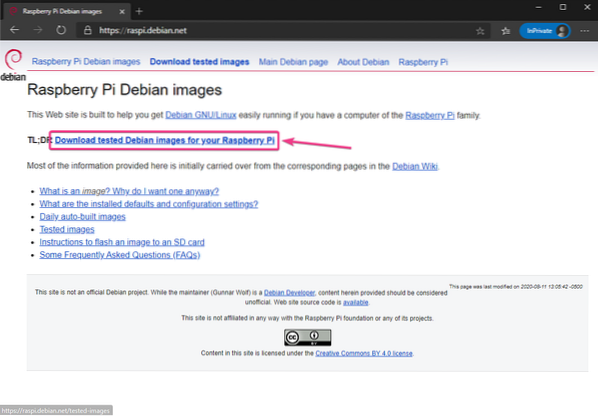
Clique sur le image compressée xz lien (Raspberry Pi 4 ou Family 4) comme indiqué dans la capture d'écran ci-dessous.
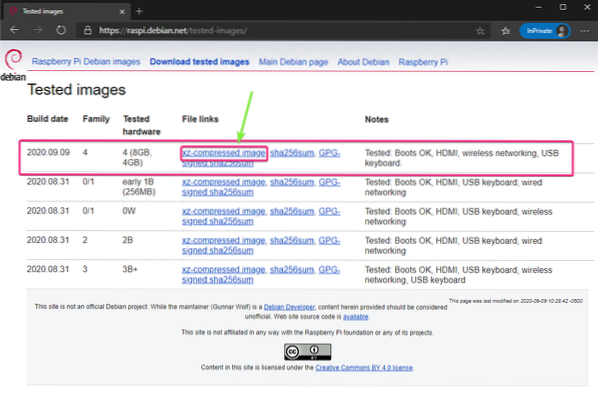
Votre navigateur devrait vous inviter à enregistrer l'image Debian Raspberry Pi 4. Sélectionnez un répertoire où vous souhaitez enregistrer l'image et cliquez sur Sauvegarder.
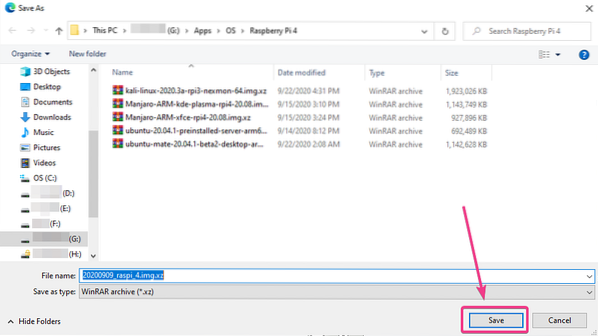
Votre navigateur devrait commencer à télécharger l'image Debian Raspberry Pi 4. Cela peut prendre un certain temps pour terminer.
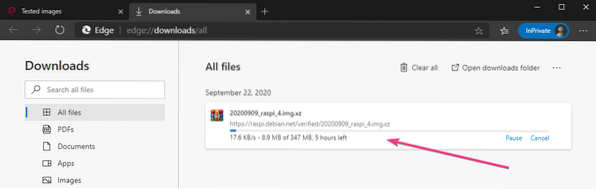
Flasher Debian pour Raspberry Pi 4 sur la carte MicroSD :
Une fois l'image Debian Raspberry Pi téléchargée, il faut la flasher sur une carte microSD. Vous pouvez utiliser des programmes comme Graveur Balena, Imageur Raspberry Pi, etc. pour flasher l'image Debian Raspberry Pi sur une carte microSD.
Dans cet article, j'utiliserai le Imageur Raspberry Pi programme pour flasher l'image Debian sur une carte microSD. Imageur Raspberry Pi peut être téléchargé sur le site officiel de la Fondation Raspberry Pi. Il est disponible pour Windows 10, Mac et Ubuntu. Si vous avez besoin d'aide pour installer Raspberry Pi Imager, consultez mon article Comment installer et utiliser l'imageur Raspberry Pi chez LinuxHint.com.
Une fois que tu as Imageur Raspberry Pi installé sur votre ordinateur, insérez la carte microSD sur votre ordinateur et exécutez Raspberry Pi Imager.
Ensuite, cliquez sur CHOISIR LE SE pour sélectionner une image du système d'exploitation.
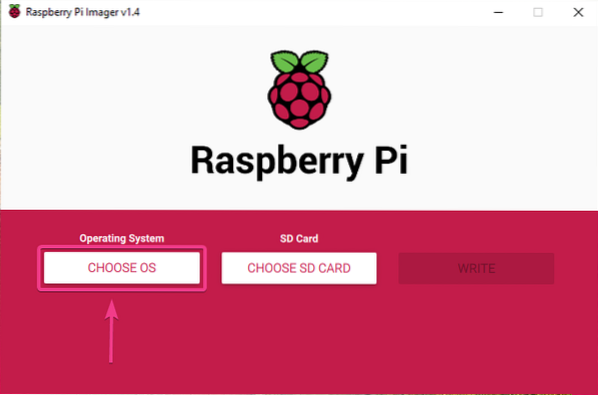
Cliquer sur Utiliser la personnalisation de la liste.
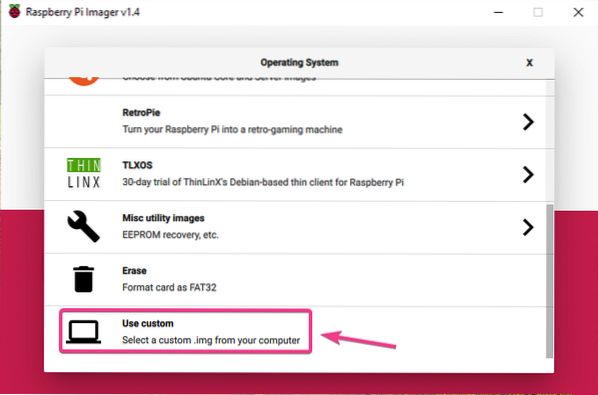
Sélectionnez l'image Debian Raspberry Pi que vous venez de télécharger et cliquez sur Ouvert.
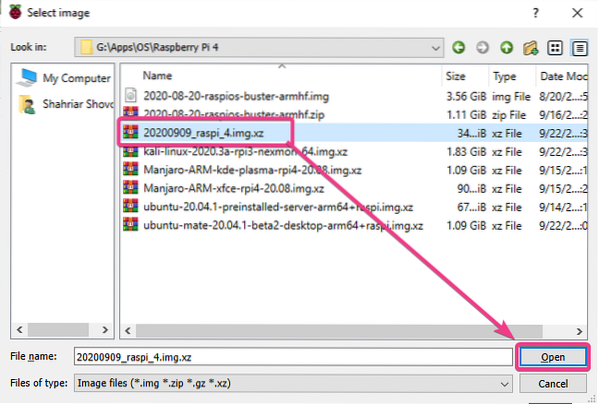
Pour sélectionner votre carte microSD, cliquez sur CHOISIR LA CARTE SD comme indiqué dans la capture d'écran ci-dessous.
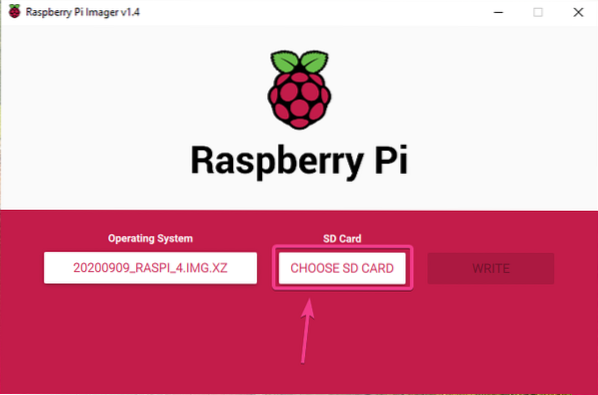
Cliquez sur votre carte microSD dans la liste.
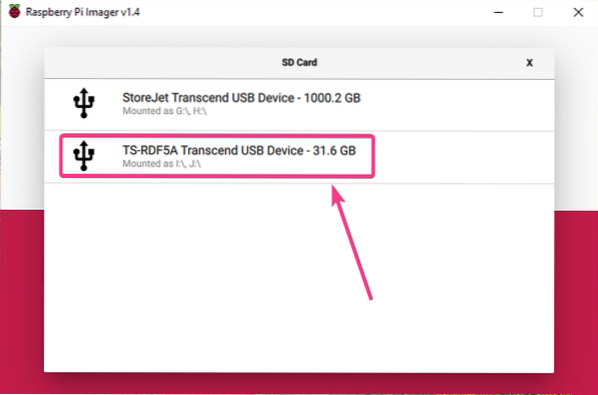
Pour flasher l'image Debian sur la carte microSD sélectionnée, cliquez sur ÉCRIVEZ.
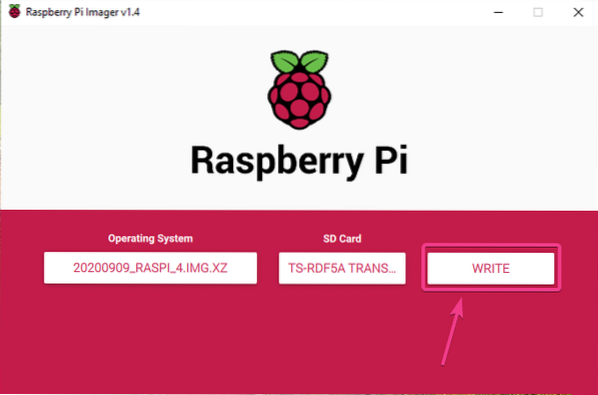
Avant que la carte microSD puisse être flashée avec une nouvelle image du système d'exploitation, elle doit être effacée. Si vous n'avez aucune donnée importante sur votre carte microSD, cliquez sur OUI.
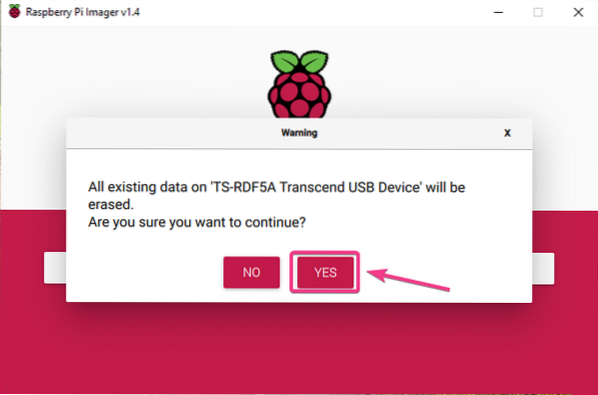
Raspberry Pi Imager devrait commencer à flasher l'image Debian Raspberry Pi sur la carte microSD. Cela peut prendre un certain temps pour terminer.
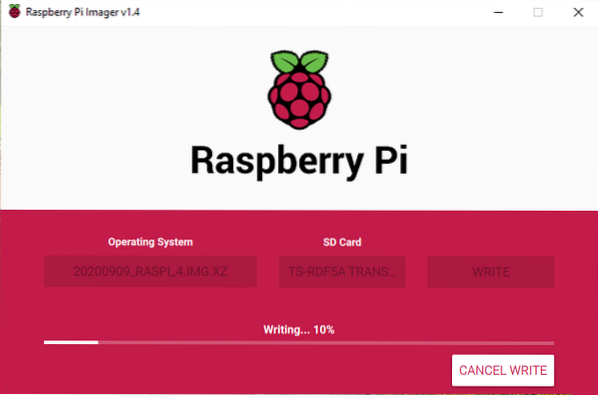
Une fois l'image Debian Raspberry Pi écrite sur la carte microSD, l'imageur Raspberry Pi vérifiera la carte microSD pour les erreurs d'écriture. Cela peut prendre un certain temps pour terminer.
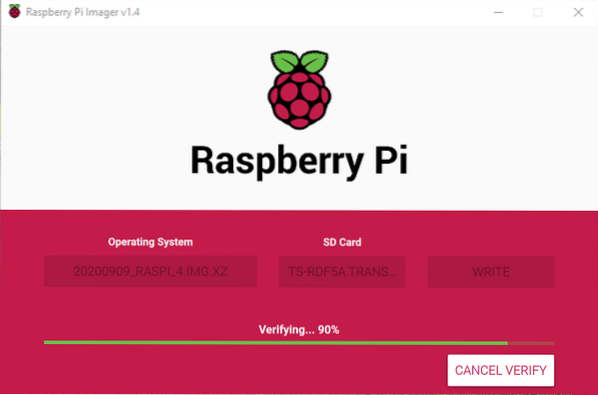
À ce stade, l'image Debian Raspberry Pi doit être flashée sur la carte microSD. Cliquer sur CONTINUEZ et fermez Raspberry Pi Imager. Ensuite, retirez la carte microSD de votre ordinateur.
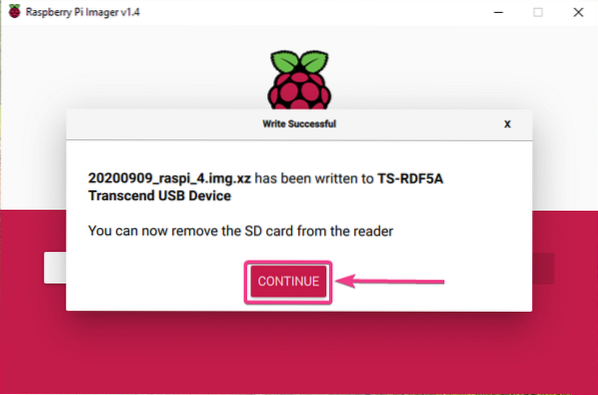
Démarrer Debian sur Raspberry Pi 4 :
Une fois que vous avez éjecté/retiré la carte microSD de votre ordinateur, insérez-la dans le slot pour carte MicroSD de votre Raspberry Pi 4. Connectez également le câble micro HDMI vers HDMI, un clavier USB, une souris USB, un câble réseau sur le port RJ45 (en option) et un câble d'alimentation USB Type-C sur votre Raspberry Pi 4.
Une fois tous les accessoires connectés, allumez votre Raspberry Pi 4.

Debian est en cours de démarrage.
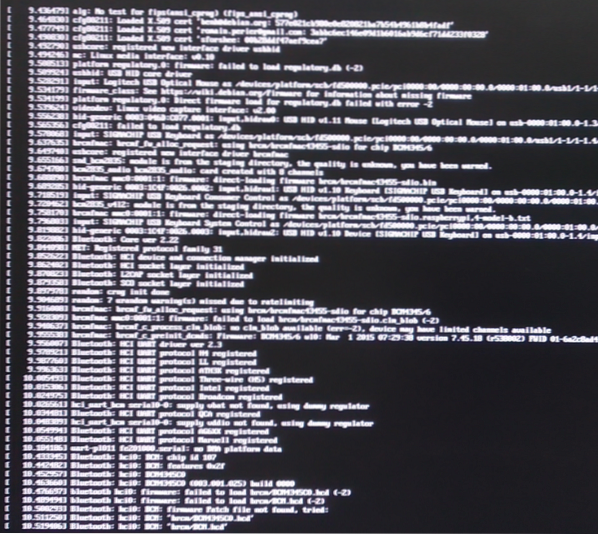
Sous peu, vous devriez voir l'invite de connexion de Debian. Le système d'exploitation Debian pour Raspberry Pi 4 n'est pas fourni par défaut avec un environnement de bureau graphique.
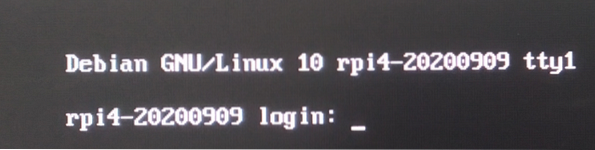
Vous pouvez vous connecter en tant qu'utilisateur racine. Tapez simplement le nom d'utilisateur racine et appuyez sur
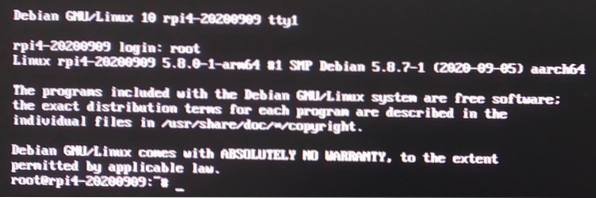
Configuration d'un mot de passe root :
Pour définir un racine mot de passe, exécutez la commande suivante :
$ mot de passe
Saisissez un nouveau mot de passe et appuyez sur

Retapez le nouveau mot de passe et appuyez sur
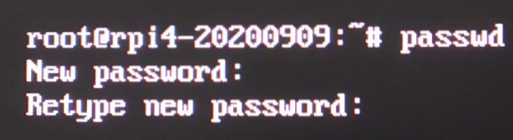
le racine le mot de passe doit être défini sur le mot de passe souhaité.
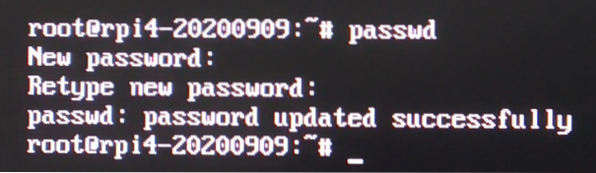
Configuration du réseau sans fil :
Si vous souhaitez utiliser un réseau sans fil (Wi-Fi) au lieu d'un réseau filaire sur votre Raspberry Pi 4, alors vous pouvez facilement le configurer sur Debian.
Tout d'abord, ouvrez le /etc/network/interfaces.d/wlan0 fichier de configuration avec l'éditeur de texte nano comme suit :
$ nano /etc/réseau/interfaces.d/wlan0
Ensuite, supprimez le signe # de chacune des lignes comme indiqué dans la capture d'écran ci-dessous.
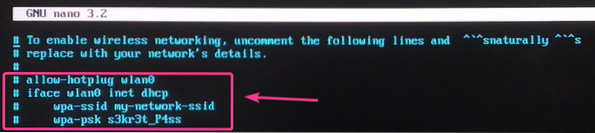
Changer la wpa-ssid à votre SSID Wi-Fi et wpa-psk à votre mot de passe Wi-Fi.
Une fois que vous avez terminé, appuyez sur
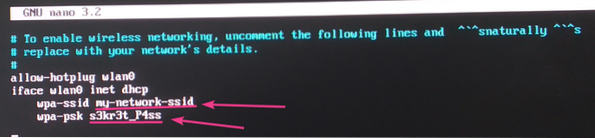
Enfin, redémarrez votre Raspberry Pi 4 avec la commande suivante :
$ systemctl reboot
Une fois votre Raspberry Pi 4 démarré, votre interface réseau sans fil réseau local sans fil0 devrait se connecter automatiquement à votre réseau Wi-Fi souhaité et recevoir une adresse IP via DHCP. Dans mon cas, l'adresse IP est 192.168.0.104. Ce sera différent pour toi. Alors, assurez-vous de le remplacer par le vôtre à partir de maintenant.
$ ip a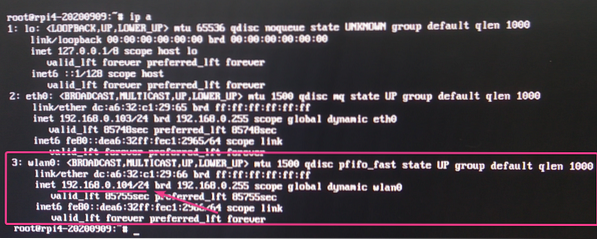
Autoriser l'accès SSH :
Si vous souhaitez vous connecter en SSH à votre Raspberry Pi 4 sous le système d'exploitation Debian, cette section est pour vous.
Par défaut, sur le système d'exploitation Debian de Raspberry Pi 4, seul le SSH sans mot de passe basé sur une clé racine la connexion est activée.
Pour SSH sans mot de passe basé sur une clé racine connectez-vous pour travailler, créez une paire de clés SSH sur le client à partir duquel vous souhaitez vous connecter en SSH au Raspberry Pi 4 à l'aide du ssh-keygen commander. Ensuite, ajoutez le contenu du ~/.ssh/id_rsa.pub fichier de votre ordinateur client dans le ~/.ssh/authorized_keys fichier de votre Raspberry Pi 4. Si vous avez besoin d'aide à ce sujet, lisez le Ajout de la clé publique du client au serveur Git section de l'article Configurer Git Server avec SSH sur CentOS 8.
Si vous souhaitez vous connecter en SSH au Raspberry Pi 4 en tant que racine utilisateur utilisant le mot de passe root comme d'habitude, vous devez alors configurer le serveur SSH pour autoriser la connexion root basée sur un mot de passe.
Tout d'abord, ouvrez le /etc/ssh/sshd_config fichier de configuration avec l'éditeur de texte nano comme suit :
$ nano /etc/ssh/sshd_config
Dans le # Authentification section, ajoutez la ligne PermitRootLogin oui comme indiqué dans la capture d'écran ci-dessous.
Une fois que vous avez terminé, appuyez sur
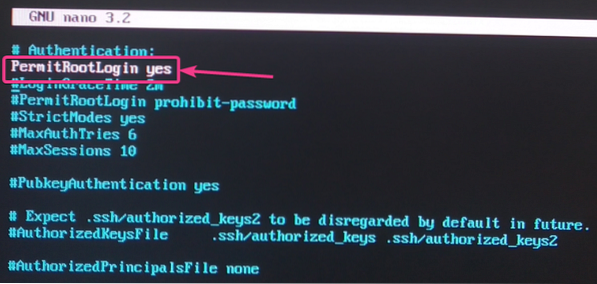
Pour que les modifications prennent effet, redémarrez le sshd service s'exécutant sur votre Raspberry Pi 4 avec la commande suivante :
$ systemctl redémarrer sshd
Maintenant, vous devriez pouvoir vous connecter en SSH à votre Raspberry Pi en tant que racine utilisateur utilisant le mot de passe de l'utilisateur root.
Vous pouvez SSH dans votre Raspberry Pi 4 en tant que racine utilisateur depuis n'importe quel ordinateur du réseau comme suit :
$ ssh [email protected]
Tapez Oui et appuyez sur

Tapez le racine mot de passe de votre Raspberry Pi 4 et appuyez sur

Vous devez être connecté à votre Raspberry Pi 4 via SSH. Maintenant, vous pouvez exécuter n'importe quelle commande que vous voulez sur le Raspberry Pi 4 à distance.
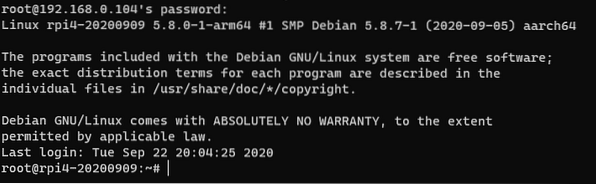
Conclusion:
Dans cet article, je vous ai montré comment installer un système d'exploitation Debian sur Raspberry Pi 4. Je vous ai également montré comment définir un mot de passe root, configurer le Wi-Fi et accéder à distance au Raspberry Pi 4 via SSH. Cet article devrait vous aider à démarrer avec le système d'exploitation Debian sur votre Raspberry Pi 4.
 Phenquestions
Phenquestions


