Dans cet article, je vais vous montrer comment installer Docker sur Raspberry Pi 3 Model B. J'utiliserai le système d'exploitation Ubuntu Core sur mon Raspberry Pi 3 Model B pour la démonstration.
De quoi as-tu besoin:
Vous avez besoin:
- Un ordinateur monocarte Raspberry Pi 3 modèle B ou Raspberry Pi 3 modèle B+.
- Au moins 16 Go de carte microSD pour installer Ubuntu Core.
- Un câble Ethernet pour la connexion Internet. Vous pouvez également utiliser le Wi-Fi intégré pour Internet. Mais je préfère la connexion filaire car je pense que c'est plus fiable.
- Câble HDMI.
- Un moniteur avec port HDMI.
- Un clavier USB pour configurer Ubuntu Core pour la première fois.
- Un adaptateur secteur pour le Raspberry Pi.
Installez Ubuntu Core sur Raspberry Pi 3 :
Je vous ai montré comment installer et configurer Ubuntu Core sur Raspberry Pi 2 et Raspberry Pi 3 dans un autre article sur Raspberry Pi que j'ai écrit sur LinuxHint. Vous pouvez le vérifier sur (Lien vers l'article Installer Ubuntu sur Raspberry Pi)
Mise sous tension du Raspberry Pi 3 :
Une fois que vous avez tout configuré, connectez tous les périphériques et connecteurs requis à votre Raspberry Pi et allumez-le.

Connexion au Raspberry Pi 3 via SSH :
Une fois que vous avez configuré Ubuntu Core OS, vous devriez pouvoir vous connecter à votre Raspberry Pi 3 via SSH. Les informations requises pour se connecter à votre Raspberry Pi via SSH doivent être affichées sur le moniteur connecté à votre Raspberry Pi comme vous pouvez le voir dans la section marquée de la capture d'écran ci-dessous.
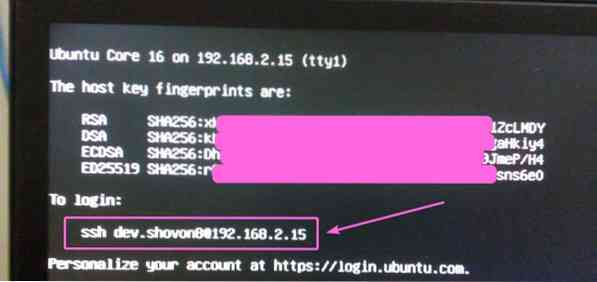
Maintenant, à partir de n'importe quel ordinateur sur lequel vous avez ajouté une clé SSH à votre compte Ubuntu One, exécutez la commande suivante pour vous connecter au Raspberry Pi via SSH :
$ ssh [email protégé]REMARQUE: Remplacez le nom d'utilisateur et l'adresse IP de la commande par les vôtres.

Vous pouvez voir une erreur lors de la connexion à votre Raspberry Pi via SSH, dans ce cas, exécutez simplement la commande suivante :
$ ssh-keygen -f ~/.ssh/known_hosts -R 192.168.2.15Maintenant, vous devriez pouvoir vous connecter à nouveau à votre Raspberry Pi via SSH. Si c'est la première fois que vous vous connectez à votre Raspberry Pi via SSH, vous devriez voir le message suivant. Tapez simplement Oui puis appuyez sur

Vous devriez être connecté.
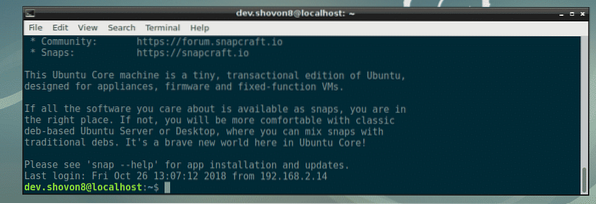
Installer Docker sur Raspberry Pi 3 :
Sur Ubuntu Core, vous ne pouvez installer que des packages de snap. Heureusement, Ubuntu Core a le package Snap Docker dans le référentiel officiel du package snap. Ainsi, vous n'aurez aucun mal à installer Docker sur Raspberry Pi 3. Pour installer Docker sur Raspberry Pi 3, exécutez la commande suivante :
$ sudo snap install docker
Comme vous pouvez le voir, Docker est en cours d'installation. Il faudra un certain temps pour terminer.

À ce stade, Docker est installé. Comme vous pouvez le voir, la version de Docker est 18.06.1. C'est Docker Community Edition.

Maintenant, exécutez la commande suivante pour connecter Docker au système :
$ sudo snap connect docker:homeUtiliser Docker sur Raspberry Pi 3 :
Dans cette section, je vais vous montrer comment exécuter des conteneurs Docker sur Raspberry Pi 3. Commençons. Vous pouvez rechercher des images Docker avec la commande suivante :
$ sudo docker recherche MOT-CLÉPar exemple, pour rechercher des images docker Ubuntu, exécutez la commande suivante :
$ sudo docker recherche ubuntuComme vous pouvez le voir, le résultat de la recherche s'affiche. Vous pouvez télécharger et utiliser n'importe quelle image Docker à partir d'ici. La première image Docker dans le résultat de la recherche est Ubuntu. Téléchargeons-le et installons-le.
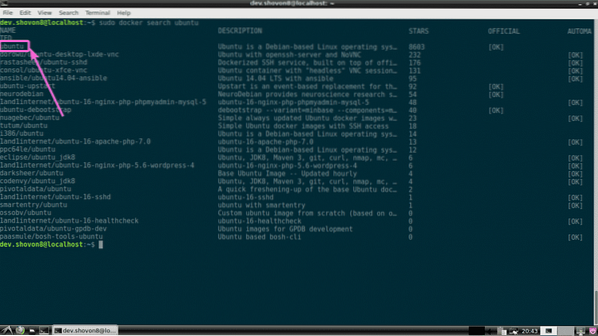
Pour télécharger (en terme Docker pull) le Ubuntu image, exécutez la commande suivante :
$ sudo docker tirer ubuntu
Comme vous pouvez le voir, le Docker Ubuntu l'image est tirée.

Le docker Ubuntu l'image est tirée.
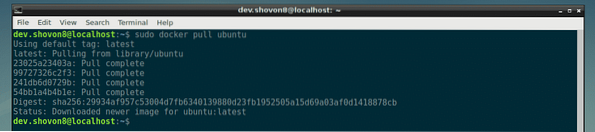
Vous pouvez répertorier toutes les images Docker que vous avez extraites avec la commande suivante :
$ sudo docker images
Maintenant, vous pouvez créer un conteneur Docker en utilisant le Ubuntu image avec la commande suivante :
$ sudo docker run -it ubuntu
Comme vous pouvez le voir, un conteneur Docker est créé et vous êtes connecté au shell du nouveau conteneur.

Maintenant, vous pouvez exécuter n'importe quelle commande ici, comme vous pouvez le voir dans la capture d'écran ci-dessous.

Pour sortir du shell du conteneur, exécutez la commande suivante :
$ sortie
Vous pouvez lister tous les conteneurs que vous avez créés avec la commande suivante :
$ sudo docker ps -aComme vous pouvez le voir, le conteneur que j'ai créé précédemment a l'ID de conteneur 0f097e568547. Le conteneur ne fonctionne plus.

Vous pouvez démarrer le conteneur 0f097e568547 à nouveau, avec la commande suivante :
$ sudo docker démarrer 0f097e568547
Comme vous pouvez le voir, le conteneur 0f097e568547 fonctionne à nouveau.

Pour vous connecter au shell du conteneur, exécutez la commande suivante :
$ sudo docker attacher 0f097e568547Comme vous pouvez le voir, je suis connecté au shell du conteneur 0f097e568547 de nouveau.

Vous pouvez vérifier la quantité de mémoire, de CPU, d'E/S disque, d'E/S réseau, etc. que les conteneurs en cours d'exécution utilisent avec la commande suivante :
$ sudo docker stats
Comme vous pouvez le voir, j'ai deux conteneurs en cours d'exécution et leur ID, nom, utilisation du processeur, utilisation de la mémoire, utilisation du réseau, utilisation du disque, pid, etc.

J'exécute Docker et 2 conteneurs sur mon Raspberry Pi 3 et j'ai encore environ 786 Mo de mémoire disponible/libre. Docker sur Raspberry Pi 3 est incroyable.

C'est ainsi que vous installez et utilisez Docker sur Raspberry Pi 3. Merci d'avoir lu cet article.
 Phenquestions
Phenquestions


