Dans cet article, je vais vous montrer comment installer et utiliser Etcher sur Linux. J'utiliserai Debian 9 Stretch pour la démonstration. Mais cet article devrait fonctionner sur toutes les autres distributions Linux basées sur Debian telles que Ubuntu sans aucune modification. Avec une légère modification, cela devrait également fonctionner sur d'autres distributions Linux. Alors, commençons.
Téléchargement d'Etcher pour Linux :
Vous pouvez télécharger Etcher sur le site officiel d'Etcher. Tout d'abord, rendez-vous sur le site officiel d'Etcher à l'adresse https://www.balène.io/etcher/ et vous devriez voir la page suivante. Vous pouvez cliquer sur le lien de téléchargement comme indiqué dans la capture d'écran ci-dessous pour télécharger Etcher pour Linux, mais cela peut ne pas fonctionner tout le temps. ça n'a pas marché pour moi.
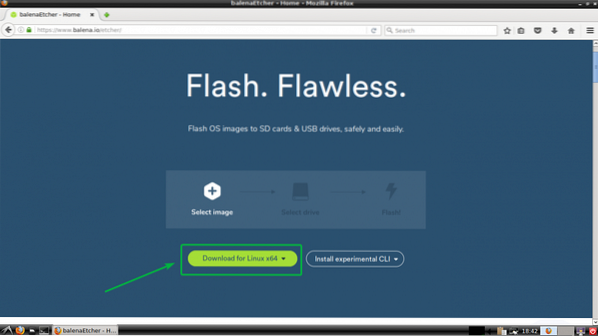
Si c'est aussi le cas pour vous, faites défiler un peu vers le bas et cliquez sur le lien comme indiqué dans la capture d'écran ci-dessous.
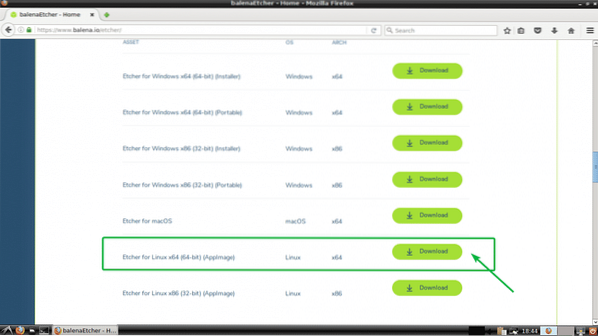
Votre navigateur devrait vous inviter à enregistrer le fichier. Cliquez simplement sur Enregistrer le fichier.
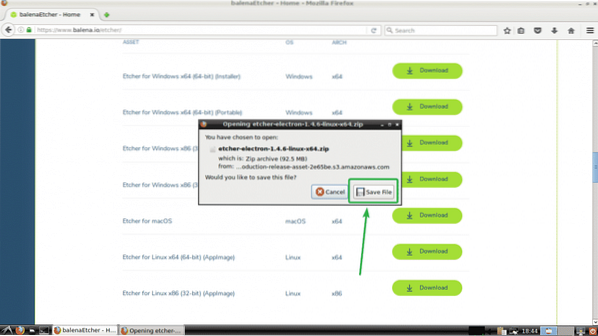
Votre téléchargement devrait commencer comme vous pouvez le voir dans la capture d'écran ci-dessous.
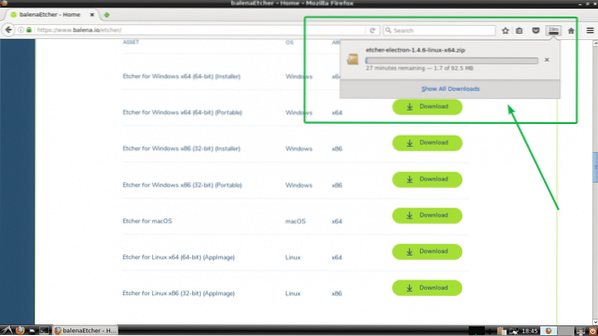
Installation d'Etcher sur Linux :
Maintenant que vous avez téléchargé Etcher pour Linux, vous êtes prêt à installer Etcher sur Linux. Pour exécuter Etcher sur Linux, vous devez avoir zénith ou alors Xdialog ou alors kdialog package installé sur la distribution Linux souhaitée. Sur Ubuntu, Debian, Linux Mint et d'autres distributions Linux basées sur Debian, il est beaucoup plus facile à installer zénith comme zénith est disponible dans le référentiel de packages officiel de ces distributions Linux. Comme j'utilise Debian 9 Stretch pour la démonstration, je ne couvrirai ici que les distributions basées sur Debian.
Tout d'abord, mettez à jour le référentiel de packages de votre machine Ubuntu ou Debian avec la commande suivante :
$ sudo apt mise à jour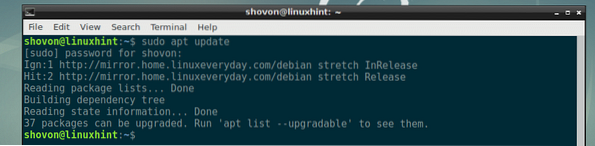
Maintenant, installez zénith avec la commande suivante :
$ sudo apt installer zenity
Maintenant, appuyez sur oui puis appuyez sur
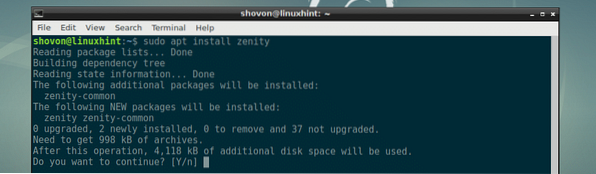
zénith devrait être installé.
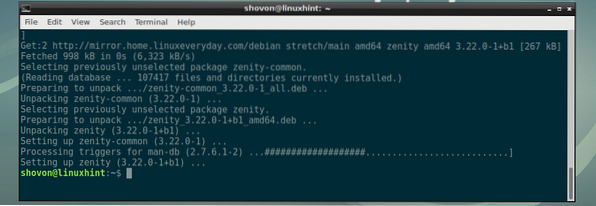
Maintenant, naviguez jusqu'au ~/Téléchargements répertoire dans lequel vous avez téléchargé Etcher avec la commande suivante :
$ cd ~/Téléchargements
Comme vous pouvez le voir, le fichier d'archive zip Etcher est ici.

Maintenant, décompressez le fichier avec la commande suivante :
$ décompressez etcher-electron-1.4.6-linux-x64.Zip *: français
Le fichier zip doit être extrait et un nouveau fichier AppImage doit être généré comme vous pouvez le voir dans la capture d'écran ci-dessous.

Maintenant, déplacez le fichier AppImage vers le /opter répertoire avec la commande suivante :
$ sudo mv etcher-électron-1.4.6-x86_64.AppImage /opt
Maintenant, exécutez Etcher avec la commande suivante :
$ /opt/graveur-électron-1.4.6-x86_64.AppImageVous devriez voir la boîte de dialogue suivante. Cliquez simplement sur Oui.
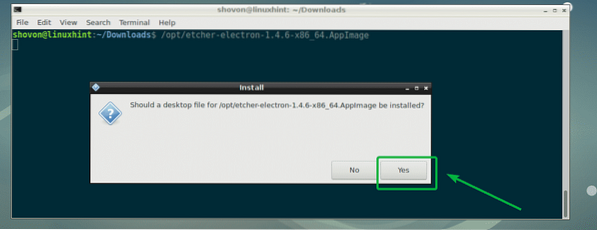
Etcher devrait démarrer comme vous pouvez le voir dans la capture d'écran ci-dessous.
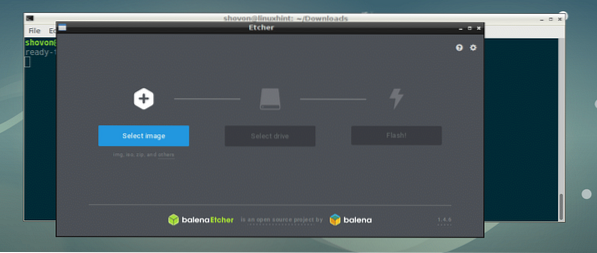
Maintenant, vous n'avez plus besoin de démarrer Etcher à partir de la ligne de commande. Vous pouvez démarrer Etcher à partir du menu de l'application comme vous pouvez le voir dans la capture d'écran ci-dessous.
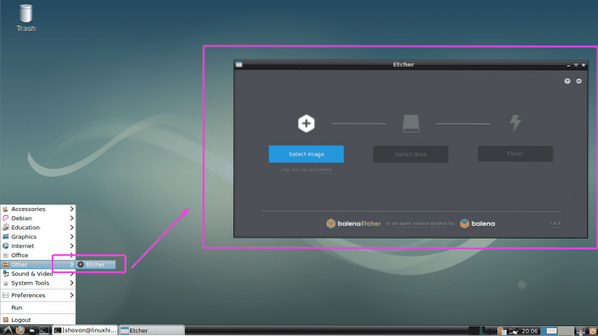
Utilisation d'Etcher sous Linux :
Vous pouvez maintenant flasher des cartes microSD en utilisant Etcher pour votre Raspberry Pi. Tout d'abord, ouvrez Etcher et cliquez sur Sélectionnez l'image.
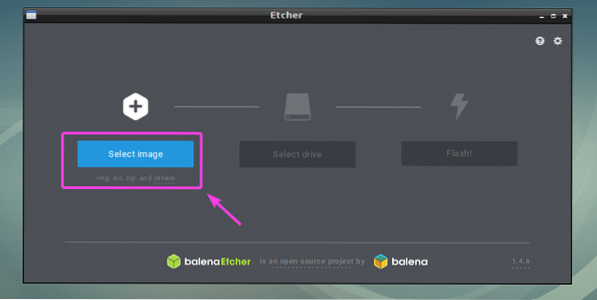
Un sélecteur de fichiers doit être ouvert. Maintenant, sélectionnez le fichier image du système d'exploitation avec lequel vous souhaitez flasher votre carte microSD et cliquez sur Ouvert.
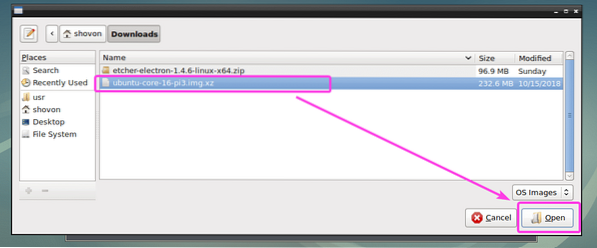
L'image doit être sélectionnée.
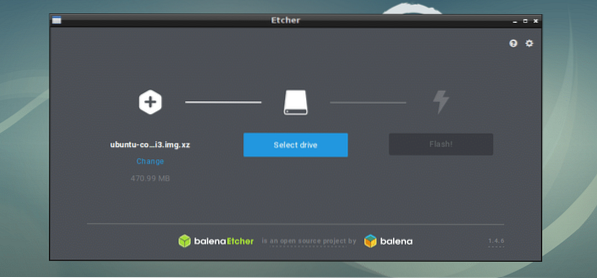
Maintenant, insérez la carte microSD ou le périphérique de stockage USB que vous souhaitez flasher avec Etcher. Il peut être sélectionné par défaut. Si plusieurs périphériques de stockage USB ou carte microSD sont connectés à votre ordinateur et que le bon n'est pas sélectionné par défaut, vous pouvez cliquer sur Changer comme indiqué dans la capture d'écran ci-dessous pour le changer.
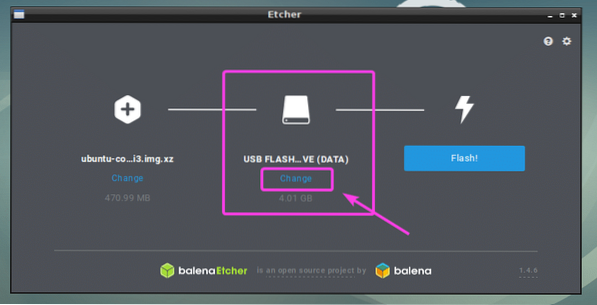
Maintenant, sélectionnez celui que vous souhaitez flasher à l'aide d'Etcher dans la liste et cliquez sur Continuer.
REMARQUE: Vous pouvez également flasher plusieurs périphériques USB ou cartes microSD en même temps avec Etcher. Sélectionnez simplement ceux que vous souhaitez flasher dans la liste et cliquez sur Continuer.
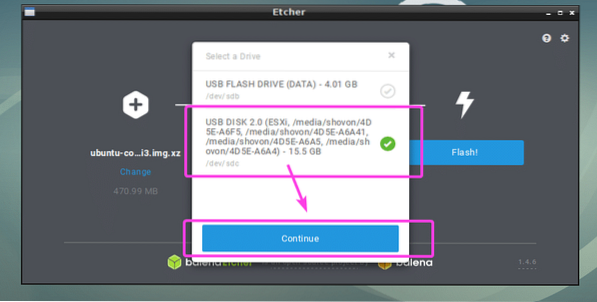
Il doit être sélectionné comme vous pouvez le voir dans la capture d'écran ci-dessous.
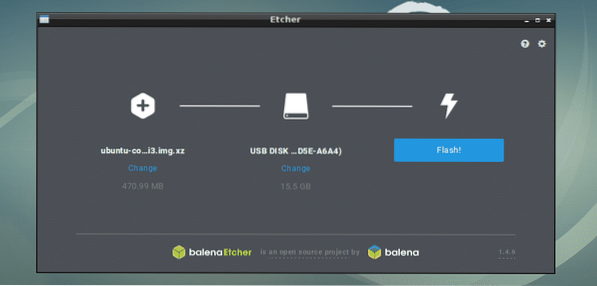
Vous pouvez également modifier les paramètres d'Etcher pour contrôler la manière dont Etcher flashera également les cartes microSD ou les périphériques de stockage USB. Pour ce faire, cliquez sur l'icône d'engrenage comme indiqué dans la capture d'écran ci-dessous.
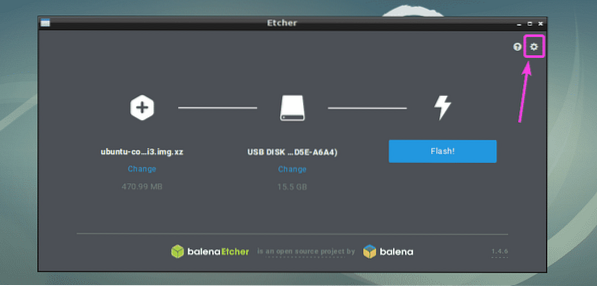
Le panneau de configuration Etcher est très clair et facile à utiliser. Tout ce que vous avez à faire est de cocher ou de décocher les choses que vous voulez et de cliquer sur le Dos bouton. Normalement, vous n'avez rien à faire ici. Les paramètres par défaut sont bons. Mais si vous décochez Valider l'écriture en cas de succès, cela vous fera gagner beaucoup de temps. Parce que cette option vérifiera si tout est écrit correctement sur les cartes microSD ou les périphériques de stockage USB. Cela met beaucoup de stress sur vos cartes microSD ou vos périphériques USB et prend beaucoup de temps à terminer. À moins que vous n'ayez une carte microSD ou un périphérique de stockage USB défectueux, décocher cette option ne vous ferait aucun mal. A toi de décider ce que tu veux.
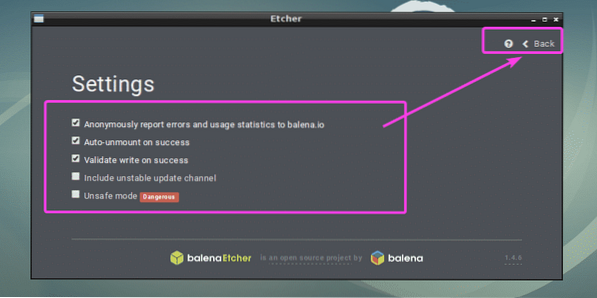
Enfin, cliquez sur Éclat!
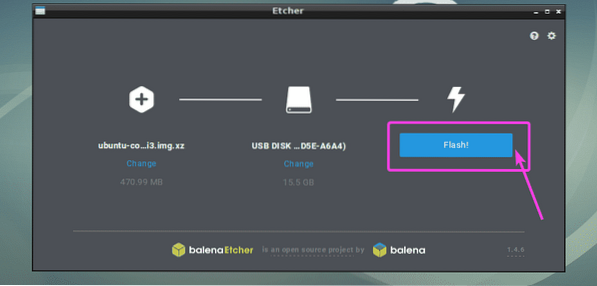
Etcher devrait commencer à flasher votre carte microSD ou votre périphérique de stockage USB.
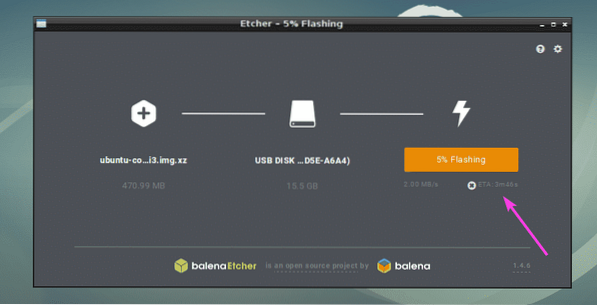
Une fois la carte microSD ou le périphérique de stockage USB flashé, vous devriez voir la fenêtre suivante. Vous pouvez maintenant fermer Etcher et éjecter votre carte microSD ou périphérique de stockage USB et l'utiliser sur votre appareil Raspberry Pi.
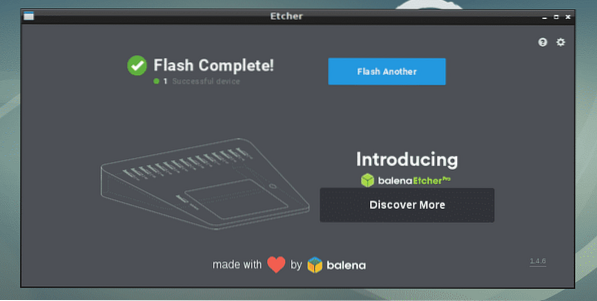
C'est ainsi que vous installez et utilisez Etcher sur Linux (Ubuntu/Debian spécifiquement). Merci d'avoir lu cet article.
 Phenquestions
Phenquestions


