Installer Gentoo en tant que VM VirtualBox
Gentoo est l'une des distributions les plus ésotériques. Il offre une personnalisation au détriment de la convivialité. Il fait cependant la lumière sur le fonctionnement interne d'une installation Linux. Expérimenter un environnement Gentoo à l'intérieur d'une VM est probablement un excellent moyen de commencer à apprendre les systèmes d'exploitation en général.
Passons en revue étape par étape le processus d'installation du système d'exploitation de base avec l'explication derrière chaque étape.
1. Obtenir le bon support d'installation
Le moyen le plus simple d'installer Gentoo est d'utiliser l'ISO hybride (LiveDVD). Ce qui signifie que l'image disque peut être utilisée pour installer le système d'exploitation sur un autre disque ou qu'elle peut simplement être utilisée comme environnement en direct pour démarrer à des fins de diagnostic.
Vous pouvez obtenir le fichier image ici. Choisissez celui qui appartient à votre plate-forme matérielle. Les processeurs Intel et AMD modernes offrent généralement une architecture AMD64.
Ensuite, vous devez créer une machine virtuelle sur VirtualBox. Ouvrez VirtualBox et cliquez sur le bouton qui dit "Nouveau" maintenant vous pouvez entrer le nom de la VM et sélectionner 'Type' comme Linux et 'Version' comme Gentoo 64-bit.
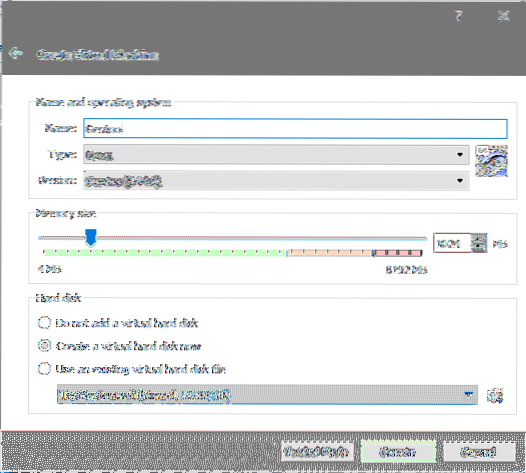
Définissez la taille de la mémoire sur 2048 Mo puis cliquez sur « Créer » pour procéder à la création du disque dur virtuel.
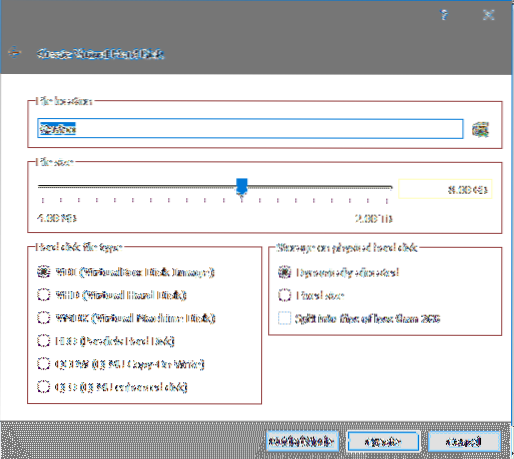
Les valeurs par défaut fonctionneraient très bien dans ce cas (bien que nous allons travailler avec 32 Go d'espace disque au lieu de 8 Go) et maintenant vous pouvez cliquer sur 'Créer' une dernière fois pour finaliser les détails.
Maintenant, sélectionnez la VM nouvellement créée à partir du tableau de bord VirtualBox et vous serez invité avec un disque de démarrage. Cliquez sur l'icône du fichier à côté et dans l'explorateur de fichiers qui s'ouvre ensuite, accédez au fichier iso gentoo livecd que vous avez téléchargé précédemment.
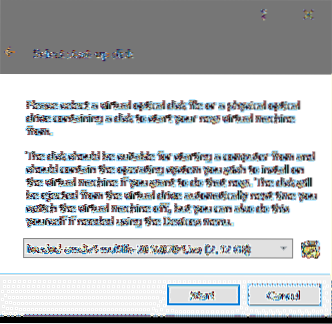
Une fois que vous avez démarré la VM, vous verrez le menu de démarrage avec les options suivantes :
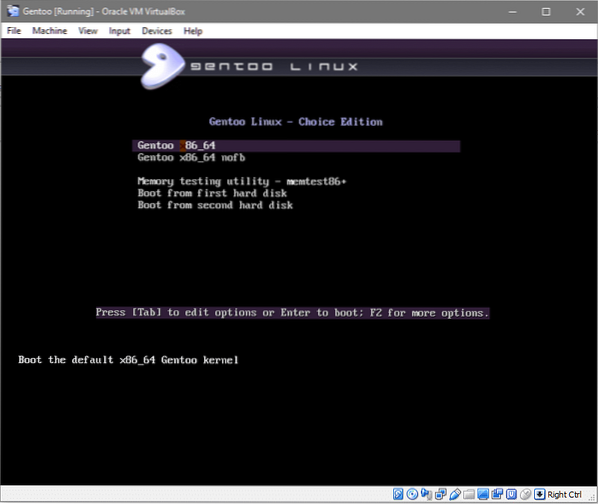
La sélection de x86_64 est l'option la plus appropriée dans ce cas.
Après cela, vous serez accueilli avec un écran de connexion avec l'utilisateur gentoo par défaut, cliquez sur connexion sans entrer de mot de passe (comme indiqué dans la capture d'écran ci-dessous).
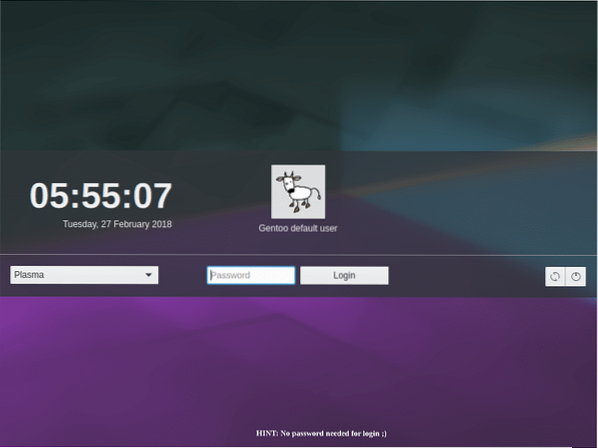
Vous êtes maintenant techniquement à l'intérieur d'un système d'exploitation Gentoo. Cependant, il s'agit d'un média en direct, ce qui signifie que vous ne pouvez pas l'utiliser comme système installé sur votre disque dur (virtuel). Mais vous pouvez utiliser cet environnement pour installer Gentoo sur votre disque dur virtuel.
2. Partitionner le disque dur virtuel
le .Le disque vdi que nous avons créé plus tôt n'est qu'un disque brut à ce stade, attaché à la machine virtuelle et la machine virtuelle elle-même exécute le média Gentoo en direct. Maintenant, pour installer l'environnement Gentoo sur ce disque afin qu'il puisse démarrer tout seul, nous aurions besoin de faire plusieurs choses.
- Rendre le disque amorçable.
- Formater le disque avec un système de fichiers
- Installez l'image Gentoo de base sur le système de fichiers racine.
Pour accomplir la 1ère tâche il suffit de faire 4 partitions de la taille suivante et de préférence dans l'ordre suivant.
- Partition bootloader pour grub : taille 50 Mo
- Partition de démarrage formatée ext4 : 500 Mo de taille
- Partition d'échange pour le fichier d'échange : taille de 2 000 Mo
- Partition racine pour le système d'exploitation principal et les binaires associés à résider. Formaté avec le système de fichiers ext4 et va prendre la majorité restante de l'espace du disque virtuel.
Pour créer les partitions, nous devons d'abord obtenir le nom du disque virtuel attaché au système. Ouvrir le terminal (konsole) et exécuter sudo -i pour devenir utilisateur root puis exécuter lsblk pour lister tous les périphériques de stockage en bloc.Le nom de l'appareil dans notre cas est sda is sda et il est de taille 32 Go. Ensuite, nous devons entrer dans l'utilitaire séparé pour partitionner ce disque. Pour ce faire, exécutez en tant que root :
$ parted -a optimal /dev/sda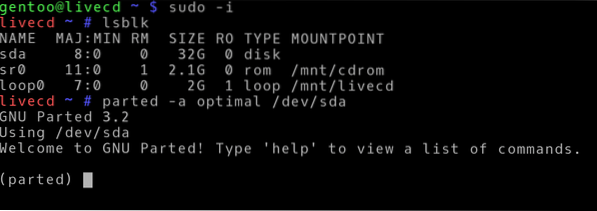
Maintenant que nous sommes dans l'utilitaire CLI séparé, commençons par lister toutes les partitions en tapant print :
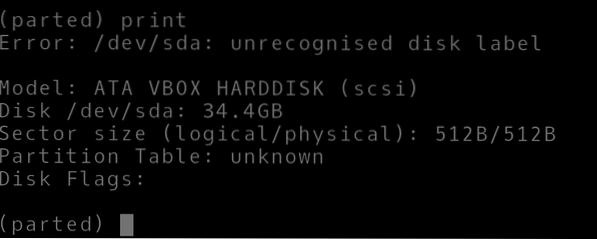
Et nous obtenons un message d'erreur disant que le disque n'est pas reconnu. C'est normal puisque le processus d'installation avec Gentoo n'est pas automatisé, vous devez configurer manuellement chaque petit détail, y compris les détails de partitionnement pour votre système de base. Tout d'abord, donnons à notre disque une étiquette appropriée.
(séparé) mklabel gptLes étiquettes GPT sont essentielles pour identifier de manière unique un périphérique même après, par exemple, le redémarrage du système et que l'appareil soit branché sur un port différent, cette étiquette sera chargée d'indiquer au système d'exploitation que le disque vient de changer de port SATA mais que ce sont toujours les mêmes données et formater comme avant.
Partitionnez le disque en exécutant les commandes suivantes (les lignes commençant par le symbole '#' sont des commentaires pour expliquer la commande au-dessus d'eux) :
(séparé) unité MB#Définit l'unité sur MegaBytes
(séparé)mkpart primaire 1 20
# Crée une partition principale à partir de 1 mégaoctet jusqu'au 20e pour le bios
(séparé)mkpart primaire 21 500
#Partition /système de fichiers de démarrage
(séparé)mkpart primaire 501 2500
#Partition de taille 2000 Mo faite pour l'échange
(séparé)mkpart primaire 2501 -1
#Partition pour le système de fichiers /(root). -1 indique que
#cette partition va jusqu'à la toute fin du disque.
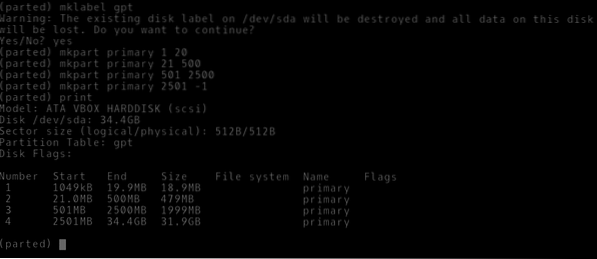
Vous pouvez voir que chaque partition a un numéro et est du type primaire. Cependant, ils ne sont formatés avec aucun système de fichiers particulier ni n'ont de noms d'utilisation ou d'indicateurs définis. Faisons cela.
(séparé) nom 1 grub(séparé) définir 1 bios_grub sur
#La partition numéro 1 a son indicateur bios_grub défini sur un
#et reçoit un nom approprié.
(séparé)nom 2 boot
(séparé) nom 3 échange
(séparé)nom 4 racine
(se sépare) quitte
Après avoir défini les noms appropriés pour les 4 partitions et 1 indicateur bios_grub pour la première partition, nous quittons l'utilitaire parted. Nous passons maintenant au formatage des partitions avec un système de fichiers approprié dans notre shell bash habituel (toujours en tant qu'utilisateur root) en exécutant d'abord la commande suivante :
$lsblk#Pour répertorier toutes les partitions et vérifier leurs noms de nœud de périphérique
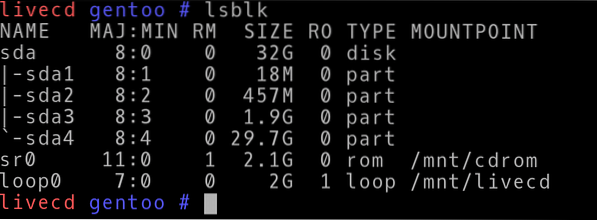
Vous pouvez voir que le schéma de partitionnement a étiqueté la première partition sda1 qui correspond à la partition grub et ainsi de suite jusqu'à ce que sda4. Les périphériques sont présents dans le répertoire /dev comme /dev/sda1 , /dev/sda2 et ainsi de suite.
Pour les formater en conséquence, exécutez les commandes :
$mkfs.ext4 /dev/sda2$mkfs.ext4 /dev/sda4
$mkswap /dev/sda3
$swapon /dev/sda3
Nous pouvons maintenant monter ces partitions dans l'environnement en direct actuel afin que toutes les opérations nécessaires, telles que la construction du noyau, puissent y être effectuées et stockées de manière persistante.
$mount /dev/sda4 /mnt/gentoo$mkdir /mnt/gentoo/boot
$mount /dev/sda2 /mnt/gentoo/boot
Notre partition racine serait montée sur /mnt/gentoo de l'environnement livecd actuel et de même notre partition de démarrage serait montée sur /mnt/gentoo/boot.
3. Obtenir tarball et utiliser chroot
Maintenant que notre disque est préparé pour nous, il est temps pour nous d'obtenir l'archive tar du code source de gentoo et de l'y placer. Dans l'environnement live CD, ouvrez le navigateur, ouvrez ce lien et cliquez sur les archives Stage3 sous la section amd64 en haut de la page.
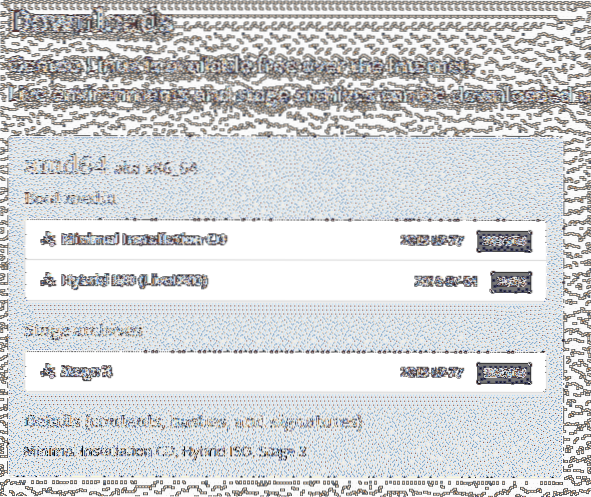
Une fois le téléchargement terminé, copiez l'archive tar dans le /mnt/gentou répertoire et extraire son contenu là-dedans.
$cp /home/gentoo/Téléchargements /mnt/gentoo$tar xpf stage3-*.le goudron.xz --xattrs-include='*.*'
--propriétaire-numérique
Dans la deuxième commande, l'utilitaire tar est utilisé pour décompresser l'archive tar. xpf indique à la commande tar que nous voulons X extrait, p préserver les autorisations sur les fichiers et F pour impliquer que nous extrayons des fichiers et non une entrée standard.
L'extension de fichier peut ne pas être le goudron.xz dans ton cas. Observez le nom de votre fichier tarball et tapez en conséquence.
le --xattrs-inclure une partie de la commande préserve les attributs (lecture, écriture et exécution) des fichiers individuels
Et le --propriétaire-numérique garantit un numéro d'identification de groupe et d'utilisateur tel qu'approuvé par la convention Gentoo pour une configuration typique.
Si vous voyez le contenu qui serait extrait dans votre /mnt/gentou répertoire, ils ressembleraient à un environnement racine Unix typique avec un répertoire comme /etc /sbin, etc. L'idée sous-jacente est qu'une fois tous les fichiers nécessaires à un environnement Gentoo extraits, nous changerons notre répertoire racine en /mnt/gentouutiliser des outils et des gestionnaires de paquets pour le configurer. Le gestionnaire de paquets apporterait des modifications au / répertoire mais il serait trompé en apportant des modifications dans /mnt/gentou répertoire à la place.
Étant donné que notre partition racine serait montée sur ce répertoire, toutes les modifications seraient apportées là-bas, puis nous démarrerions ce nouvel environnement une fois que nous aurons terminé.
Mais d'abord, apportons quelques modifications aux fichiers de configuration :
$nano /gentoo/mnt/etc/portage/make.conf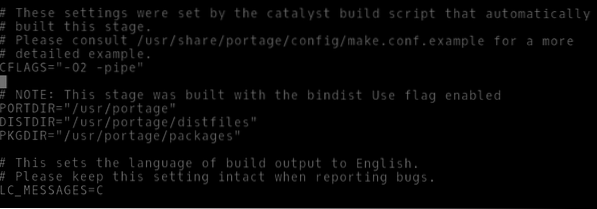
Après le Drapeaux vous devriez ajouter les lignes suivantes qui permettraient à portage de traiter les fichiers c++ de la même manière que les fichiers c. Portage est le gestionnaire de paquets de gentoo, en gros. Il est utilisé pour récupérer le code source des programmes afin que vous puissiez tous les compiler (automatiquement) sur votre système natif.
$CXXFLAGS="$CFLAGS"Copiez également la résolution.conf de votre environnement livecd vers la nouvelle racine.
$cp -L /etc/resolv.conf /mnt/gentoo/etc/Maintenant, nous nous assurons que tous les systèmes de fichiers nécessaires au noyau Linux pour collecter des informations sur le système sont disponibles lorsqu'il essaie de démarrer. Nous prenons donc les informations recueillies par l'image livecd sur notre machine virtuelle et son matériel et nous les lions à notre nouveau système de fichiers racine.
$mount -t proc /proc /mnt/gentoo/proc$mount --rbind /sys /mnt/gentoo/sys
$mount --rbind /dev /mnt/gentoo/dev
Il est temps pour nous de chrooter (changer de racine) pour /mnt/gentou.
$source /etc/profil
$export PS1="(chroot) $PS1"
4. Compilation du noyau Linux
Synchronisons notre arbre de portage (référentiel logiciel) avec la version officielle. Ceci est similaire à mise à jour appropriée sous Ubuntu.
$emerge-webrsyncUne fois cela terminé, nous pouvons sélectionner un profil pour notre système. Ce qui ajuste essentiellement le système pour un cas d'utilisation spécifique (serveur, poste de travail, etc.). Nous allons utiliser un environnement plasma KDE répertorié au numéro six.
$eselect liste de profils$eselect jeu de profils 6
Les configurations de fuseau horaire et de paramètres régionaux sont les suivantes :
$ls /usr/share/zoneinfoLocalisez votre emplacement dans ce répertoire. Dans ce cas, c'était Asia/Dili
$cp /usr/share/zoneinfo/Continent/City /etc/localtime$echo " Asia/Dili" > /etc/timezone
Décommentez ensuite le jeu de caractères et la langue spécifiques à l'emplacement que vous souhaitez utiliser à partir du fichier /etc/locale.gén. Nous avons décommenté la ligne fr États-Unis.UTF-8 UTF-8.
$nano /etc/locale.gén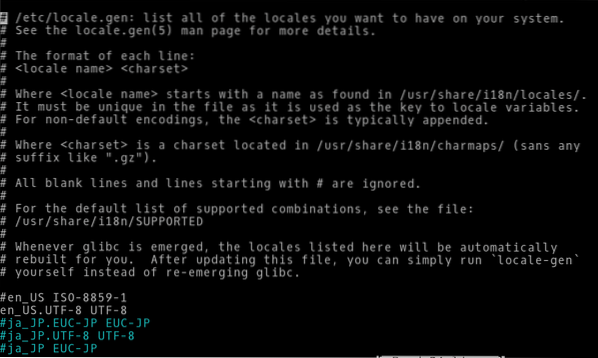
Appliquer les modifications :
$locale-gen$env-update && source /etc/profile
Maintenant, nous pouvons obtenir les sources du noyau Linux et commencer à les compiler :
$emerge gentoo-sources$emerge genkernel
$genkernel tout
La dernière commande commencera à compiler le noyau, ce qui prendrait beaucoup de temps, surtout si vous avez des ressources matérielles limitées.
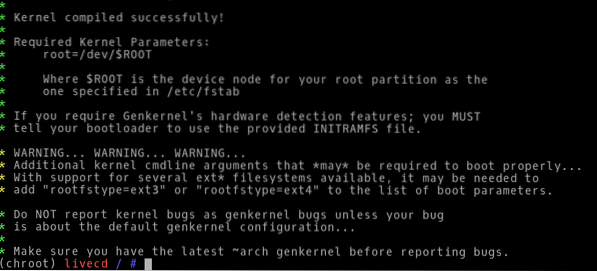
5. La touche finale
Après la compilation du noyau, nous devons juste apporter quelques modifications supplémentaires, comme installer grub, ajouter un utilisateur et nous assurer que le système d'exploitation monte automatiquement les systèmes de fichiers essentiels pendant le processus de démarrage.
Pour vous assurer que la dernière de ces choses se produise, dans l'environnement chrooté, modifiez le fichier /etc/fstab où fstab signifie table du système de fichiers :
$nano /etc/fstabAu bas du fichier ajoutez les lignes suivantes :
/dev/sda2 /boot ext4 defaults,noatime 0 2/dev/sda4 / ext4 noatime 0 1
/dev/sda3 none swap sw 0 0
Installez le client DHCP pour que votre machine virtuelle ait une connectivité réseau.
$emerge dhcpcdAssurez-vous que le client DHCP démarre au démarrage :
$rc-update ajoute dhcpcd par défautDéfinir un mot de passe pour l'utilisateur root est aussi simple que d'entrer la commande ci-dessous et d'entrer votre nouveau mot de passe lorsque vous y êtes invité :
$passwdPour ajouter un nouvel utilisateur nommé bob entrez la commande :
$useradd -m -G utilisateurs,roue,portage -s /bin/bash bob$passwd bob ## Ceci sert à définir un mot de passe pour l'utilisateur bob
Nous aurions également besoin de sudo, installons-le donc :
$emerge sudoEt puis autoriser les membres du groupe wheel à exécuter n'importe quelle commande arbitraire, nous devons éditer le fichier /etc/sudoers :
$visudo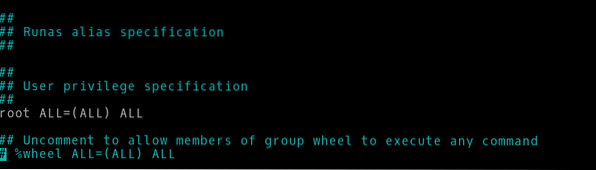
Enfin, nous devons installer et configurer le chargeur de démarrage grub :
$emerge grub$grub-install /dev/sda
$grub-mkconfig -o /boot/grub/grub.cfg
Nous pouvons maintenant quitter l'environnement chroot et démonter les systèmes de fichiers :
$quitter$umount -l /mnt/gentoo/dev/shm,/pts,
$umount -l /mnt/gentoo/boot,/proc,
$fermer maintenant
Allez dans les paramètres de la VM et dans la section stockage, supprimez l'image livevd attachée à la VM.
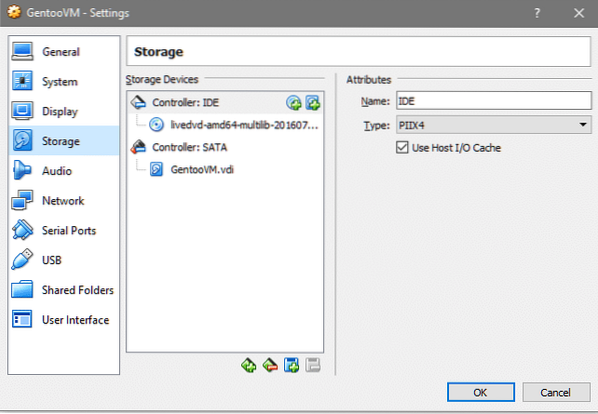
Au redémarrage de la VM, vous serez accueilli avec une interface tty vers votre système d'exploitation Gentoo nouvellement installé. Connectez-vous en utilisant le nom d'utilisateur et le mot de passe que vous avez choisis lors de l'installation.
Conclusion
Le processus d'installation de Gentoo en révèle beaucoup plus sur le fonctionnement interne et la structure sous la plupart des environnements Unix. Si l'on souhaite acquérir une connaissance plus approfondie du système, le manuel Gentoo serait un excellent point de départ!
 Phenquestions
Phenquestions


