Gitlab est la plateforme d'hébergement de code comme Github et Bitbucket. Ces trois solutions sont les plus populaires pour héberger vos propres dépôts Git. Ils ont diverses fonctionnalités qui permettent aux individus et aux équipes de partager du code à distance avec d'autres. Gitlab est un outil d'hébergement Web open source. Il possède une interface Web conviviale, simple et intuitive pour à peu près tous les utilisateurs si vous souhaitez créer votre serveur pour l'hébergement de code afin que vous puissiez partager et héberger le code et installer et configurer votre serveur.
Dans cet article, nous allons vous montrer comment installer et configurer le serveur GitLab sur Ubuntu 20.04 Système LTS utilisant la ligne de commande.
Vous pouvez installer gitlab en utilisant les deux méthodes différentes suivantes :
Méthode 1 : Installation de Gitlab à l'aide d'un simple script
Avant de commencer le processus d'installation, vous devez vous assurer que tous les packages système sont mis à jour. Pour ce faire, vous devez ouvrir l'application du terminal. Par conséquent, accédez au terminal en cliquant sur Activités et tapez terminal dans le lanceur d'applications. Ou vous pouvez également accéder à la fenêtre du terminal en utilisant les touches de raccourci clavier Ctrl + Alt + t. Exécutez la commande suivante :
$ sudo apt mise à jour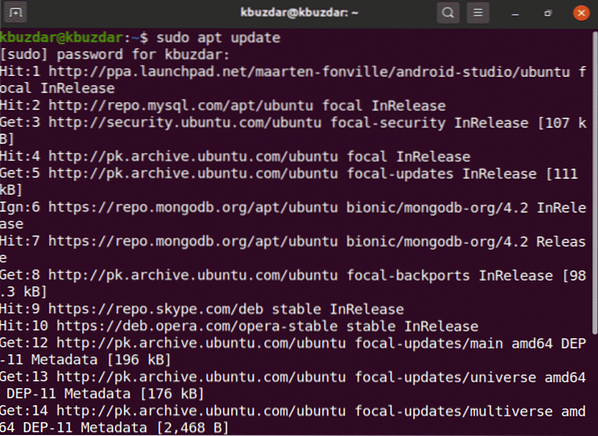
Maintenant, à l'aide de la commande suivante, vous allez installer les dépendances du package gitlab.
$ sudo apt-get install -y curl openssh-server ca-certificates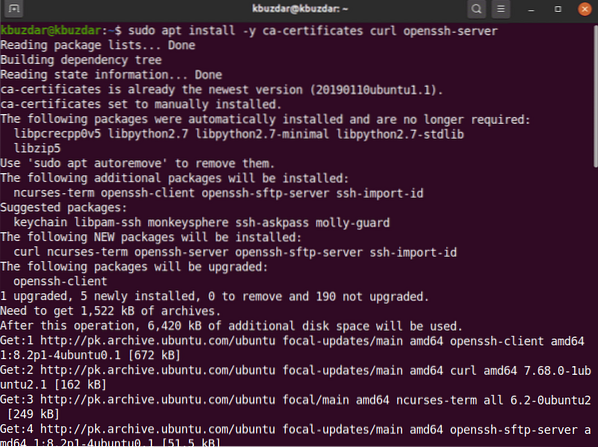
La plupart des développeurs préfèrent ajouter un référentiel gitlab en utilisant le script simple. Une fois que vous avez installé les dépendances des prérequis, ajoutez maintenant pour plus de commodité le référentiel gitlab pour exécuter le script mentionné ci-dessous sur le système et téléchargez le gitlab à l'aide de la commande suivante :
$ curl https://paquets.gitlab.com/install/repositories/gitlab/gitlab-ce/script.deb.sh| sudo bash
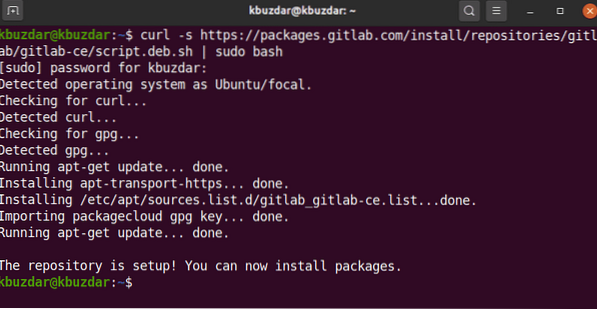
Après avoir exécuté le script avec succès, vous pouvez installer le package gitlab-ce sur Ubuntu 20.04 en utilisant la commande suivante :
$ sudo apt-get install gitlab-ceMéthode 2 : Installez Gitlab pour télécharger depuis Internet
En cas de problème de serveur ou de problème de support officiel de la version Ubuntu lié au package gitlab, vous pouvez télécharger le package gitlab à partir d'un autre serveur réseau. Vous pouvez télécharger le package gitlab à partir de cette URL donnée https://packages.gitlab.com/gitlab/gitlab-ce. Lorsque vous téléchargez complètement le package, copiez-le ou déplacez-le sur votre serveur, puis installez le gitlab à l'aide des commandes suivantes :
$ téléchargements de cdExécutez la commande wget suivante pour télécharger le package gitlab :
$ wget --content-disposition https://packages.gitlab.com/gitlab/gitlab-ce/packages/ubuntu/bionique/gitlab-ce_13.2.1-ce.0_amd64.deb/télécharger.deb
La sortie suivante s'affichera sur votre système et le téléchargement du package gitlab prendra du temps.
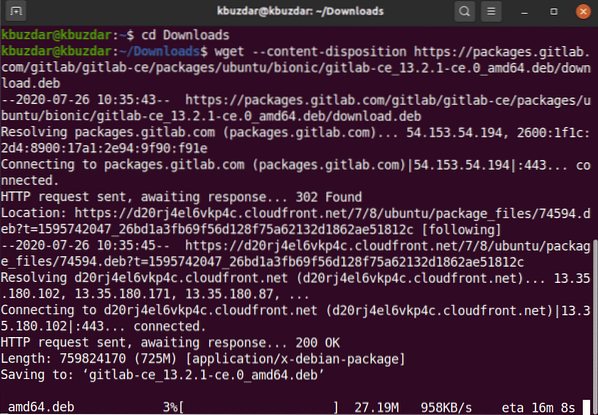
Une fois le téléchargement terminé, listez les fichiers à l'aide de la commande ls.
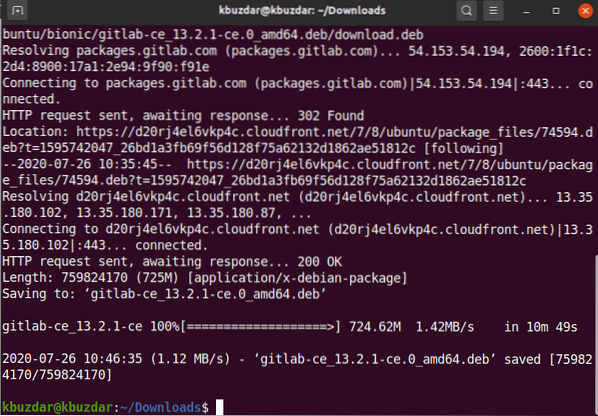
Maintenant, vous allez installer le fichier téléchargé (.deb) sur Ubuntu 20.04 à l'aide de la commande suivante :
$ sudo dpkg -i gitlab-ce_13.2.1-ce.0_amd64.deb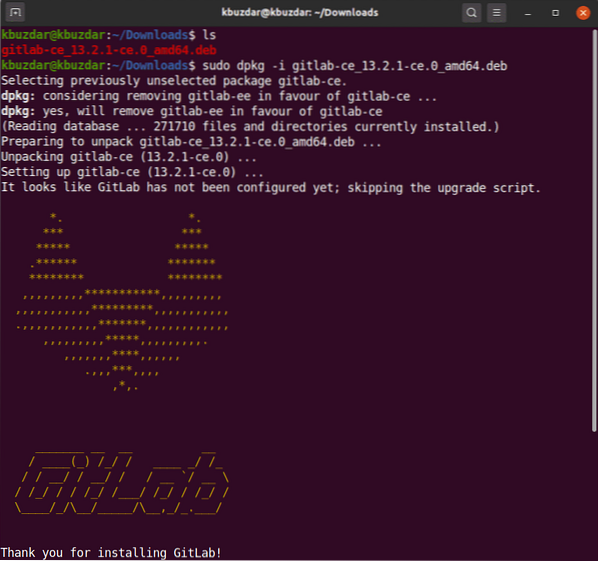
Dans un moment, vous verrez la sortie suivante sur la fenêtre de votre terminal.
Une fois que vous avez installé le package gitlab, vous pouvez exécuter l'utilitaire de configuration requis. Ce fichier fournit des configurations automatiques, et vous pouvez le modifier selon vos besoins. Exécutez la modification suivante du fichier de configuration gitlab.
$ sudo vim /etc/gitlab/gitlab.rbMaintenant, modifiez le fichier de configuration pour changer le nom d'hôte à l'aide de la variable external_url afin que vous puissiez y accéder à partir d'une autre machine distante en utilisant le nom d'hôte spécifié et d'autres paramètres :
Exécutez la commande suivante pour reconfigurer les services de gitlab :
$ sudo gitlab-ctl reconfigurer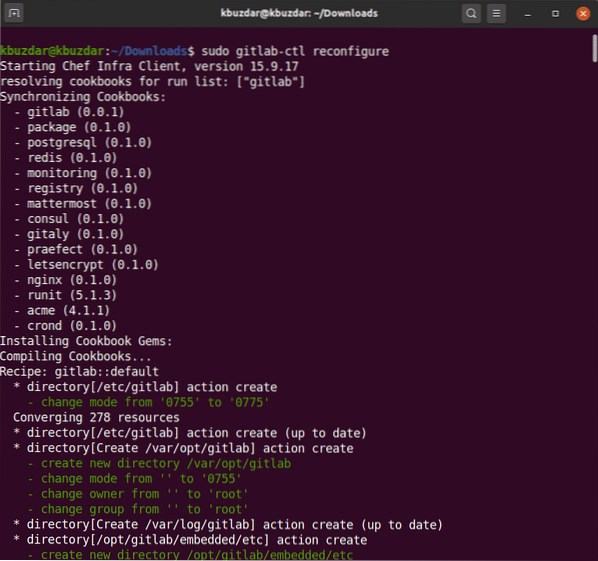
La commande ci-dessus reconfigurera tous les services gitlab. Ce processus peut prendre du temps. Alors, soyez patient et attendez la fin de la reconfiguration des services gitlab.
Maintenant, en utilisant la commande suivante, vous allez démarrer les services gitlab sur votre système.
$ sudo gitlab-ctl start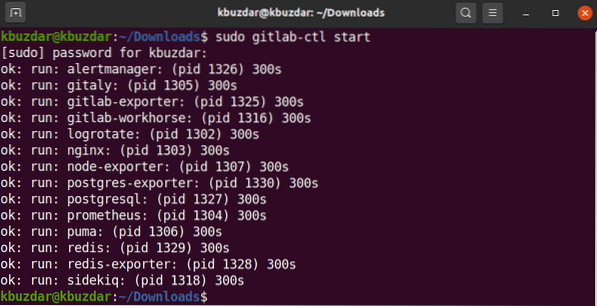
La sortie suivante que vous verrez sur le terminal vous informera que tous les services gitlab ont démarré avec succès.
Vous pouvez également vérifier l'état des services en cours d'exécution ou non sur votre système en exécutant la commande suivante sur le terminal.
$ sudo gitlab-ctl statut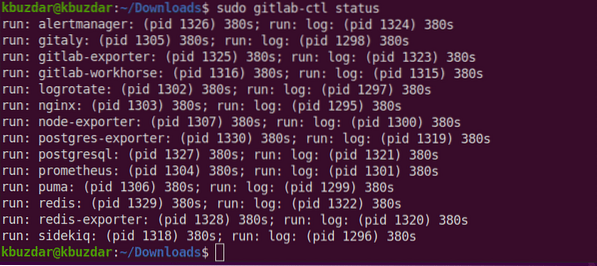
Maintenant, ouvrez le navigateur et entrez hôte local pour accéder au portail Web GitLab qui vous demandera de définir le nom d'utilisateur et le mot de passe de root.
La fenêtre suivante s'affichera dans votre navigateur :
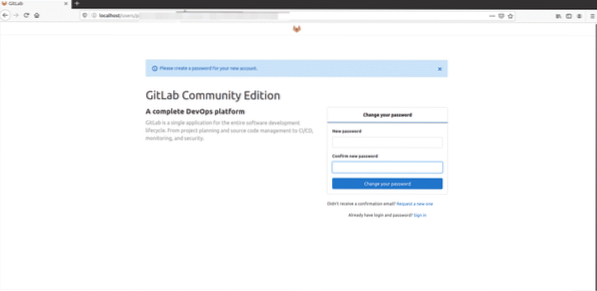
Entrez le nouveau mot de passe root. Après avoir vérifié, cliquez sur l'option 'Modifier votre mot de passe'.
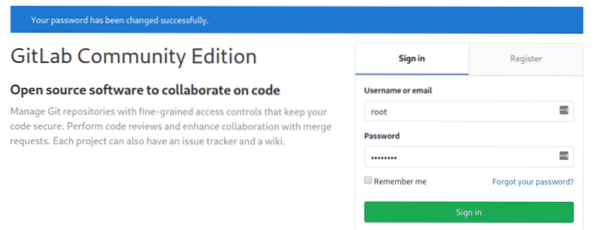
Maintenant, connectez-vous avec le nom d'utilisateur en tant que root, puis fournissez le mot de passe. Vous verrez l'écran de tableau de bord gitlab suivant sur votre système.
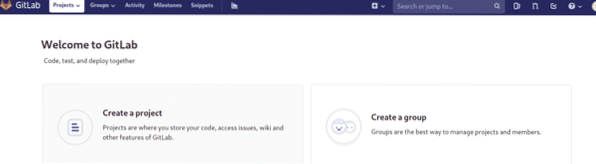
Conclusion
Dans cet article, vous avez étudié comment installer et configurer gitlab sur Ubuntu 20.04 Système LTS. De plus, vous avez également exploré deux méthodes différentes pour l'installation de gitlab. L'un utilise la méthode de script simple et l'autre consiste à télécharger le fichier deb gitlab à partir d'Internet. j'espère que cet article vous plaira.
 Phenquestions
Phenquestions


