GRUB Customizer n'est pas disponible dans le référentiel de packages officiel d'Ubuntu 17.10 Oryctérope astucieux. Mais il est disponible dans le PPA.
Dans cet article, je vais vous montrer comment installer GRUB Customizer sur Ubuntu 17.10 Oryctérope astucieux et utilisez-le. Commençons.
Installation du personnalisateur GRUB
Ajoutez d'abord le PPA de GRUB Customizer à votre Ubuntu 17.10 machine avec la commande suivante :
$ sudo add-apt-repository ppa:danielrichter2007/grub-customizer
Maintenant, appuyez sur
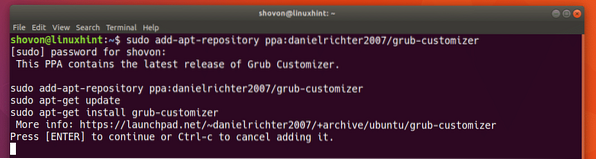
Le PPA GRUB Customizer doit être ajouté à votre Ubuntu 17.10 machines.
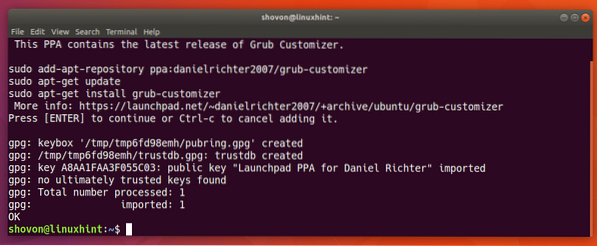
Mettez maintenant à jour le cache du référentiel de packages de votre Ubuntu 17.10 machine avec la commande suivante :
$ sudo apt-get mise à jour
Le cache du référentiel de packages doit être mis à jour.
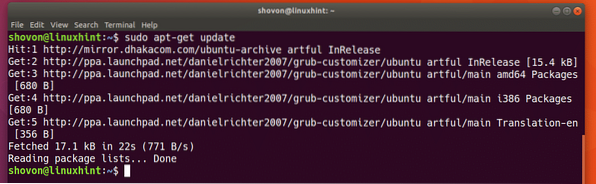
Maintenant, pour installer Grub Customizer, exécutez la commande suivante :
$ sudo apt-get install grub-customizer
Appuyez sur « y », puis appuyez sur
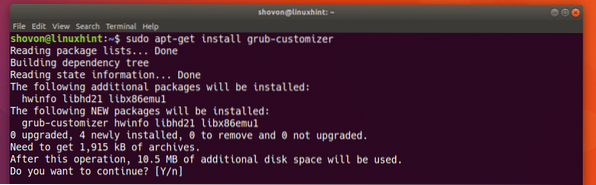
GRUB Customizer doit être installé.
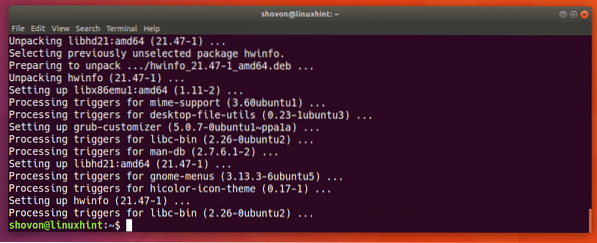
Vous pouvez maintenant accéder à votre menu d'application ou à vos activités dans GNOME 3 et rechercher GRUB Customizer. Vous devriez pouvoir voir une icône de GRUB Customizer comme indiqué dans la capture d'écran ci-dessous.
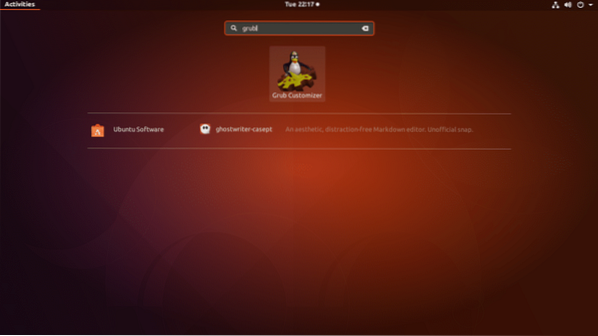
Une fois que vous avez cliqué sur l'icône GRUB Customizer, il devrait vous demander le mot de passe sudo. Entrez le mot de passe sudo et cliquez sur Authentifier.
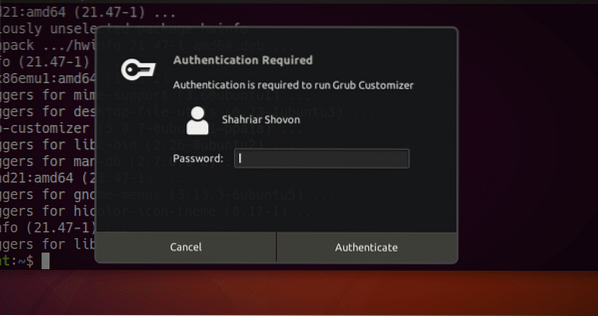
GRUB Customizer devrait s'ouvrir comme indiqué dans la capture d'écran ci-dessous.
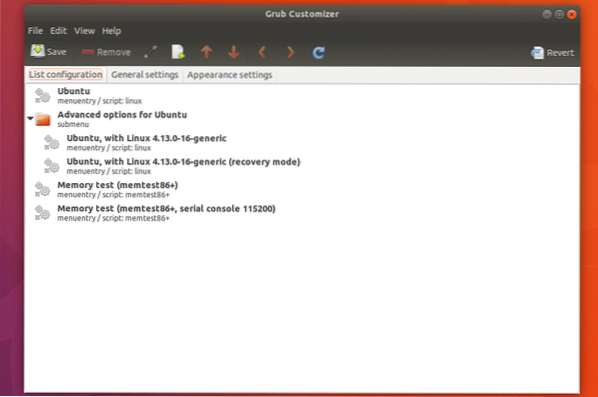
Utilisation de GRUB Personnalisateur
Dans cette section, je vais vous montrer comment utiliser Grub Customizer pour effectuer les tâches les plus courantes sur Ubuntu 17.dix.
Déplacer une entrée
Vous pouvez sélectionner une entrée dans la liste du GRUB Customizer et la déplacer de haut en bas.
Pour déplacer une entrée vers le haut, sélectionnez une entrée dans la liste et cliquez sur l'icône marquée comme indiqué dans la capture d'écran ci-dessous.
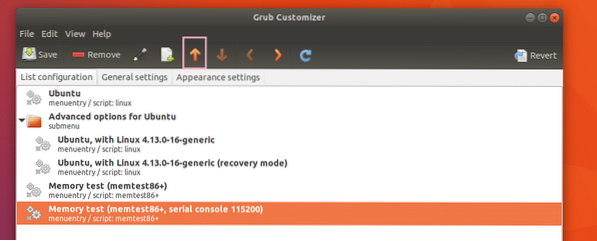
Comme vous pouvez le voir, l'entrée est déplacée vers le haut.
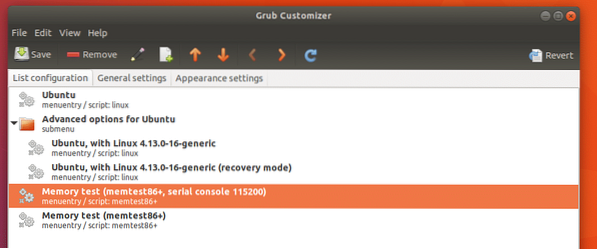
Déplacer une entrée vers le bas est la même, il vous suffit de sélectionner une entrée et de cliquer sur  icône à la place.
icône à la place.
Une fois que vous avez terminé, cliquez sur le  icône et les modifications doivent être enregistrées.
icône et les modifications doivent être enregistrées.
Suppression d'une entrée ou d'un sous-menu
Vous pouvez également supprimer une entrée ou un sous-menu de la liste. Sélectionnez simplement une entrée ou un sous-menu et cliquez sur le Supprimer icône comme indiqué dans la capture d'écran ci-dessous. L'entrée ou le sous-menu doit être supprimé.
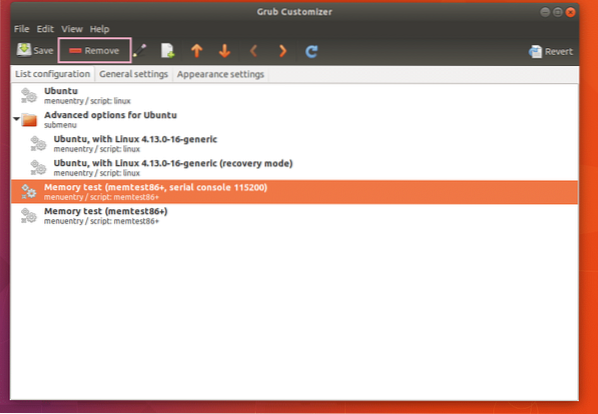
Créer une nouvelle entrée GRUB
Vous pouvez également créer une nouvelle entrée GRUB avec GRUB Customizer.
Cliquez d'abord sur l'icône comme indiqué sur la capture d'écran ci-dessous.
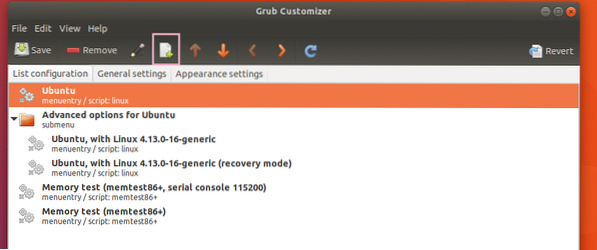
Vous devriez voir un éditeur d'entrée avec comme indiqué dans la capture d'écran ci-dessous.
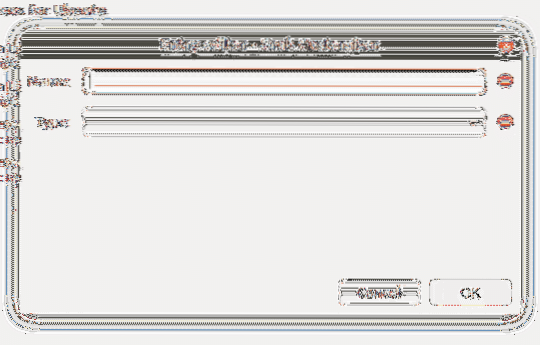
Tapez simplement le Nom de l'entrée GRUB et cliquez sur le Taper sélecteur. Vous devriez pouvoir voir beaucoup d'options comme indiqué dans la capture d'écran ci-dessous. Je sélectionnerai Linux-ISO car je voudrais démarrer à partir d'un CD de démarrage Linux. La distribution que je sélectionne s'appelle Slax.
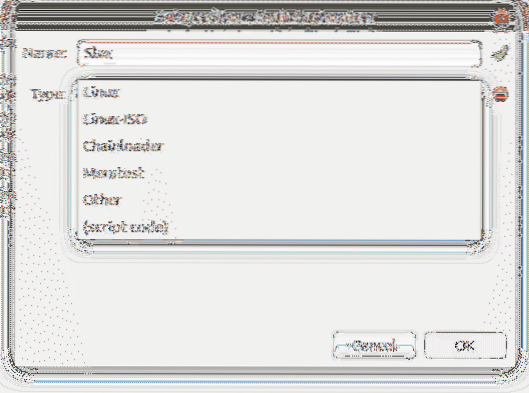
Une fois que vous avez sélectionné une option dans la liste, d'autres options devraient apparaître, comme indiqué dans la capture d'écran ci-dessous.
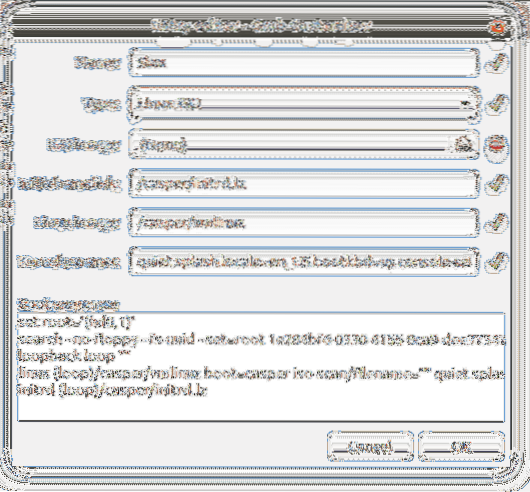
Cliquez maintenant sur la section suivante et sélectionnez une image ISO dans la fenêtre de sélection de fichier.
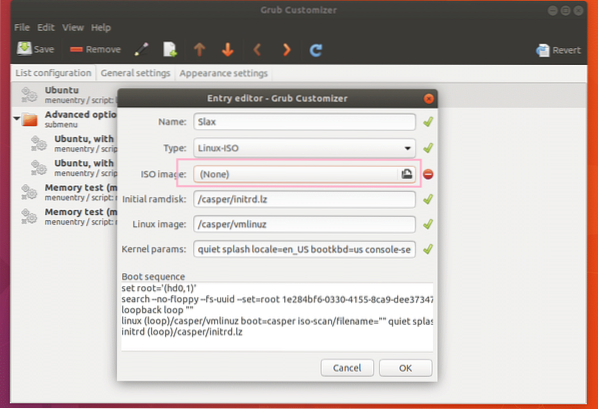
Ajustez le reste des paramètres selon vos besoins. Différentes images de démarrage Linux nécessitent des paramètres différents pour Disque RAM initial et Image Linux et Paramètres du noyau domaine. Ce sont les paramètres optimaux pour Slax ISO CD. Une fois que vous avez terminé, cliquez sur « OK ».
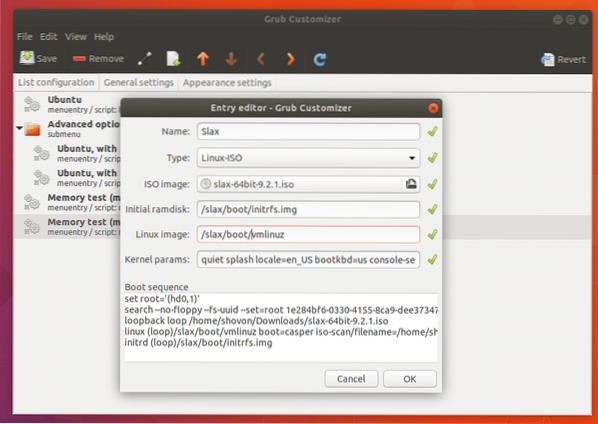
Une entrée de menu pour Slax devrait être créé.
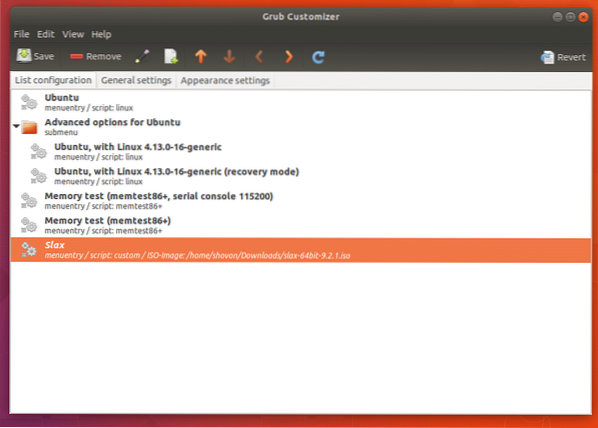
Déplacez maintenant l'entrée de menu vers le haut en cliquant plusieurs fois sur l'icône marquée.
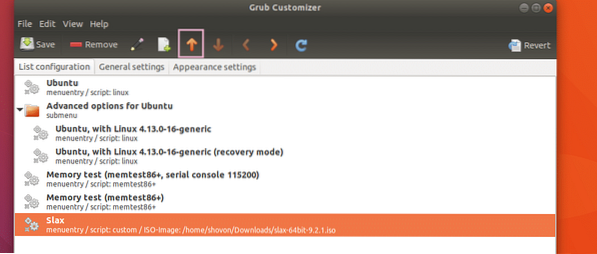
Allez maintenant au Réglages généraux languette.
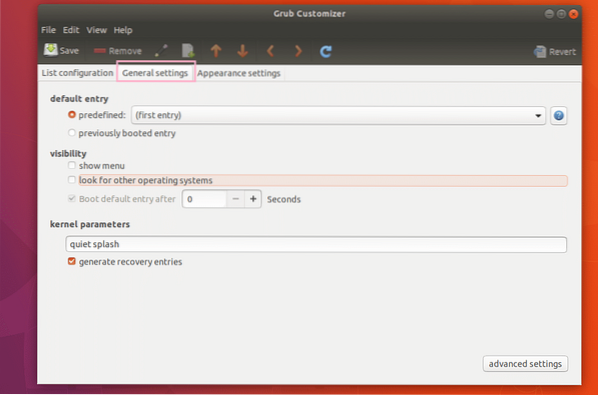
Marquez maintenant le Afficher le menu case à cocher, puis définissez le Entrée par défaut de démarrage après champ à 10 secondes comme indiqué dans la capture d'écran ci-dessous.
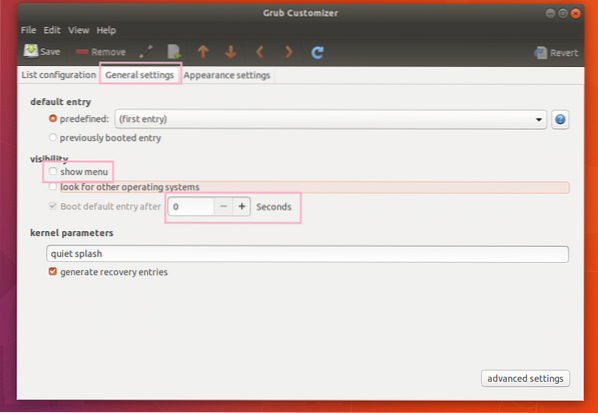
Une fois que vous avez terminé, enregistrez la configuration en cliquant sur l'icône marquée comme indiqué dans la capture d'écran ci-dessous.
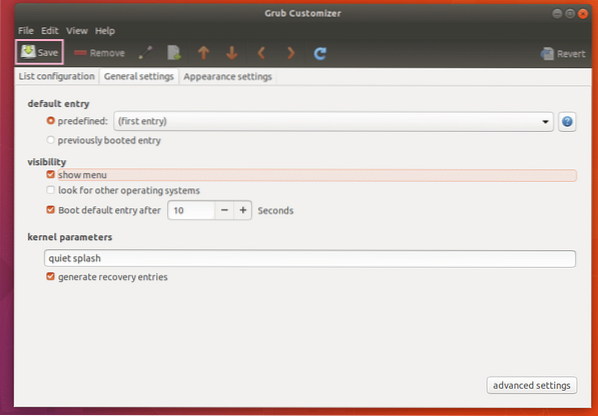
Maintenant, si vous redémarrez votre ordinateur, vous devriez voir une nouvelle entrée GRUB comme indiqué dans la capture d'écran ci-dessous.
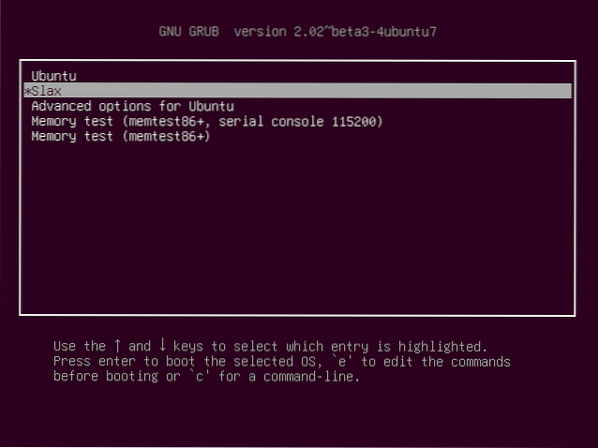
Sélection et pression
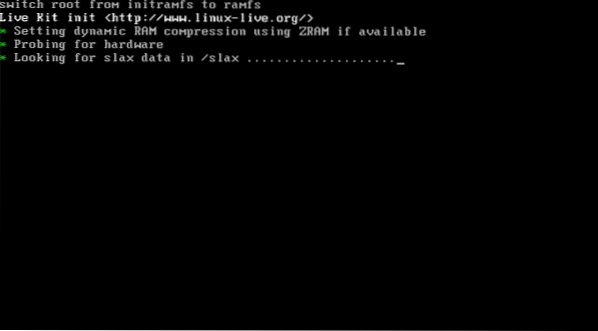
C'est ainsi que vous installez et utilisez GRUB Customizer sur Ubuntu 17.dix. Merci d'avoir lu cet article.
 Phenquestions
Phenquestions


