Pour obtenir votre copie de Kali Linux, visitez leur site officiel et obtenez une copie avec une interface graphique de préférence. Nous choisissons l'option d'achat d'actions, qui est cotée en haut.
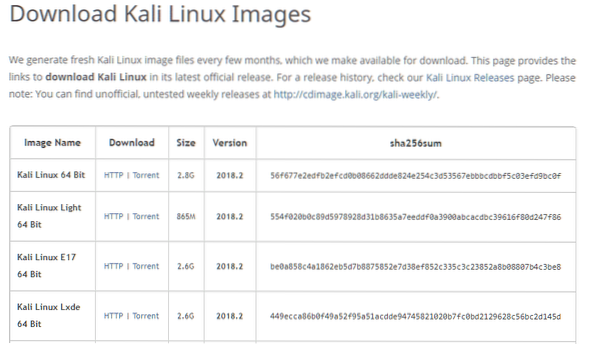
Le fichier fait près de 3 Go et le téléchargement peut prendre un certain temps. Une fois l'iso téléchargé, nous sommes prêts à l'installer dans une VM.
Création d'une machine virtuelle
Ouvrez le gestionnaire VirtualBox sur votre hôte. Cliquez sur le bouton "Nouveau" dans le coin supérieur gauche. Dans la fenêtre « Créer une machine virtuelle », donnez à votre machine virtuelle un nom raisonnable. Nous choisissons le nom « KaliVM ». Sélectionnez le type comme « Linux » et la version comme « Debian (64 bits) ». Allouez également une quantité importante de RAM à cette VM. Tout ce qui dépasse 2 Go se traduirait par une performance décente. Enfin, pour le stockage, sélectionnez l'option « Créer un disque dur virtuel maintenant » comme indiqué ci-dessous et cliquez sur « Créer ».
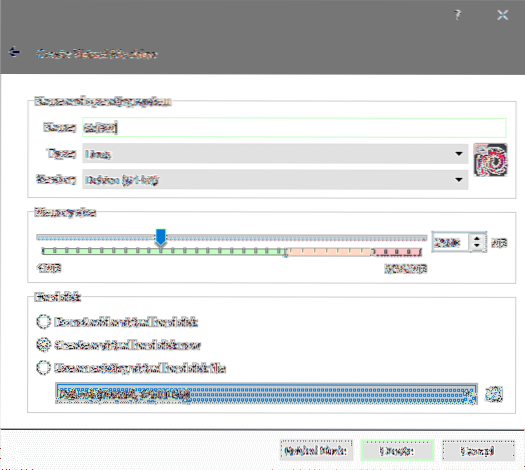
Kali recommande une taille de disque minimale de 20 Go, et à des fins pratiques, vous voudriez quelque chose de plus de 40 Go. Sélectionnez une taille qui vous convient lors de la création de votre disque virtuel.
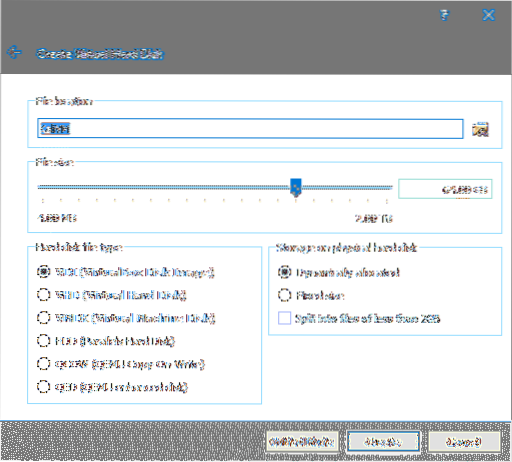
Conservez le type de fichier du disque dur en tant que VDI et définissez-le pour qu'il soit alloué dynamiquement. En faisant cela, votre VM n'occupera pas toute la taille allouée d'un seul coup mais augmentera plutôt progressivement au fur et à mesure qu'elle aura besoin de plus d'espace. Cliquez une dernière fois sur « Créer » et la VM est créée.
Avant de commencer l'installation, vous pouvez également modifier les paramètres de la VM. Faites un clic droit sur la VM et sélectionnez Paramètres. Aller à Systèmes onglet dans le menu Paramètres et là, sélectionnez le Processeur languette.
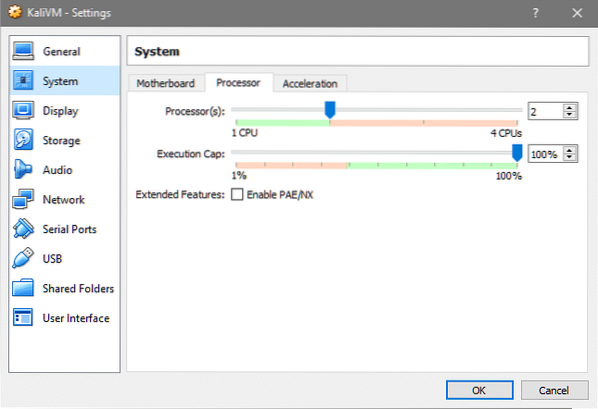
Augmentez le nombre de processeurs à un montant raisonnable afin que la VM fonctionne mieux. De plus, si vous prévoyez d'utiliser la VM pour gérer le trafic circulant via le réseau local auquel votre hôte est connecté, vous pouvez accéder à Réseau onglet et sélectionnez Réseautage de pont afin que votre machine virtuelle apparaisse sur votre serveur DHCP local en tant que périphérique physique comme tout autre ordinateur de bureau, téléphone ou tablette.
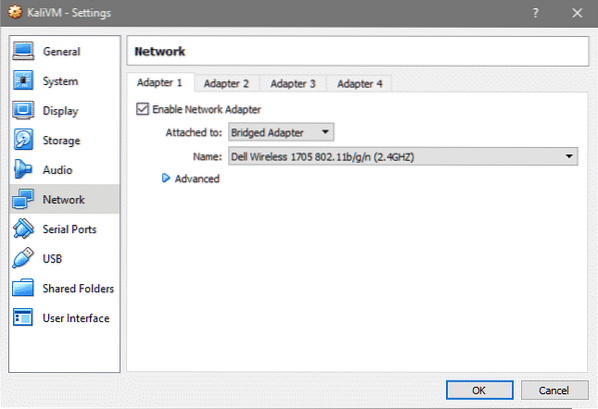
C'est tout ce qu'il y a à configurer VM, installons Kali OS sur cette VM.
Installation de Kali
Ouvrez le gestionnaire VirtualBox et double-cliquez sur KaliVM pour le démarrer. Étant donné qu'aucun système d'exploitation n'est installé sur le disque dur virtuel, il n'est pas encore amorçable. VirtualBox nous demandera de sélectionner un support de démarrage pour démarrer la machine virtuelle avec.
À l'aide de la fenêtre de l'explorateur de fichiers qui s'affiche, localisez le fichier ISO Kali que vous avez téléchargé précédemment.
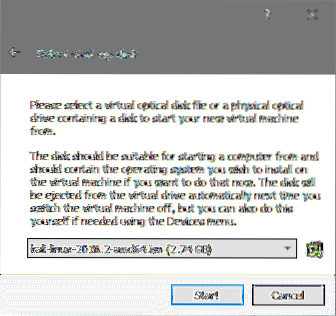
Cliquez ensuite sur Démarrer pour démarrer le support d'installation. Dans le Menu de démarrage sélectionnez le Installation graphique option pour une expérience d'installation simple et sans tracas et appuyez sur Entrer.
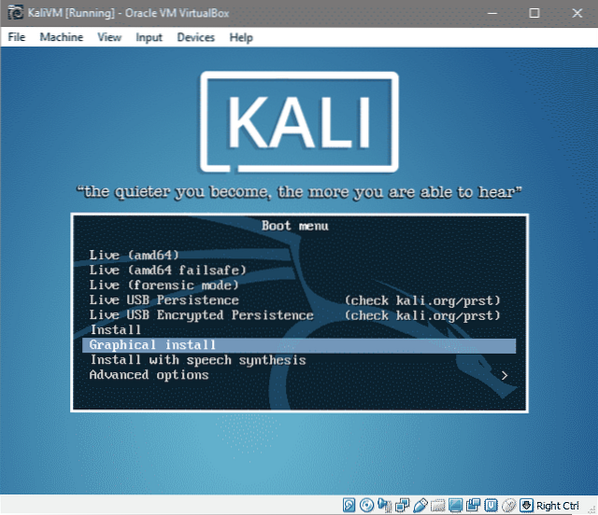
Les quelques invites suivantes sélectionneraient les préférences de langue, la disposition du clavier et votre emplacement, comme indiqué ci-dessous :
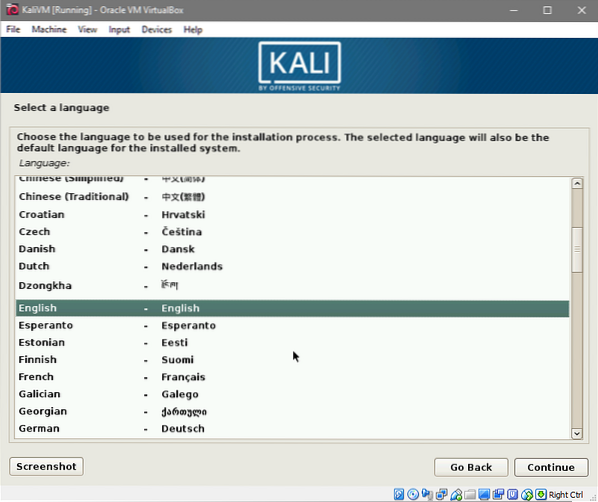
Sélectionnez votre langue et cliquez sur Continuer.
Sélectionnez votre emplacement préféré.
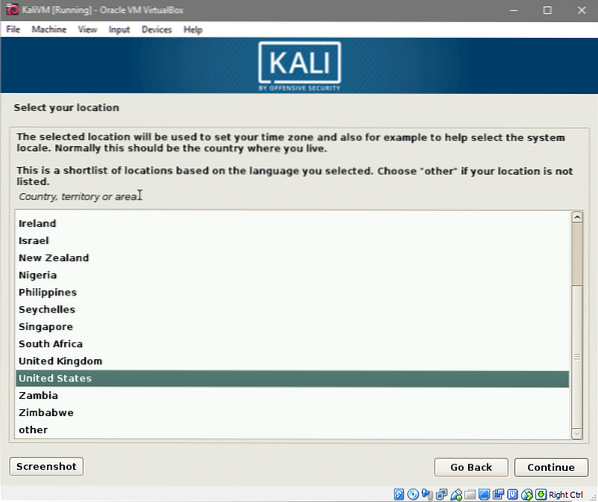
Enfin, sélectionnez votre disposition de clavier. En cas de doute, tenez-vous en au anglais américain option.
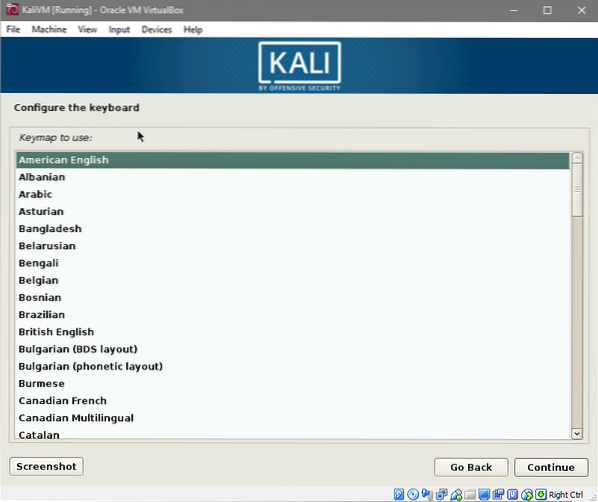
Après avoir cliqué sur Continuer certains des composants du programme d'installation et des configurations réseau seront chargés. Cela peut prendre un certain temps. Une fois cela fait, il vous sera demandé d'entrer un nom d'hôte et un nom de domaine. Nous utilisons kalivm comme notre nom d'hôte.
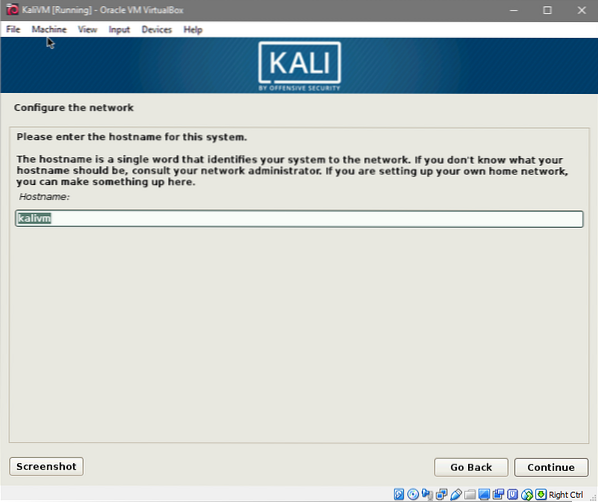
Et nous utilisons kalivm.local comme nom de domaine de la VM.
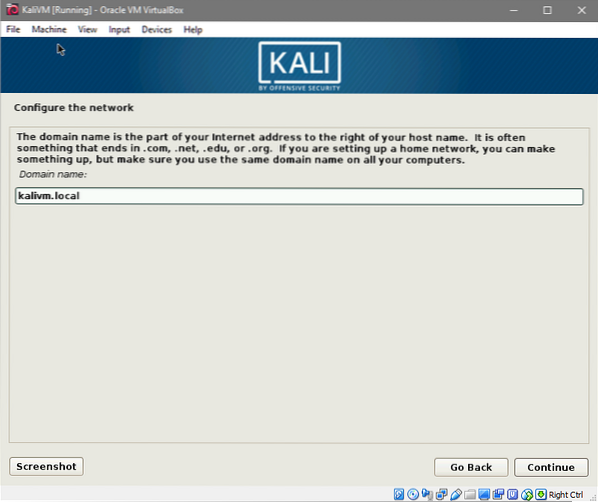
Ensuite, vous serez invité à saisir le mot de passe root. Saisissez un mot de passe sécurisé pour votre utilisateur root et saisissez-le à nouveau pour confirmer le changement et Continuer à la fenêtre suivante.
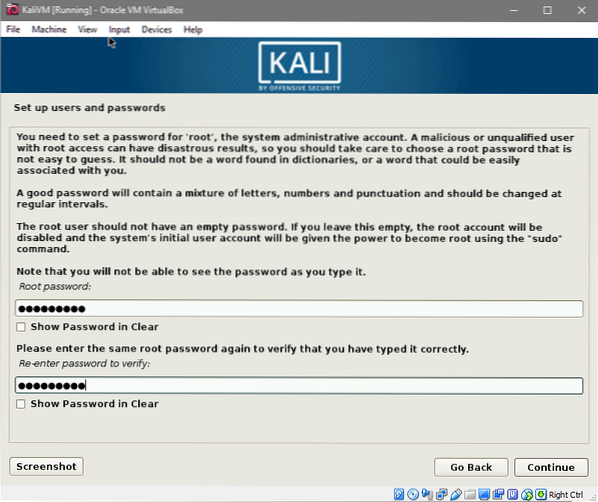
Sélectionnez le fuseau horaire correspondant à votre emplacement précédemment choisi.
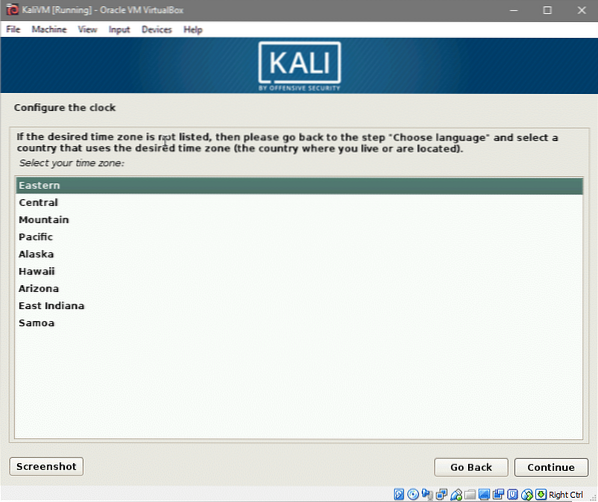
Et nous pouvons passer à la sélection et au partitionnement du disque dur.
Étant donné que nous utilisons un seul disque dur virtuel nouvellement créé, il n'y a pas de données à y perdre. De plus, nous n'allons pas effectuer de double démarrage ou utiliser LVM, donc le partitionnement sera relativement facile.
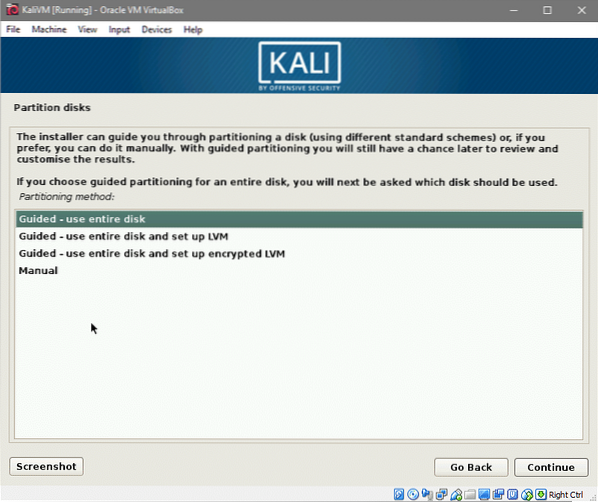
Sélectionnez l'option « Guidée - utiliser le disque entier » et Continuer. Vous verrez apparaître les informations de tous les disques durs connectés à la VM (qui dans notre cas n'en est qu'un).
Sélectionnez le seul disque dur qui y apparaît, comme indiqué ci-dessous :
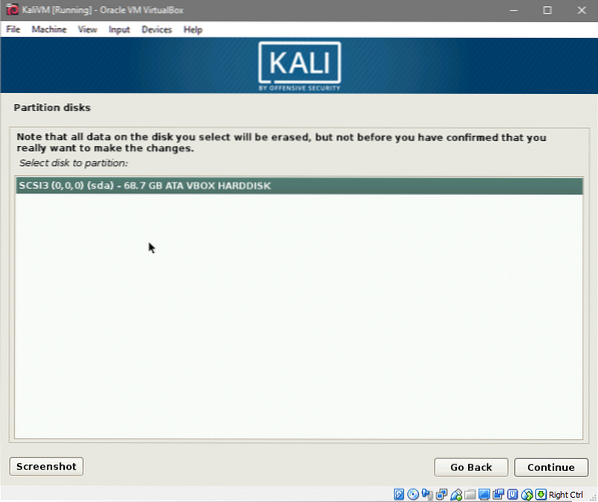
Enfin, sélectionnez la première option où une seule partition (autre qu'une partition d'échange) serait créée.
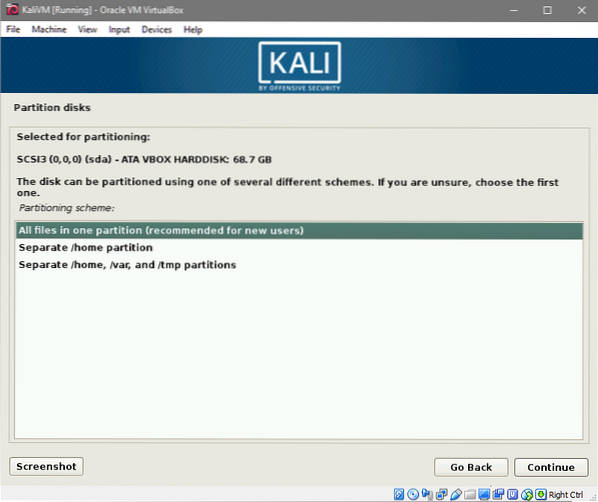
Et acceptez les modifications qui seraient apportées à votre disque dur virtuel en cliquant sur l'option Terminer le partitionnement et Continuer.
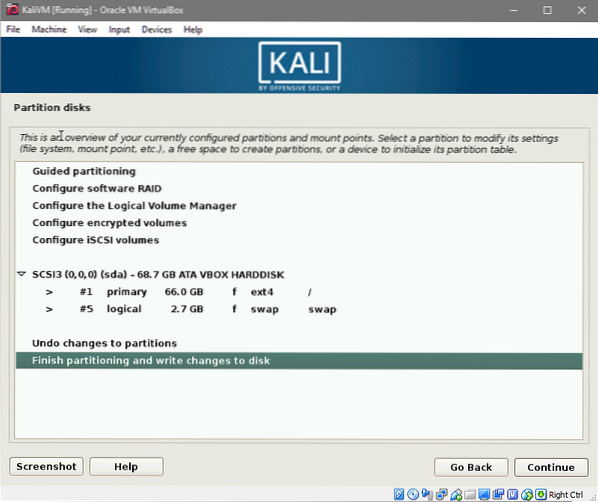
Vous serez invité une dernière fois à dire « oui » aux modifications. Une fois cela fait, l'installation commencera. Cela peut prendre un certain temps alors soyez patient. Vous serez invité trois fois dans ce processus. Une fois pour sélectionner un miroir de paquet, auquel vous devez dire Oui. Cela permet de garder tous vos packages apt à jour.
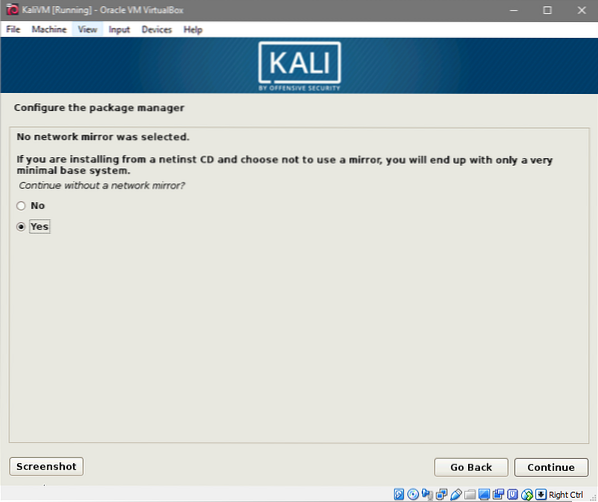
Suivant serait une option pour installer GRUB sur votre disque dur local. Dites oui à cela aussi.
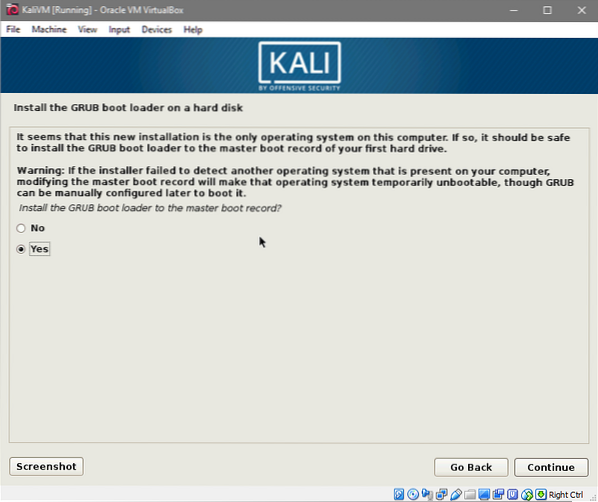
Et sélectionnez votre disque dur virtuel sur lequel le chargeur de démarrage GRUB serait installé, dans l'invite suivante. Suivant serait une option pour configurer un proxy. Si vous n'êtes pas sûr d'utiliser ou non un proxy, laissez-le vide.
Une fois que vous avez terminé l'installation. Il vous demandera de supprimer le support du système d'exploitation en direct et de redémarrer le système. Heureusement, VirtualBox supprimera l'iso pour vous afin que vous n'ayez pas à vous en soucier.
Au redémarrage, vous serez accueilli avec votre nouvel environnement Kali Linux. Se connecter en tant que racine utilisateur avec le mot de passe que vous avez choisi avant.
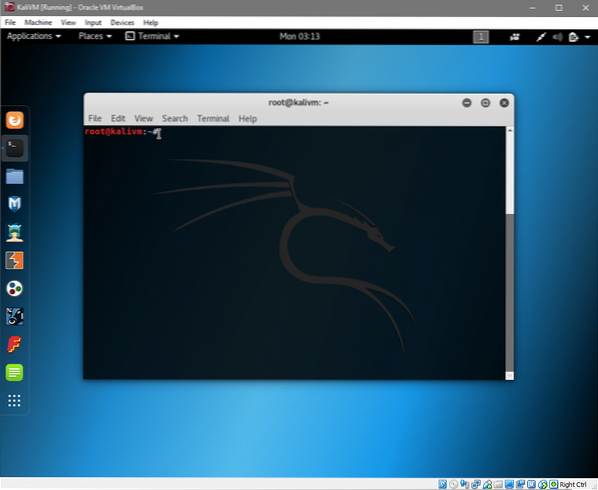
Voilà! Vous êtes maintenant prêt à commencer votre voyage en explorant Kali Linux.
Faites-nous savoir si vous avez trouvé le tutoriel utile ou si vous avez de nouvelles demandes que vous voudriez que nous couvions.
 Phenquestions
Phenquestions


