Dans cet article, je vais vous montrer comment installer KVM sur Ubuntu 20.04 LTS et créez une simple machine virtuelle KVM avec. Alors, commençons.
Activation de la virtualisation matérielle :
Vous devez activer l'extension de virtualisation matérielle à partir du BIOS de votre ordinateur pour que KVM fonctionne. Pour les processeurs Intel, vous devez activer la fonction de processeur VT-x ou VT-d à partir du BIOS. Pour les processeurs AMD, vous devez activer la fonction de processeur AMD-v à partir du BIOS.
Une fois la virtualisation matérielle activée dans le BIOS, exécutez la commande suivante pour vérifier si l'extension VT-x/VT-d ou AMD-v est activée.
$ grep --color --perl-regexp 'vmx|svm' /proc/cpuinfo
Vous devriez avoir soit le svm ou alors vmx indicateur disponible dans la sortie si la virtualisation matérielle est activée dans le BIOS.
J'utilise un processeur AMD. Alors le svm le drapeau est disponible dans mon cas. Si vous utilisez un processeur Intel, il sera vmx.
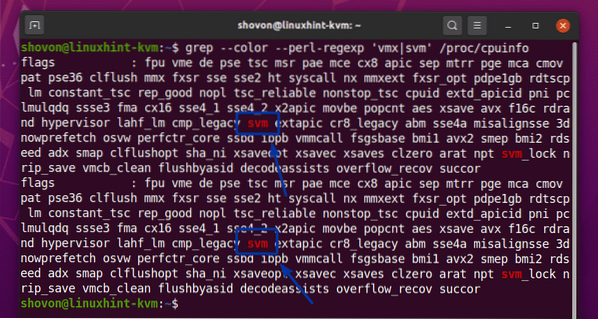
Mise à niveau du système :
Avant d'installer KVM, vous devez mettre à niveau les packages logiciels de votre Ubuntu 20.04 LTS.
Tout d'abord, mettez à jour le cache du référentiel de packages APT d'Ubuntu 20.04 LTS avec la commande suivante :

Le cache du référentiel de packages APT d'Ubuntu 20.04 LTS devrait être mis à jour.
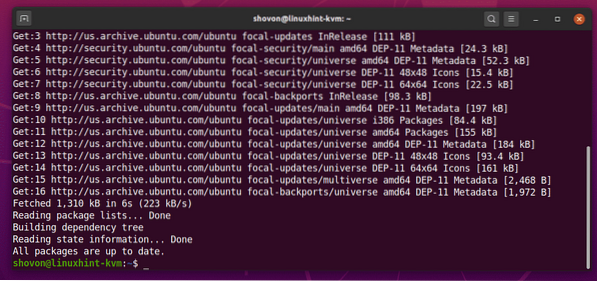
Comme vous pouvez le voir, tous les packages de mon Ubuntu 20.04 Les machines LTS sont déjà à jour. Donc je n'ai rien à faire.
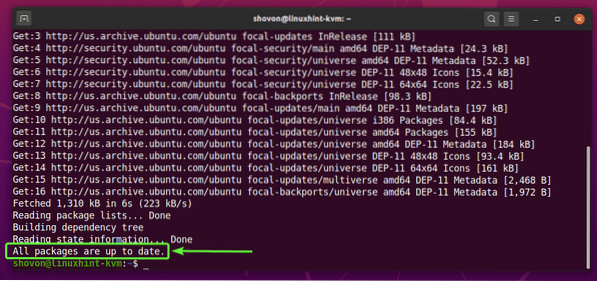
Si des mises à jour sont disponibles, vous pouvez appliquer ces mises à jour avec la commande suivante :
$ sudo apt mise à niveau
Puis appuyez Oui puis appuyez sur
Une fois les mises à jour installées, redémarrez votre ordinateur avec la commande suivante :
$ sudo redémarrer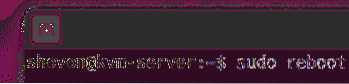
Installation de KVM :
Les packages KVM sont disponibles dans le référentiel de packages officiel d'Ubuntu 20.04 LTS.
Vous pouvez installer KVM sur votre Ubuntu 20.04 LTS avec la commande suivante :
$ sudo apt install qemu qemu-kvm qemu-system qemu-utils
Pour confirmer l'installation, appuyez sur Oui puis appuyez sur
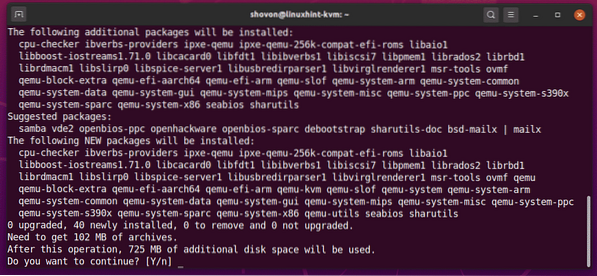
Le gestionnaire de packages APT doit télécharger tous les packages requis sur Internet.

Une fois les packages téléchargés, le gestionnaire de packages APT les installera.
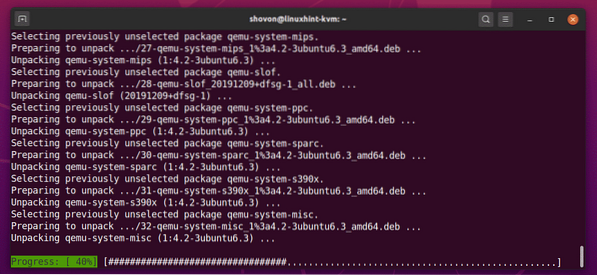
À ce stade, KVM doit être installé.
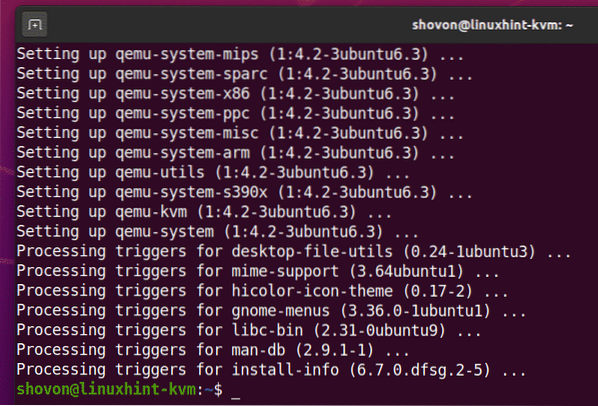
Installation de LibVirt :
LibVirt est un outil pour créer et gérer des machines virtuelles KVM et configurer KVM. C'est un outil indispensable pour la virtualisation avec KVM.
LibVirt est disponible dans le référentiel de packages officiel d'Ubuntu 20.04 LTS.
Pour installer LibVirt, exécutez la commande suivante :
$ sudo apt install libvirt-clients libvirt-daemon-system virtinst
Pour confirmer l'installation, appuyez sur Oui puis appuyez sur
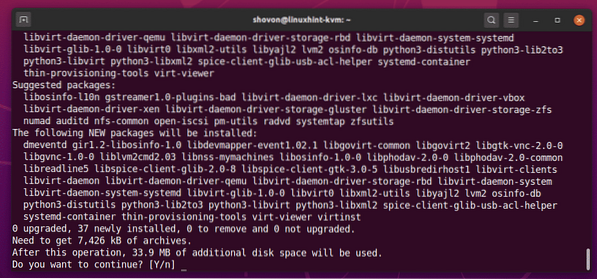
Le gestionnaire de packages APT doit télécharger et installer tous les packages requis à partir d'Internet.
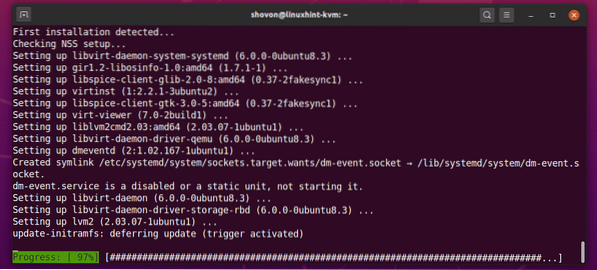
LibVirt doit être installé à ce stade.
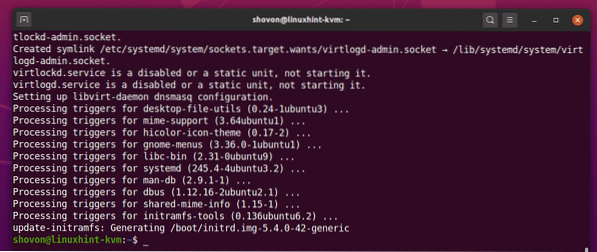
Une fois LibVirt installé, ajoutez votre nom d'utilisateur au libvirt groupe avec la commande suivante :
$ sudo usermod -aG libvirt $(whoami)
Ensuite, redémarrez votre ordinateur avec la commande suivante pour que les modifications prennent effet.
$ sudo redémarrer
Une fois que votre ordinateur démarre, exécutez la commande suivante pour confirmer que LibVirt fonctionne.
$ virsh --versionLa commande doit renvoyer le numéro de version de LibVirt. Dans mon cas, c'est 6.0.0.

Configuration des répertoires KVM requis :
Je pense que c'est une bonne idée de garder toutes les données de la machine virtuelle organisées. Je conserve généralement toutes les données de la machine virtuelle KVM dans répertoire /kvm/. Dans le /kvm/ répertoire, je crée 2 sous-répertoires disque/ et iso/. Dans le disque/ sous-répertoire, je garde tous les fichiers du disque dur de la machine virtuelle (VM). Dans le iso/ sous-répertoire, je conserve les images d'installation ISO de différents systèmes d'exploitation (i.e. Ubuntu, Debian, CentOS, etc.).
Vous pouvez créer les mêmes structures de répertoires avec la commande suivante :
$ sudo mkdir -pv /kvm/disk,iso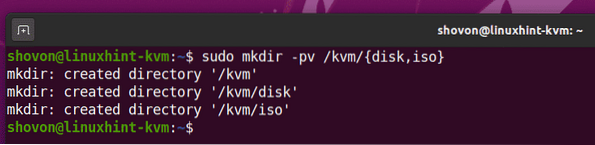
Création d'une machine virtuelle KVM :
Dans cette section, je vais vous montrer comment créer un serveur Ubuntu 20.04 Machine virtuelle KVM LTS.
Tout d'abord, vous devez télécharger le serveur Ubuntu 20.04 Image d'installation ISO LTS. Pour garder tous les fichiers/données de la machine virtuelle organisés, c'est une bonne idée de stocker l'image ISO dans le /kvm/iso/ annuaire.
Alors, naviguez jusqu'au /kvm/iso/ répertoire avec la commande suivante :
$ cd /kvm/iso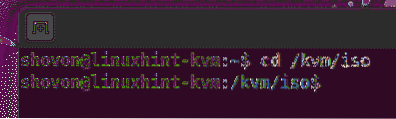
Vous pouvez télécharger le serveur Ubuntu 20.04 Image ISO LTS du site officiel d'Ubuntu avec la commande suivante :
$ sudo wget https://releases.Ubuntu.com/20.04/ubuntu-20.04.1-serveur-live-amd64.iso
wget devrait commencer à télécharger le serveur Ubuntu 20.04 Image ISO LTS. Il faudra un certain temps pour terminer.
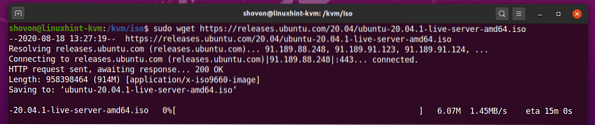
Une fois le serveur Ubuntu 20.04 LTS ISO image est téléchargée, vous pouvez créer une machine virtuelle KVM avec la commande suivante :
$ virt-install --name server-01 \--linux de type os \
--os-variante ubuntu20.04 \
--ram 1024 \
--disque /kvm/disque/serveur-01.img,device=disk,bus=virtio,size=10,format=qcow2 \
--graphiques vnc, écouter=0.0.0.0 \
--pas de console automatique \
--hvm \
--cdrom /kvm/iso/ubuntu-20.04.1-serveur-live-amd64.iso \
--CD de démarrage, hd
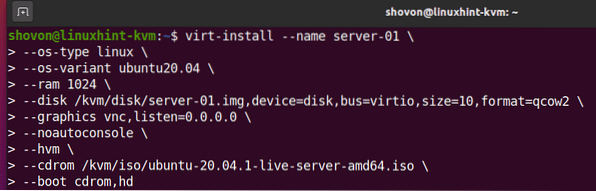
Ici, le nom de la machine virtuelle sera serveur-01.

Le système d'exploitation que nous allons installer est linux.

La variante du système d'exploitation est ubuntu20.04 (Ubuntu 20.04 LTS).

Le type de système d'exploitation et les valeurs de variante du système d'exploitation ne sont pas aléatoires. Vous pouvez trouver le type de système d'exploitation et la variante de système d'exploitation pour votre distribution Linux souhaitée avec le osinfo-requête commander. Comme vous pouvez le voir, pour Ubuntu 20.04 LTS, le type d'OS dans linux et la variante du système d'exploitation est ubuntu20.04.
$ osinfo-query os --fields=name,short-id,family | grep -i Ubuntu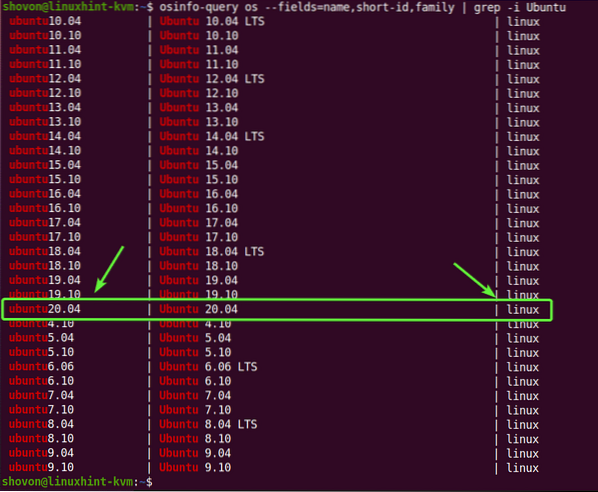
Si vous n'avez pas osinfo-requête disponible sur votre ordinateur, vous pouvez l'installer avec la commande suivante :
$ sudo apt installer libosinfo-bin
La RAM (Random Access Memory) de la VM sera de 1024 Mo (Mégaoctets).

Le disque virtuel de la VM sera enregistré dans le /kvm/disk/server-01.img déposer. Le disque virtuel est sur 10 Go en taille, et le format est QCOW2 (QEMU Copy-On-Write v2)

La machine virtuelle sera accessible via le protocole de bureau à distance VNC (Virtual Network Computing) et le serveur VNC écoutera sur toutes les interfaces réseau disponibles configurées sur votre Ubuntu 20.04 Hôte KVM LTS.

Ubuntu 20.04 L'hôte LTS KVM n'essaiera pas automatiquement de se connecter à la machine virtuelle une fois la machine virtuelle créée. La machine virtuelle continuera à fonctionner en arrière-plan.

Utiliser la virtualisation complète pour la machine virtuelle. Cela améliorera les performances des machines virtuelles.
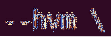
Utiliser le serveur Ubuntu 20.04 Image ISO LTS que nous venons de télécharger en tant que CD/DVD ROM virtuel de la machine virtuelle et utilisée pour installer Ubuntu Server 20.04 LTS sur la machine virtuelle.

Définir l'ordre de démarrage de la machine virtuelle. La première entrée de démarrage est le CD/DVD ROM virtuel, puis le disque dur virtuel. Ainsi, la machine virtuelle pourra démarrer à partir du serveur Ubuntu 20.04 Image ISO LTS et installez Ubuntu Server 20.04 LTS sur le disque dur.

C'est essentiellement toutes les options dont vous avez besoin pour créer une machine virtuelle KVM.
Une fois que vous exécutez le virt-install commande, KVM devrait commencer à créer la machine virtuelle. Cela peut prendre un certain temps selon la configuration de votre machine virtuelle.
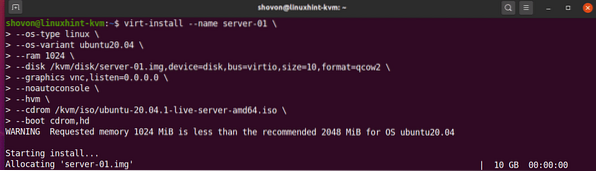
À ce stade, la machine virtuelle KVM doit être créée.
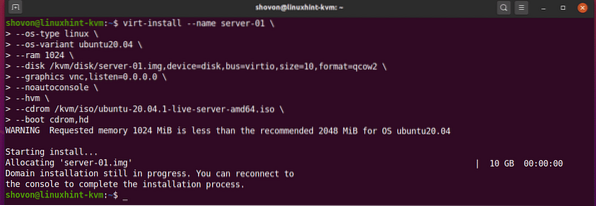
Liste des machines virtuelles KVM :
Une fois la machine virtuelle KVM créée, vous pouvez la lister avec la commande suivante :
$ virsh liste --all
La commande devrait vous montrer toutes les machines virtuelles KVM que vous avez. Pour le moment, je n'ai qu'une seule machine virtuelle serveur-01. c'est celui que je viens de créer. Comme vous pouvez le voir, la machine virtuelle serveur-01 est fonctionnement. Vous devriez pouvoir vous y connecter à l'aide de n'importe quel client VNC.
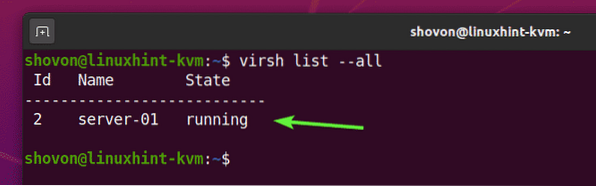
Connexion à distance aux machines virtuelles KVM avec VNC :
Dans cette section, je vais vous montrer comment vous connecter à distance à votre machine virtuelle KVM avec VNC.
Vous pouvez trouver le numéro de port VNC de la machine virtuelle KVM serveur-01 avec la commande suivante :
$ virsh vncdisplay server-01
Comme vous pouvez le voir, le numéro de port VNC du serveur-01 la machine virtuelle est 0.
Ici, port 0 signifie port 5900. De la même manière, le port 1 signifie port 5901 etc.
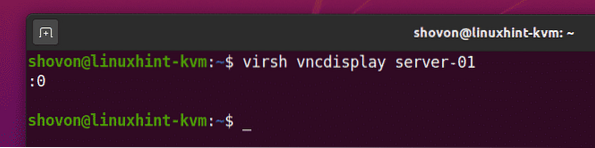
Maintenant, trouvez l'adresse IP de votre Ubuntu 20.04 Hôte KVM LTS avec la commande suivante :
$ ip aDans mon cas, l'adresse IP est 192.168.20.131. Ce sera différent pour toi. Alors, assurez-vous de le remplacer par le vôtre à partir de maintenant.
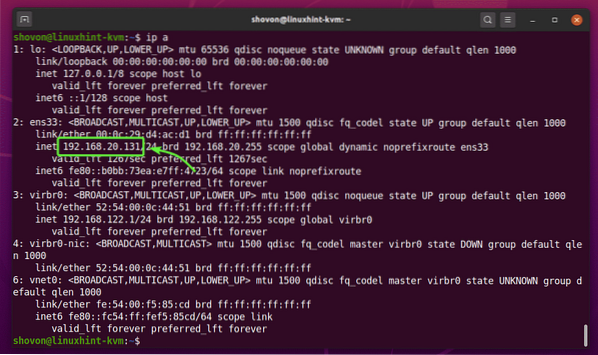
Ouvrez n'importe quel client VNC et connectez-vous à l'adresse 192.168.20.131:0.
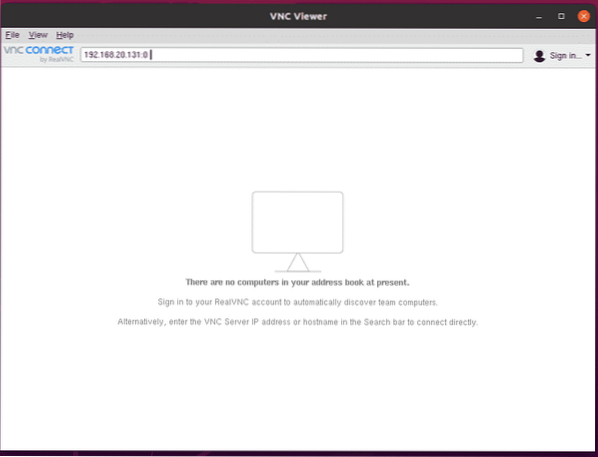
Cliquer sur Continuer.
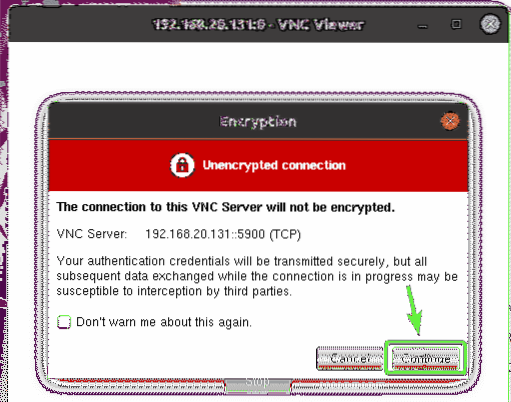
Vous devez être connecté à l'écran du serveur-01 Machine virtuelle KVM, comme vous pouvez le voir dans la capture d'écran ci-dessous.
Maintenant, vous pouvez installer votre système d'exploitation souhaité sur la machine virtuelle.
Dans mon cas, je vais installer le serveur Ubuntu 20.04 Système d'exploitation LTS sur la machine virtuelle.
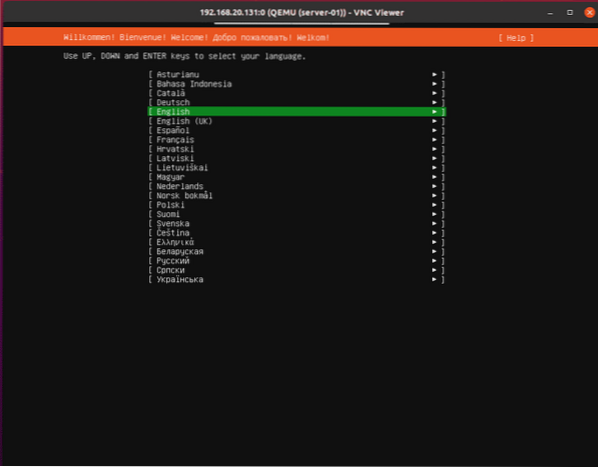
Serveur Ubuntu 20.04 LTS est installé sur la machine virtuelle à ce stade. Redémarrons la machine virtuelle.
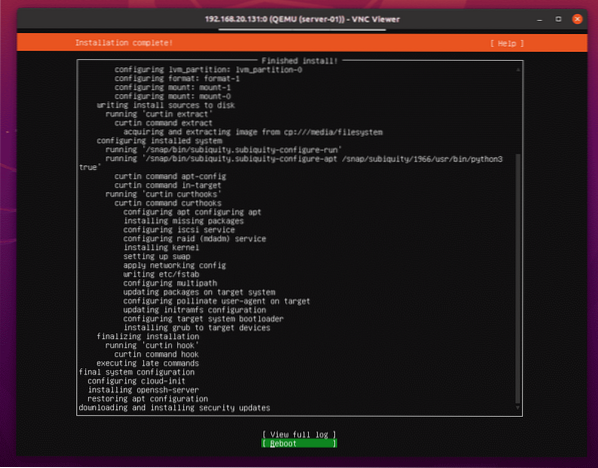
presse
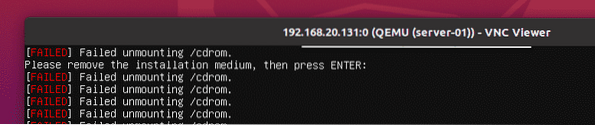
le serveur-01 La machine virtuelle KVM doit être mise hors tension automatiquement, comme vous pouvez le voir dans la capture d'écran ci-dessous.
$ virsh liste --all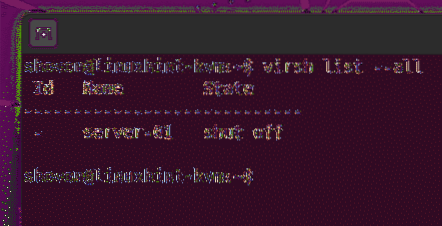
Commencer le serveur-01 Machine virtuelle KVM avec la commande suivante :
$ virsh démarrer le serveur-01
La machine virtuelle serveur-01 devrait être commencé.
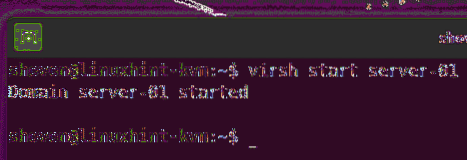
Maintenant, vous pouvez vous connecter au serveur-01 machine virtuelle à partir d'un client VNC comme avant. Comme vous pouvez le voir, le serveur Ubuntu 20.04 L'écran de connexion LTS s'affiche.
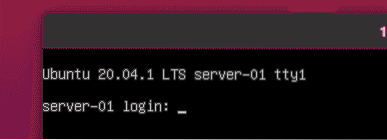
Vous pouvez vous connecter et exécuter n'importe quelle commande que vous voulez.
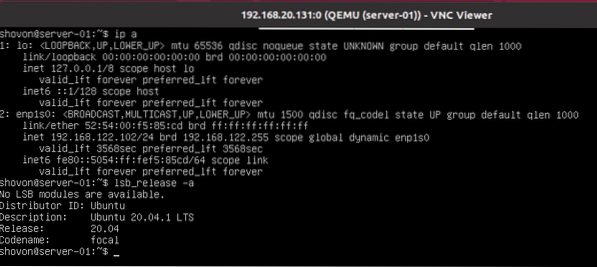
Suppression de machines virtuelles KVM :
Vous pouvez également supprimer une machine virtuelle KVM très facilement en utilisant LibVirt.
Comme vous pouvez le voir, j'ai 2 machines virtuelles KVM (serveur-01 et serveur-02) fonctionnant sur mon Ubuntu 20.04 Hôte KVM LTS. Supprimons serveur-02 Machine virtuelle KVM.
$ virsh liste --all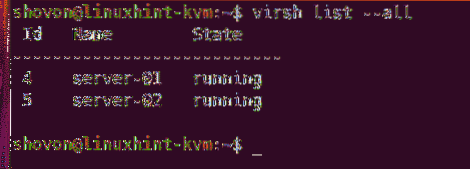
Comme vous pouvez le voir, le serveur-02 La machine virtuelle KVM est fonctionnement. Vous devez l'arrêter avant de le supprimer.
$ virsh liste --all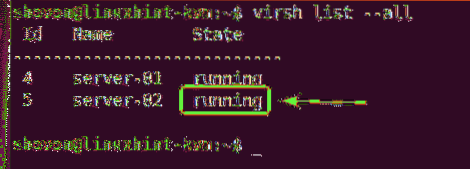
Pour forcer l'arrêt du serveur-02 Machine virtuelle KVM, exécutez la commande suivante :
$ virsh détruit le serveur-02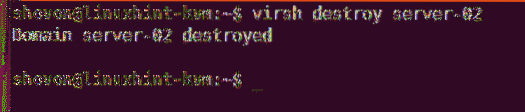
Comme vous pouvez le voir, le serveur-02 la machine virtuelle est éteinte.
$ virsh liste --all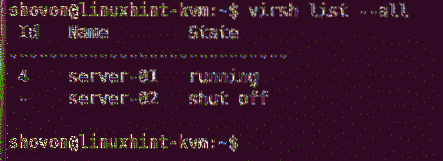
Vous pouvez supprimer définitivement le serveur-02 machine virtuelle et tous ses disques durs virtuels connectés avec la commande suivante :
$ virsh undefine --remove-all-storage server-02
Comme vous pouvez le voir, le serveur-02 la machine virtuelle n'est plus disponible.
$ virsh liste --all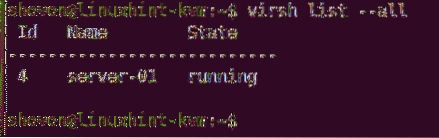
Problème n°1 : Correction de l'erreur d'assertion cpu->kvm_msr_buf->nmsrs
Lors de la création d'une machine virtuelle KVM sur Ubuntu 20.04 LTS, vous pouvez voir le message d'erreur suivant. C'est un bug du noyau. Habituellement, cela se produit lorsque vous exécutez KVM dans une autre machine virtuelle. J'exécute KVM dans une machine virtuelle VMware. C'est pourquoi j'ai eu cette erreur, je crois. C'est facile à réparer.
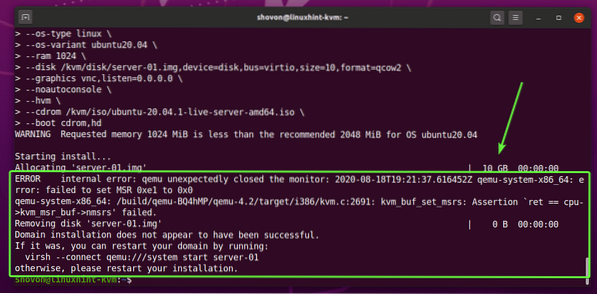
Créer un nouveau fichier /etc/modprobe.d/qemu-system-x86.conf avec la commande suivante :
$ sudo nano /etc/modprobe.d/qemu-system-x86.conf
Ajoutez les lignes suivantes dans le fichier si vous utilisez un processeur AMD.
options kvm_amd imbriquée=1 enable_apicv=noptions kvm ignore_msrs=1
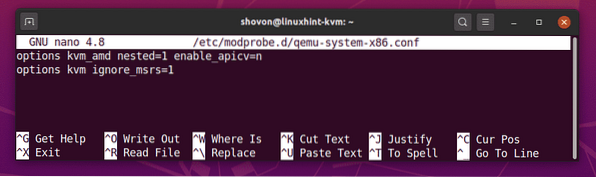
Ajoutez les lignes suivantes dans le fichier si vous utilisez un processeur Intel.
options kvm_intel imbriqué=1 enable_apicv=noptions kvm ignore_msrs=1
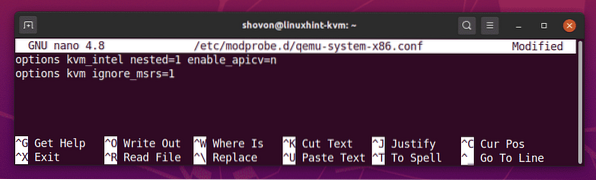
Une fois que vous avez terminé, appuyez sur
Ensuite, redémarrez votre ordinateur avec la commande suivante pour que les modifications prennent effet.
$ sudo redémarrer
Votre problème devrait être résolu.
Conclusion:
Dans cet article, je vous ai montré comment installer KVM sur Ubuntu 20.04 LTS et créer des machines virtuelles KVM à l'aide de LibVirt. Je vous ai également montré comment supprimer les machines virtuelles KVM. Cela devrait vous aider à démarrer avec la virtualisation Linux KVM.
 Phenquestions
Phenquestions


