Il se décline en deux variantes, l'une basée sur Ubuntu et l'autre basée sur Debian (la dernière est également connue sous le nom de LMDE). Les deux bases offrent un support de package robuste et sont les distributions prototypiques pour l'informatique native du cloud, les appareils embarqués ainsi qu'une myriade d'autres applications. Si votre projet implique de tels cas d'utilisation, l'utilisation de Linux Mint vous offre un environnement similaire pour écrire et tester votre application en tant que plate-forme sur laquelle l'application s'exécutera éventuellement.
Dans ce tutoriel, nous allons installer Linux Mint 19 dans VirtualBox. La variante utilisée ici est livrée avec l'environnement de bureau Cinnamon qui est en fait l'un des arguments de vente du système d'exploitation. D'autres environnements de bureau tels que MATE et Xfce sont également disponibles. Il est basé sur Ubuntu 18.04 version LTS.
Obtenez l'ISO Linux Mint ici, et, si vous ne l'avez pas déjà, vous pouvez également installer VirtualBox à partir de ce lien. Fait? Commençons alors.
Création de la machine virtuelle
La configuration système recommandée pour Linux Mint 19 est :
- 2 Go de mémoire (1 Go minimum)
- 20 Go d'espace disque
Assurez-vous d'allouer au moins le quota minimum, et si vous le pouvez, essayez d'allouer un peu plus que cela. En particulier, l'espace disque est facile à allouer, car même un disque virtuel de 100 Go ne prendra que 10 Go d'espace physique, ou aussi peu d'espace que le système d'exploitation et toutes les données à l'intérieur de la machine virtuelle exigeraient. Ceci n'est vrai que si vous utilisez l'allocation dynamique de disques, qui est la valeur par défaut. Allez dans la fenêtre du gestionnaire VirtualBox et cliquez sur Nouveau, et commencez par allouer la mémoire, ainsi que donner un nom à votre VM. Le type est Linux et la version est Ubuntu.
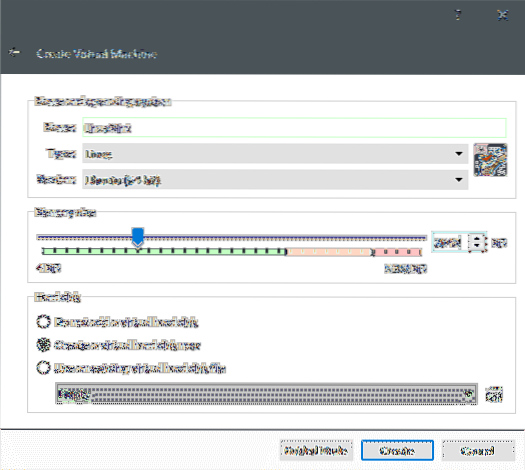
La prochaine chose à faire est Créer un disque dur virtuel. Le type de fichier par défaut et le stockage sur le disque dur physique sont corrects. Allouer plus de 20 Go de disque.
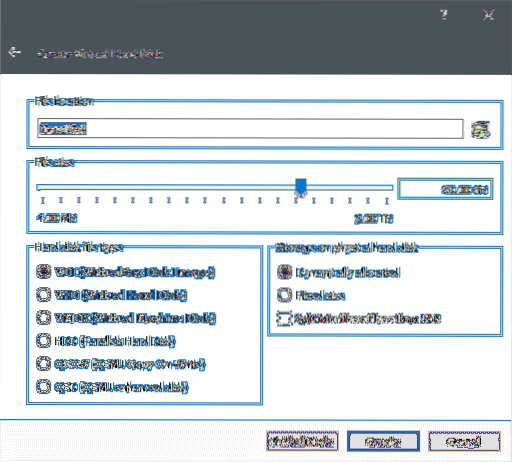
Cliquer sur Créer, et la machine virtuelle est maintenant créée. Si vous le souhaitez, vous pouvez le peaufiner davantage en allant dans les paramètres (cliquez avec le bouton droit sur la machine virtuelle et sélectionnez les paramètres). Dans Paramètres → Système → Processeur, vous pouvez ajouter quelques cœurs de calcul supplémentaires si votre matériel le permet.
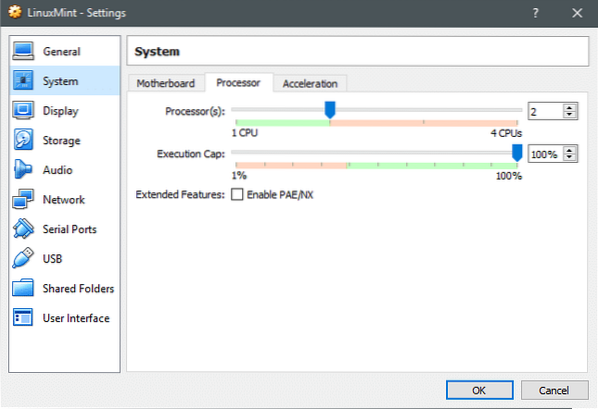
Installation de Linux Mint
Démarrez le système et puisqu'il n'y a pas de disque de démarrage, VirtualBox insiste pour que vous en fournissiez un. Utilisez l'ISO Linux Mint pour cela et démarrez la VM.
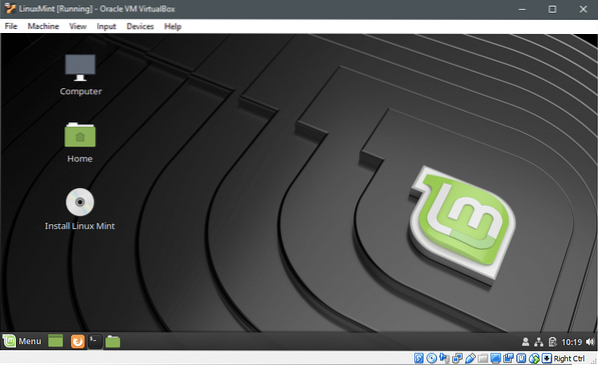
À l'intérieur du support d'installation en direct, nous pouvons voir le Installer Linux Mint utilitaire. Ce qui nous aiderait à accomplir sa tâche homonyme. Double-cliquez et lancez l'utilitaire.
Sélectionnez la langue préférée.
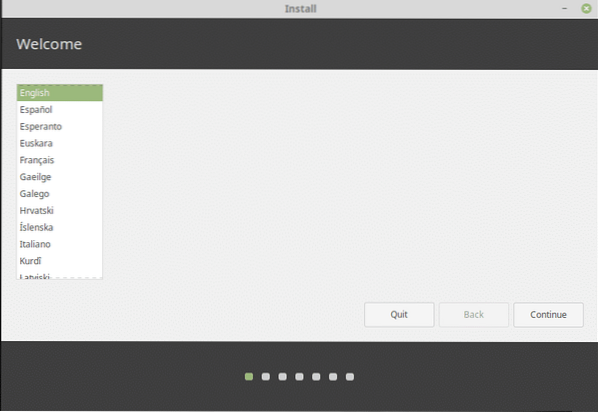
Ensuite, la disposition du clavier.
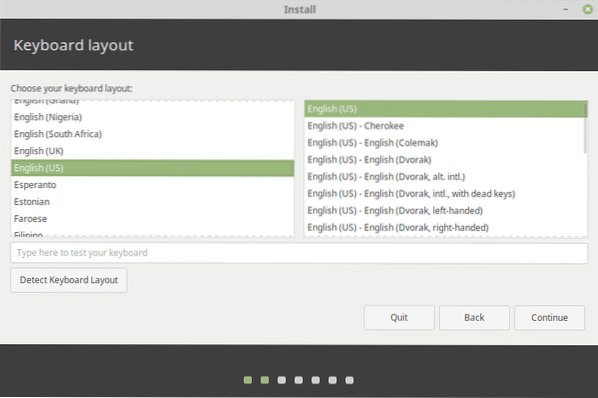
Bien que ce ne soit pas strictement nécessaire, en particulier à l'intérieur d'une machine virtuelle, il est sûr d'installer le logiciel tiers qui améliorerait l'expérience, dans l'ensemble.
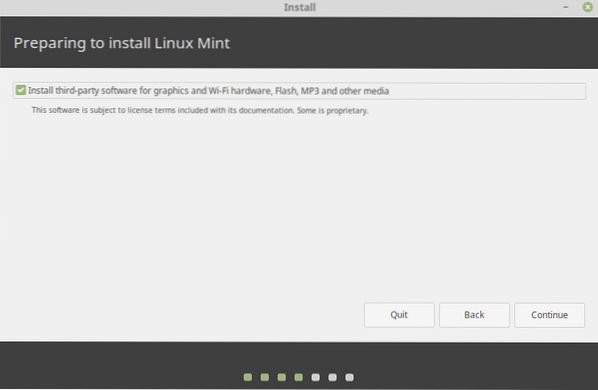
Puisque nous avons créé un nouveau disque dur virtuel, il est également sûr d'effacer le disque et d'installer Linux Mint par-dessus. Si vous essayez de faire un double démarrage sur un disque physique ou simplement de changer votre distribution Linux sans perdre vos données, cette option n'est pas pour vous. Veuillez avoir une sauvegarde de vos données, si vous installez Linux Mint sur un disque physique.
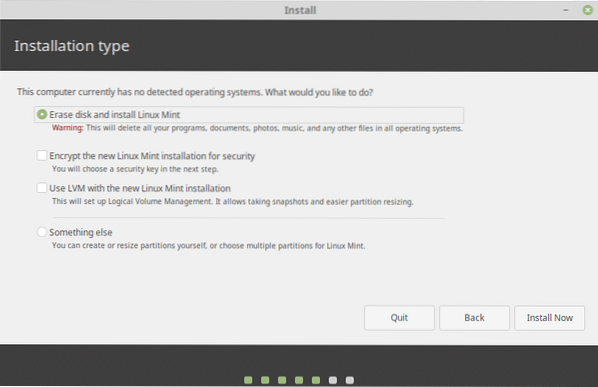
Cliquer sur, Installer maintenant, puis passez en revue les partitions que le programme d'installation veut créer, si vous en êtes satisfait, vous pouvez cliquer sur Continuer. Par exemple, l'option Effacer le disque finira par créer ces partitions.
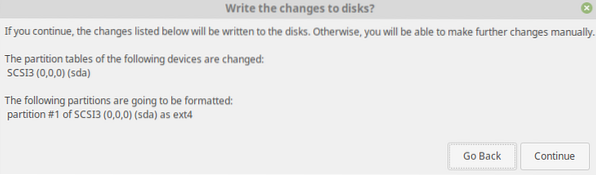
L'installation va commencer et en attendant, nous pouvons configurer notre emplacement et un compte utilisateur et un mot de passe. L'installation peut prendre un certain temps, avec les packages à mettre à jour et les fichiers à copier. Cependant, une fois cela fait, nous devrions pouvoir redémarrer la VM et être accueilli par le système d'exploitation nouvellement installé.
Impressions initiales
Beaucoup de détails, en particulier avec les gestionnaires de paquets et les internes du système, sont exactement similaires à Ubuntu 18.04 LTS. Cela facilite le dépannage et tout ce qui fonctionne dans Ubuntu fonctionnerait également avec Linux Mint 19.
La mise à jour et la mise à niveau se font par les mêmes anciennes commandes
$ sudo apt update && sudo apt upgrade -yMais l'interface utilisateur est similaire à celle de Windows 7 ou Windows 10. Indicateur de batterie et état du réseau près de l'extrémité droite de la barre des tâches , un Le menu Démarrer comme la barre de lancement et le système de fichiers est également bien trié, avec des répertoires bien organisés et des utilitaires de gestion de disque faciles à localiser.
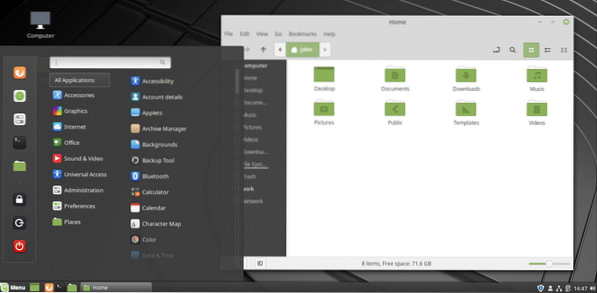
Conclusion
Si vous êtes dans une situation où Linux est la seule option comme système d'exploitation principal, alors Linux Mint peut être un bon point de départ pour vous, peu importe combien ou peu vous en savez sur le système.
 Phenquestions
Phenquestions


