Bureau à la cannelle
Linux Mint est une belle distribution basée sur Ubuntu. Cette fonctionnalité permet à Linux Mint de bénéficier du support de l'une des plus grandes communautés Linux de tous. De plus, comme il est basé sur Ubuntu, il est stable et fluide. Maintenant, en plus d'Ubuntu, Linux Mint apparaît dans différents environnements de bureau. Le bureau Cinnamon est unique par nature. Il imite la fonctionnalité de Windows. en plus c'est fait maison. Linux Mint est principalement axé sur la cannelle. Le bureau Cinnamon est dérivé du moderne GNOME 3. Cependant, il préfère peaufiner le système pour répondre aux conventions traditionnelles de la « métaphore du bureau ».
S'il vous arrive d'avoir Linux Mint avec un autre environnement de bureau, le guide suivant vous aidera à passer en douceur au bureau Cinnamon. C'est super simple et il n'y a vraiment rien de difficile à cela.
Installation de la cannelle
Il existe 2 manières de profiter du bureau Cinnamon : en installant uniquement le bureau Cinnamon ou en réinstallant Linux Mint avec le bureau Cinnamon.
Installation de Cinnamon uniquement
C'est la façon la plus simple de profiter de la cannelle. Cependant, avoir 2 environnements de bureau ou plus sur le même système est une décision risquée. Dans certains cas, les environnements de bureau entrent en conflit et provoquent des problèmes de compatibilité, entraînant des problèmes et des bugs étranges. C'est pourquoi vous verrez que Linux Mint propose une installation autonome de Linux Mint avec Cinnamon et d'autres environnements de bureau. Ubuntu propose différentes saveurs Ubuntu comme Xubuntu (Xfce), Kubuntu (KDE Plasma), Lubuntu (LXQt), etc.
Lancez le terminal et actualisez le cache APT.
mise à jour sudo apt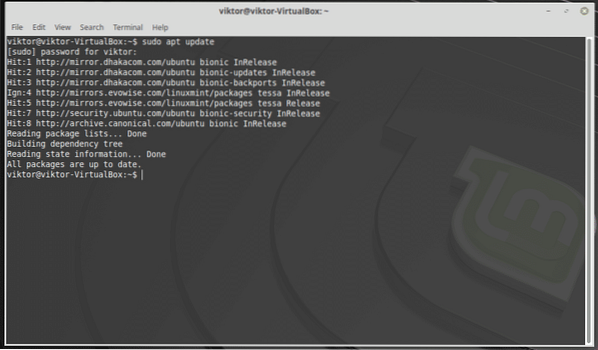
Exécutez la commande suivante pour installer Cinnamon et LightDM. LightDM est la valeur par défaut
Remarque : mon système actuel exécute le bureau MATE.
sudo apt installer cannelle-desktop-environnement lightdm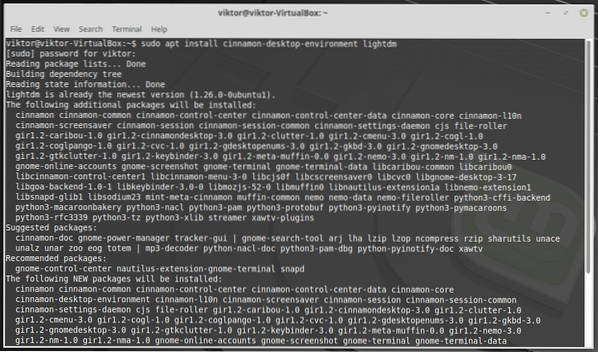
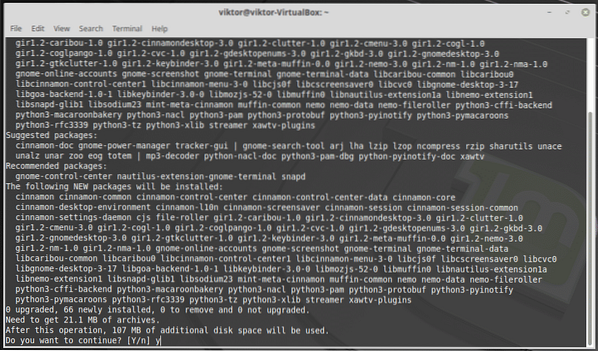
Installation de Linux Mint Cinnamon
C'est le meilleur moyen d'éviter tout conflit potentiel et de rester stable. Cependant, tous les réglages et modifications que vous avez effectués précédemment ne seront pas disponibles dans votre nouveau système. Si vous accordez la priorité à la stabilité et décidez de suivre cette voie, assurez-vous de sauvegarder tous les fichiers et modifications dans un endroit sûr.
Prêt? Prenez la dernière ISO Linux Mint avec le bureau Cinnamon.
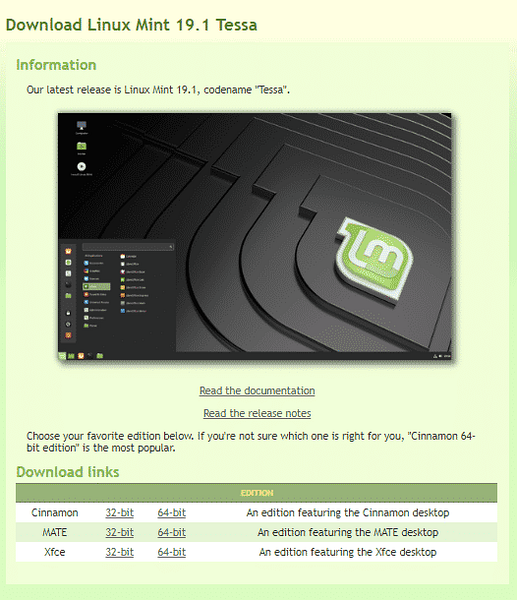
Téléchargement complet? Assurez-vous que le fichier ISO n'est pas corrompu. Vérifiez le hachage SHA-256 du fichier téléchargé par rapport au hachage SHA-256 officiel. Apprenez à vérifier la somme de contrôle SHA-256 d'un fichier. Voici les hachages SHA-256 officiels pour les ISO Linux Mint Cinnamon au moment de la rédaction de cet article.
- linuxmint-19.1-cannelle-32bit.ISO: b580052c4652ac8f1cbcd9057a0395642a722707d17e1a77844ff7fb4db36b70
- linuxmint-19.1-cannelle-64bit.iso: bb4b3ad584f2fec1d91ad60fe57ad4044e5c0934a5e3d229da129c9513862eb0
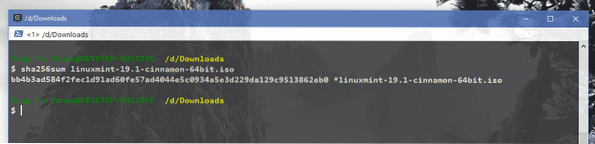
Votre fichier ISO est-il correct? Si tout va bien, passez à l'étape suivante. Sinon, vous devez le télécharger à nouveau.
Créer une clé USB amorçable à l'aide d'Etcher ou dd. Une fois prêt, redémarrez le système et démarrez la clé USB.
Sélectionnez l'option "Démarrer Linux Mint". Cela démarrera une session en direct de Linux Mint Cinnamon.
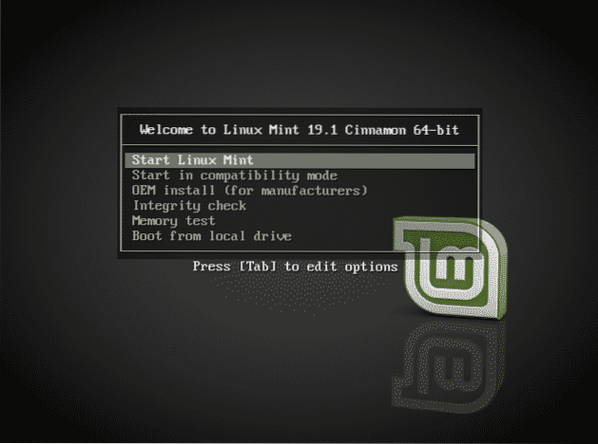
Une fois le système prêt, vous pourrez vous déplacer librement dans tout le système et ressentir le changement. Pour ce guide, nous allons procéder à la procédure d'installation. Lancer le programme d'installation!
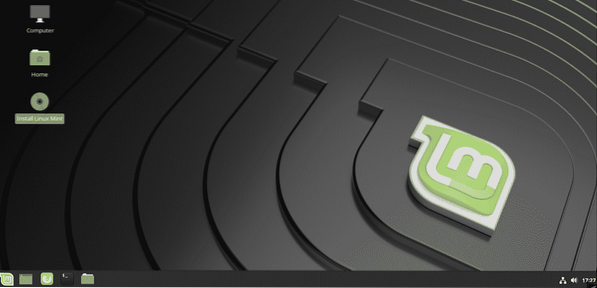
La première option est de choisir une langue. Sélectionnez votre langue maternelle pour plus de confort ou optez pour « Anglais ».
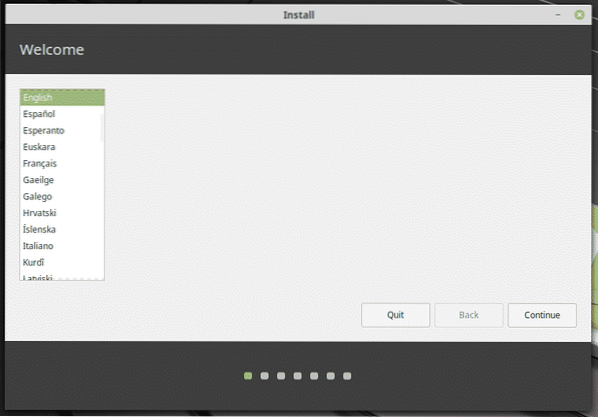
Maintenant, il est temps de choisir la disposition du clavier. Si vous utilisez une disposition de clavier spécifique, assurez-vous de rechercher sur Internet et de savoir quelle disposition choisir pour votre clavier. Dans mon cas, j'utilise un clavier QWERTY général, donc ma disposition de choix serait "Anglais (US)".
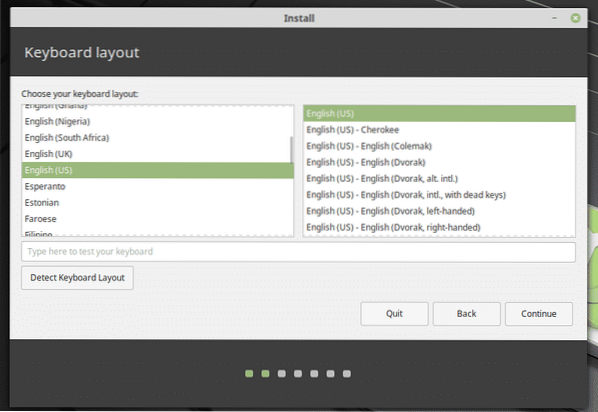
Remarque : vous pouvez également profiter d'autres dispositions de clavier sur QWERTY ou d'autres dispositions de clavier. Pour cela, choisissez la disposition souhaitée. Fais attention; les choses seront plus difficiles pour toi!
Il vous sera demandé de choisir si vous souhaitez installer des logiciels supplémentaires et 3rd-applications de fête en ce moment. Je recommande toujours de cocher la case. Cela facilitera les choses après avoir terminé l'installation du système d'exploitation.
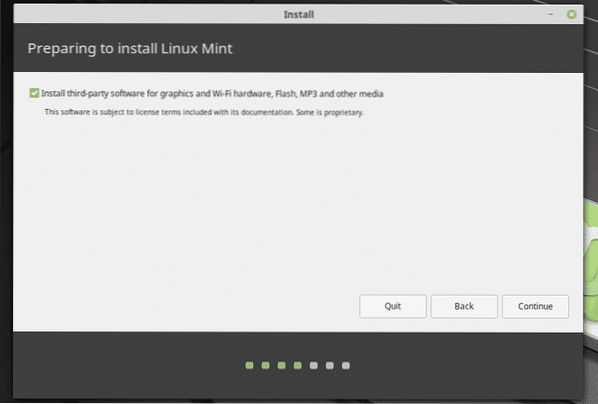
Ensuite, le partitionnement. La configuration recommandée serait une partition séparée avec 20-30 Go d'espace dédié au système d'exploitation. Selon votre situation, les choses peuvent changer.
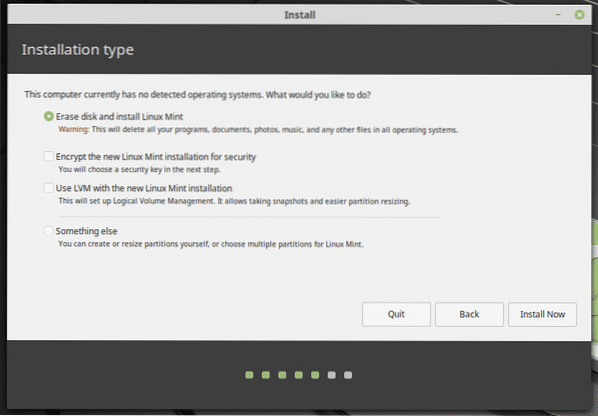
Choisissez la bonne région pour votre poste actuel. Ce sera le facteur crucial pour décider du fuseau horaire de votre système, de l'emplacement et d'autres.
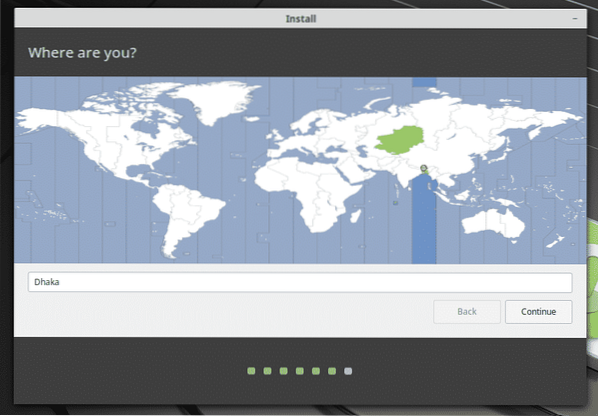
Entrez les informations d'identification pour le nouveau compte utilisateur. Cet utilisateur sera le compte administrateur principal. Le mot de passe sera également le mot de passe par défaut pour « root ». Vous pouvez le changer plus tard, cependant. Apprenez à changer le mot de passe root. Le tutoriel est pour Debian mais n'oubliez pas : Linux Mint est basé sur Ubuntu et Ubuntu est basé sur Debian. Tout fonctionnera très bien.
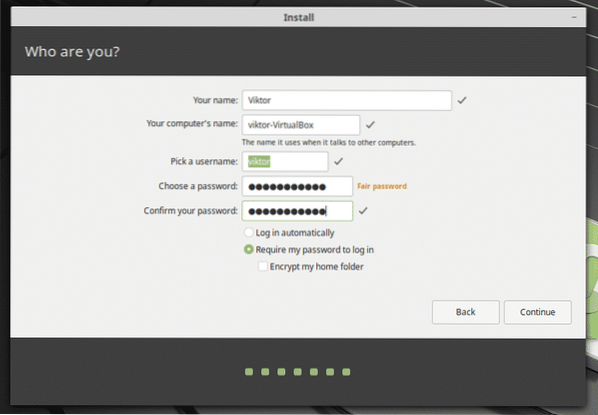
Il ne vous reste plus qu'à savourer votre tasse de café et laisser l'installateur faire son travail.
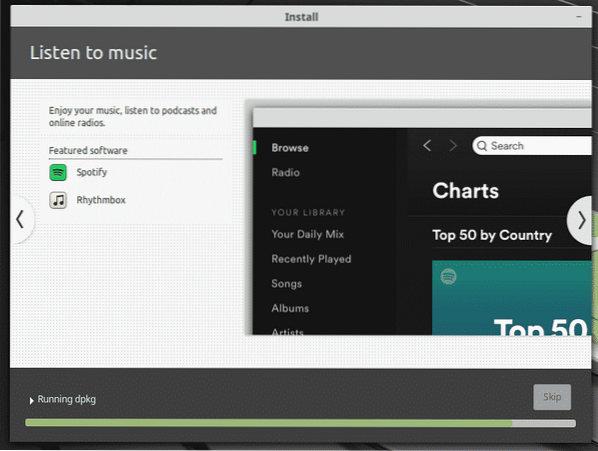
Installation complète? Redémarrez le système à partir de l'invite!
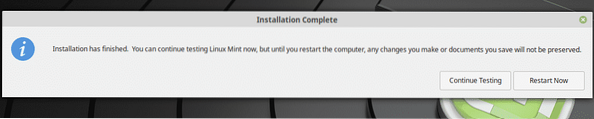
Passer à la cannelle
Dans les deux cas, redémarrez votre système et accédez à la page de connexion.
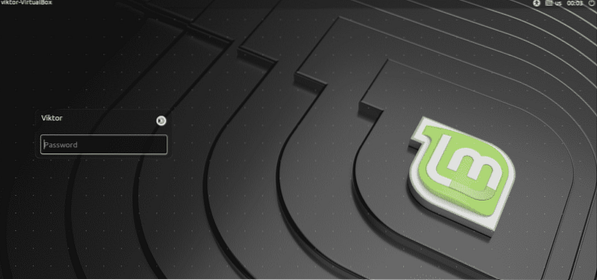
À partir de l'icône, vous pouvez choisir l'environnement de bureau à choisir. Si vous avez installé Cinnamon maintenant, choisissez Cinnamon. Ne t'inquiète pas; à partir de ce moment, Linux Mint chargera toujours le bureau Cinnamon par défaut (à moins que vous ne le changiez à nouveau).
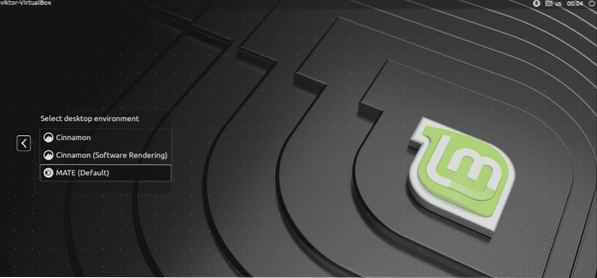
Voila! Profitez de la cannelle!
Dernières pensées
Le bureau Cinnamon est phénoménal. Il a le potentiel d'attirer tout utilisateur Linux nouveau et même vétéran. C'est léger mais moderne; simple et intuitif. Essayez-le si vous êtes sur Linux Mint. Après tout, c'est l'une des fonctionnalités les plus puissantes de la famille Linux Mint!
 Phenquestions
Phenquestions


