Ajout du référentiel de packages MongoDB :
MongoDB n'est pas disponible dans le référentiel de packages officiel de CentOS 8. Mais vous pouvez facilement ajouter le référentiel de packages officiel MongoDB sur CentOS 8 et l'installer à partir de là.
Tout d'abord, créez un nouveau fichier de configuration de référentiel mongodb-org-4.2.dépôt dans le /etc/miam.repos.ré/ répertoire avec la commande suivante :
$ sudo vi /etc/miam.repos.d/mongodb-org-4.2.dépôt
L'éditeur de texte Vi devrait apparaître.
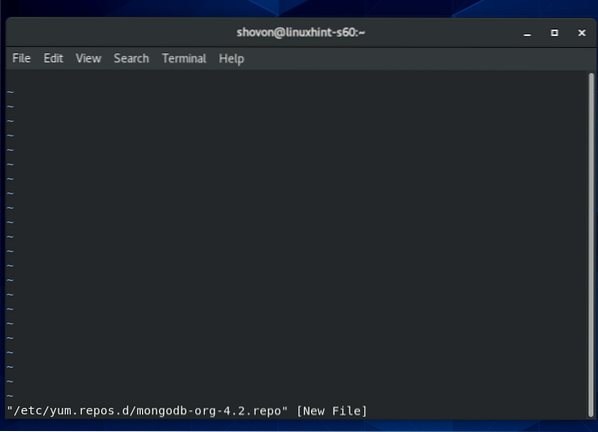
Maintenant, appuyez sur je changer de vi Mode de commande à Mode Insertion.
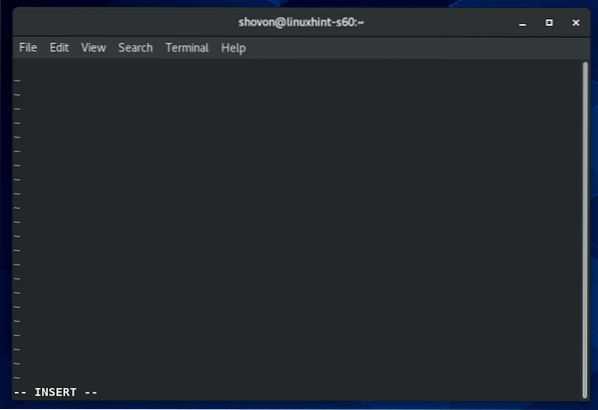
Maintenant, tapez ou copiez-collez les lignes suivantes dans le mongodb-org-4.2.dépôt fichier de configuration du référentiel.
[mongodb-org-4.2]name=Référentiel MongoDB
baseurl=https://dépôt.mongodb.org/yum/redhat/$releasever/mongodb-org/4.2/x86_64/
gpgcheck=1
activé=1
gpgkey=https://www.mongodb.org/static/pgp/server-4.2.asc
Le fichier de configuration final devrait ressembler à celui illustré dans la capture d'écran ci-dessous.
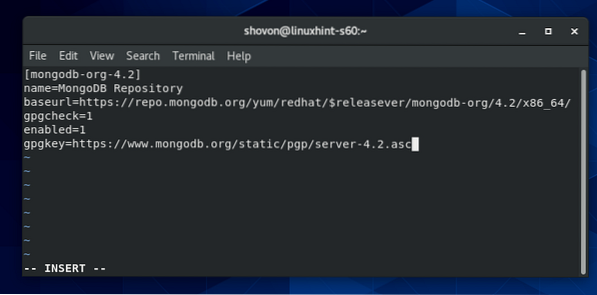
Maintenant, pour enregistrer le fichier, appuyez sur
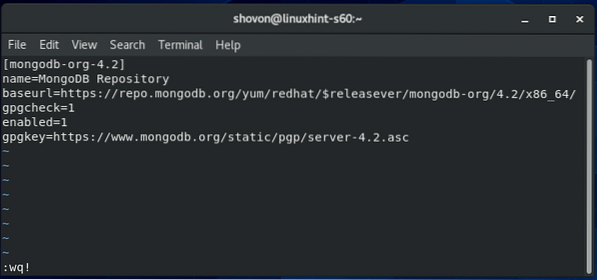
Maintenant, mettez à jour le cache du référentiel de packages CentOS 8 avec la commande suivante :
$ sudo dnf makecache
Le cache du référentiel de packages CentOS 8 doit être mis à jour.
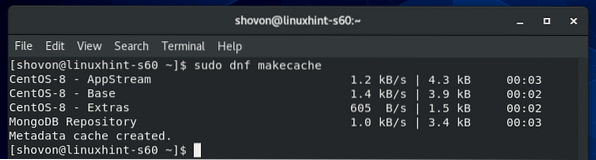
Installation de MongoDB 4:
Maintenant, vous pouvez installer MongoDB 4 avec la commande suivante :
$ sudo dnf installer mongodb-org
Pour confirmer l'installation, appuyez sur Oui puis appuyez sur
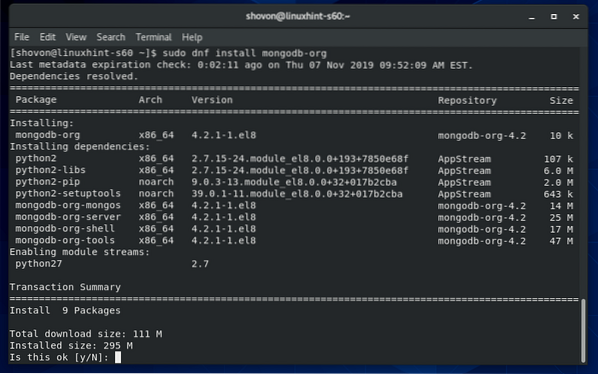
Le gestionnaire de packages DNF doit télécharger tous les packages requis sur Internet.
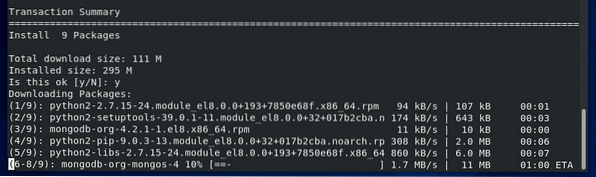
Il vous sera peut-être demandé d'ajouter la clé GPG du référentiel de packages officiel MongoDB. Appuyez simplement sur Oui puis appuyez sur
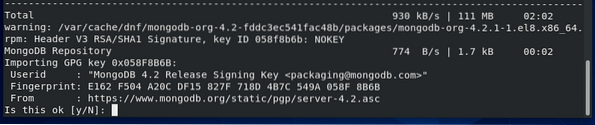
MongoDB 4 doit être installé.
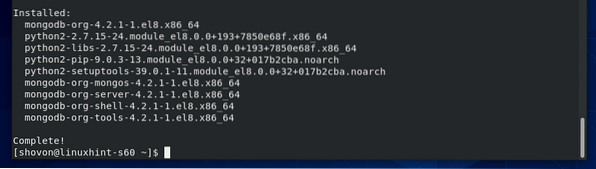
Maintenant, pour confirmer si le mongo le programme client fonctionne, exécutez la commande suivante :
$ mongo --versionLa commande ci-dessus doit imprimer le numéro de version du client MongoDB comme vous pouvez le voir dans la capture d'écran ci-dessous.
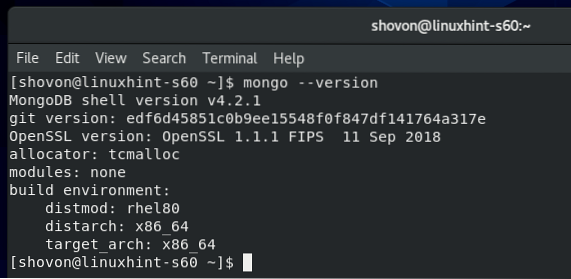
Maintenant, pour confirmer si le mondieu le programme démon fonctionne, exécutez la commande suivante :
$ mongod --versionLa commande ci-dessus doit imprimer le numéro de version du serveur MongoDB comme vous pouvez le voir dans la capture d'écran ci-dessous.
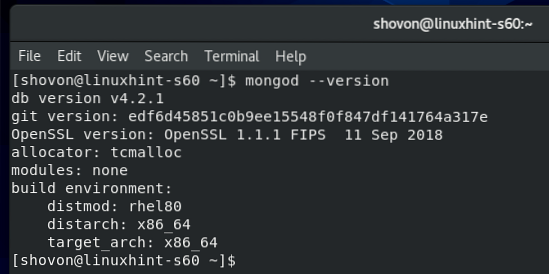
Gestion du service MongoDB :
Vous pouvez vérifier l'état du service MongoDB avec la commande suivante :
$ sudo systemctl status mongodSi c'est inactif comme dans la capture d'écran ci-dessous, le service MongoDB ne fonctionne pas.
Si c'est activée comme dans la capture d'écran ci-dessous, le service MongoDB démarrera automatiquement au démarrage du système.
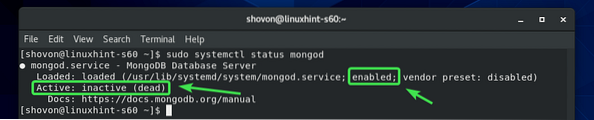
Si le service MongoDB n'est pas en cours d'exécution, vous pouvez démarrer manuellement le service MongoDB avec la commande suivante :
$ sudo systemctl démarrer mongod
Le service MongoDB devrait être en cours d'exécution.
$ sudo systemctl status mongod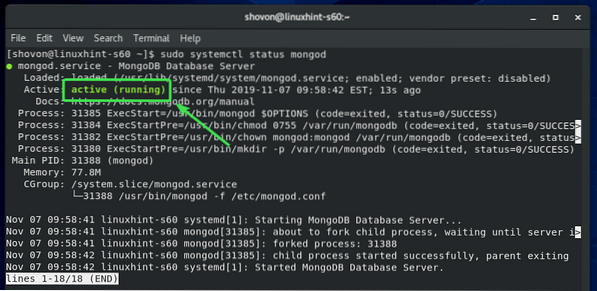
Vous pouvez également arrêter le service MongoDB avec la commande suivante :
$ sudo systemctl stop mongodVous pouvez redémarrer le service MongoDB avec la commande suivante :
$ sudo systemctl redémarrer mongodPar défaut, le service MongoDB doit être ajouté au démarrage du système. Ainsi, il démarrera automatiquement au démarrage du système. Si vous ne le souhaitez pas, vous pouvez supprimer le service MongoDB du démarrage du système avec la commande suivante :
$ sudo systemctl désactiver mongodSi vous changez d'avis par la suite et souhaitez que le service MongoDB démarre automatiquement au démarrage du système, ajoutez à nouveau le service MongoDB au démarrage du système avec la commande suivante :
$ sudo systemctl activer mongodConnexion au serveur MongoDB depuis Mongo Shell :
Le serveur MongoDB est livré avec le shell Mongo par défaut. Vous pouvez utiliser le shell Mongo pour travailler avec vos bases de données MongoDB.
Pour démarrer le shell Mongo, exécutez la commande suivante :
$ mongo
Le shell Mongo doit se connecter au serveur MongoDB.
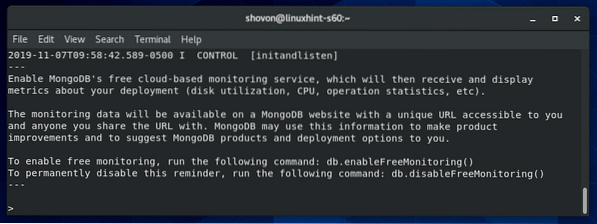
Maintenant, vous pouvez exécuter n'importe quelle commande MongoDB valide ici.
Par exemple, vous pouvez répertorier toutes les bases de données MongoDB existantes comme suit :
> afficher les bases de données ;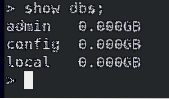
Une fois que vous avez fini de travailler avec votre base de données MongoDB, vous pouvez quitter le shell Mongo comme suit :
> quitter()
Autoriser la connexion à distance au serveur MongoDB :
Par défaut, MongoDB n'autorise pas la connexion à distance à la base de données. Il accepte uniquement la connexion de hôte local/127.0.0.1.
Si vous souhaitez vous connecter au serveur MongoDB à distance ( je.e des IDE MongoDB tels que MongoDB Compass, RoboMongo/Robo 3T etc.), vous devez dire à MongoDB d'écouter les interfaces réseau configurées sur votre machine CentOS 8.
Vous devez également autoriser le port MongoDB 27017 (par défaut) via le pare-feu CentOS 8.
Si vous souhaitez que le serveur MongoDB écoute les interfaces réseau de votre machine CentOS 8, vous devez apporter quelques modifications au fichier de configuration MongoDB /etc/mongod.conf.
Tout d'abord, ouvrez le fichier de configuration MongoDB /etc/mongod.conf avec l'éditeur de texte vi comme suit :
$ sudo vi /etc/mongod.conf
Le fichier de configuration MongoDB doit être ouvert.
Maintenant, faites défiler un peu et trouvez la ligne bindIp: 127.0.0.1 comme indiqué dans la capture d'écran ci-dessous. Il devrait être dans le rapporter section du fichier de configuration MongoDB.
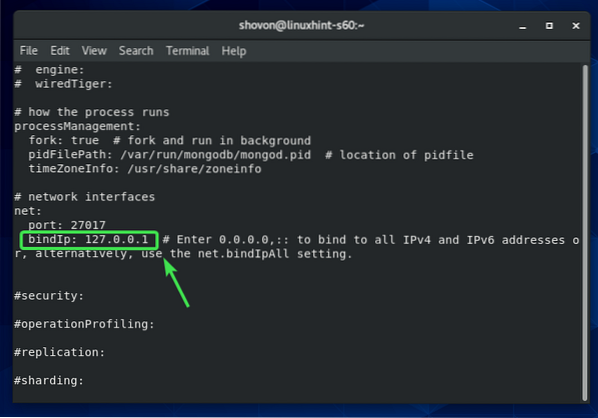
Maintenant, appuyez sur je passer à vi Mode INSÉRER. Ensuite, changez bindIp: 127.0.0.1 à bindIp: 0.0.0.0 comme le montre la capture d'écran ci-dessous.
Une fois que vous avez terminé, appuyez sur
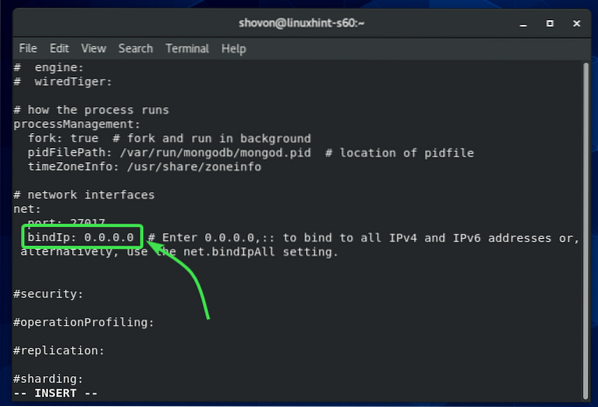
Maintenant, redémarrez le service MongoDB avec la commande suivante :
$ sudo systemctl redémarrer mongodMaintenant, le serveur MongoDB doit écouter toutes les interfaces réseau configurées sur votre machine CentOS 8.
Maintenant, ouvrez le port du serveur MongoDB par défaut avec la commande suivante :
$ sudo firewall-cmd --add-service=mongodb --permanent
Une fois que vous avez terminé, rechargez firewalld avec la commande suivante :
$ sudo firewall-cmd --reload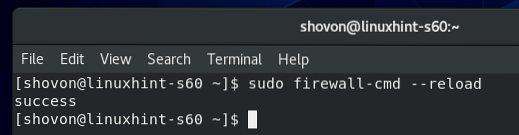
Maintenant, MongoDB devrait être dans la liste des services autorisés de firewalld comme vous pouvez le voir dans la capture d'écran ci-dessous.
$ sudo firewall-cmd --list-all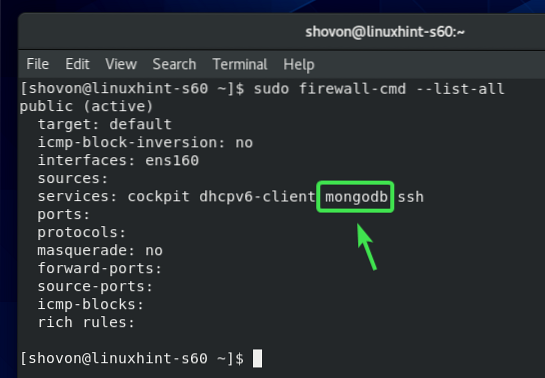
Maintenant, vous devriez pouvoir vous connecter à distance au serveur MongoDB installé sur votre machine CentOS 8 si vous connaissez l'adresse IP de votre machine CentOS 8.
Vous pouvez connaître l'adresse IP de votre machine CentOS 8 avec la commande suivante :
$ nmcli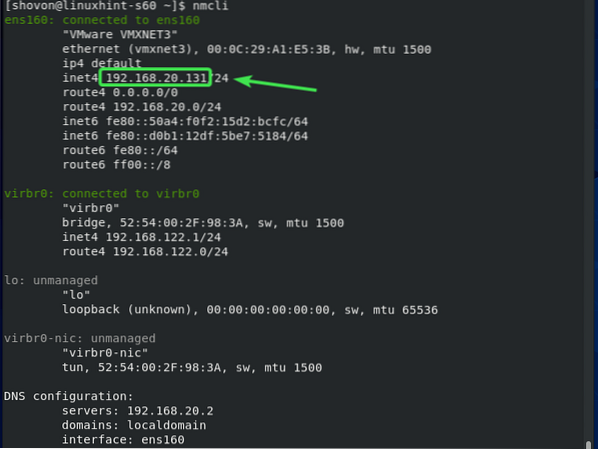
C'est ainsi que vous installez MongoDB 4 sur CentOS 8. Merci d'avoir lu cet article.
 Phenquestions
Phenquestions

