Base de données MongoDB
MongoDB est l'une des bases de données NoSQL les plus populaires qui est utilisée pour stocker et interroger des données sans schéma.
Les données d'aujourd'hui ont un nombre indéfini de propriétés. De nouvelles propriétés d'un objet sont ajoutées tous les jours et ces propriétés peuvent ne pas être présentes dans tous les objets qui existent actuellement. Les bases de données MySQL stockent ces propriétés même pour les objets qui ne les ont pas. Voyons un exemple :
| Nom | Adresse 1 | Adresse Ligne 2 | Adresse ligne 3 |
| John | A-17 | 17e rue | Floride |
| Sam | B-46 | Californie | - |
Si nous avions enregistré ces données dans une base de données NoSQL, cela aurait ressemblé à :
["nom" : "Jean",
"adresse_ligne1" : "A-17",
"address_line2" : "17e Rue",
"address_line3" : "Floride"
,
"nom" : "Jean",
"adresse_ligne1" : "B-46",
"address_line2" : "Californie"
]
Voyez la différence, le champ qui n'est pas applicable pour un objet n'est même pas présent sous forme de colonne.
Installation de MongoDB
Maintenant, l'installation de MongoDB n'est qu'une question de quelques commandes. Pour commencer, laissons Ubuntu s'assurer de l'authenticité du logiciel que nous essayons d'installer :
sudo apt-key adv --keyserver hkp://keyserver.Ubuntu.com:80 --recv EA312927Une fois que nous avons exécuté cette commande, nous obtiendrons la sortie suivante :
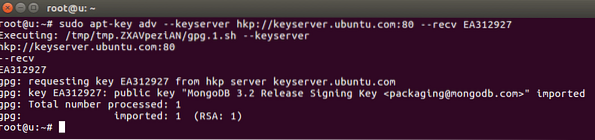
Ubuntu a importé la clé MongoDB dans son gestionnaire de paquets. Ensuite, exécutez la commande suivante pour créer un fichier de liste pour MongoDB :
echo "deb http://repo.mongodb.org/apt/ubuntu xenial/mongodb-org/3.2 multivers"|sudo tee /etc/apt/sources.liste.d/mongodb-org-3.2.liste
Une fois que nous avons exécuté cette commande, nous obtiendrons la sortie suivante :

Mettons enfin à jour la liste des packages :
sudo apt-get mise à jourMaintenant, nous sommes prêts à installer MongoDB maintenant :
sudo apt-get install -y mongodb-orgUne fois que vous avez exécuté cette commande, l'installation des packages MongoDB peut prendre quelques minutes.
Maintenant, exécutez ces deux commandes pour démarrer le service MongoDB et vérifiez son statut :
sudo systemctl statut mongod
Une fois que nous avons exécuté cette commande, nous obtiendrons la sortie suivante :
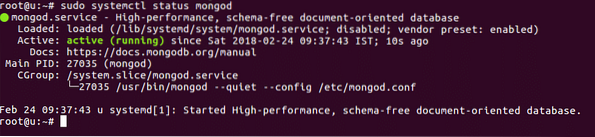
Nous allons également permettre à MongoDB de démarrer automatiquement au démarrage du système :
sudo systemctl activer mongodUne fois que nous avons exécuté cette commande, nous obtiendrons la sortie suivante :

Requêtes avec mongoDB
Maintenant que nous avons installé et démarré MongoDB, nous pouvons également interroger des données en l'utilisant. Essayons quelques exemples de commandes ici.
Utiliser Mongo Shell
Pour commencer à exécuter des requêtes MongoDB, nous pouvons ouvrir le shell Mongo en tapant simplement :
mongoShell s'ouvrira :
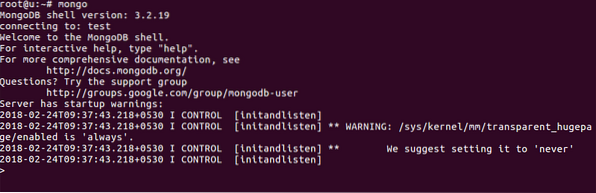
Insertion de données
Maintenant, nous pouvons créer une nouvelle base de données :

Et nous pouvons y insérer des données :

Notez que nous n'avons pas eu à faire le plates-formes collection et il a été fait automatiquement.
Obtenir des données
Nous pouvons exécuter une commande simple pour obtenir les données que nous avons enregistrées :

Dans la deuxième requête ci-dessus, nous avons également imprimé le nombre de documents présents dans la collection.
Une étude plus approfondie
Dans cet article rapide, nous avons appris comment installer MongoDB et exécuter des requêtes de base dessus. Pour approfondir MongoDB, consultez ces excellentes ressources ci-dessous :
- MongoDB : Le guide définitif : un stockage de données puissant et évolutif
- MongoDB en action : couvre la version 3 de MongoDB.0
- Maîtriser MongoDB 3.x : Guide d'expert pour créer des applications MongoDB tolérantes aux pannes
 Phenquestions
Phenquestions


