Tail est un programme sous Linux qui permet de lire quelques lignes à partir de la fin d'un gros fichier. Vous pouvez également utiliser tail pour suivre un fichier. C'est-à-dire que si un fichier est suivi, les dernières lignes sont affichées dans le terminal, et si des modifications sont apportées au fichier, cela s'affiche instantanément dans le terminal. Il est utilisé pour surveiller les fichiers journaux.
Multi-tail est un programme similaire à Tail. La seule différence est qu'avec Multi-tail, vous pouvez lire plusieurs fichiers (généralement des fichiers journaux) à la fois. Il affiche également chaque fichier ouvert dans une seule fenêtre de terminal bien. Vous pouvez également suivre plusieurs fichiers pour les modifications à la fois. Avec Multi-tail, vous pouvez ouvrir différents fichiers avec différentes couleurs. C'est un outil très utile pour les administrateurs système Linux.
Dans cet article, je vais vous montrer comment installer et utiliser Multi-tail sur Ubuntu 17.10 Oryctérope astucieux. Commençons.
Installation de la multi-queue
Multi-tail est disponible dans le référentiel de packages officiel d'Ubuntu 17.10 Oryctérope astucieux.
Mettez d'abord à jour le cache du référentiel de packages de votre système d'exploitation Ubuntu avec la commande suivante :
$ sudo apt-get mise à jour
Le cache du référentiel de packages doit être mis à jour.

Pour installer Multi-tail, exécutez la commande suivante :
$ sudo apt-get install multitail
Multi-queue doit être installé.
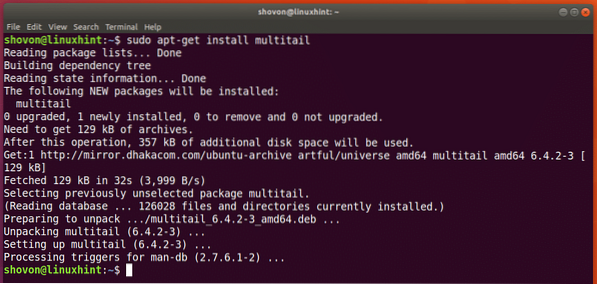
Exécutez maintenant la commande suivante pour vérifier si Multi-tail fonctionne.
$ multi-queue -VComme vous pouvez le voir sur la capture d'écran ci-dessous, la version de Multi-tail installée est la 6.4.2

Afficher un fichier journal unique avec plusieurs queues
Bien que Multi-tail soit utilisé pour afficher plusieurs fichiers journaux dans une seule fenêtre de terminal, vous pouvez également l'utiliser pour afficher un seul fichier journal.
Exécutez la commande suivante pour ouvrir un fichier journal /var/log/auth.Journal:

Comme vous pouvez le voir sur la capture d'écran ci-dessous, un seul fichier journal /var/log/auth.Journal est ouvert avec Multi-queue. La vue est mise à jour au fur et à mesure que le fichier change.

Vous pouvez quitter Multi-queue en appuyant sur 'q'
Afficher plusieurs fichiers journaux avec multi-queue
Vous pouvez afficher plusieurs fichiers journaux dans une seule fenêtre de terminal. Les fichiers doivent être placés verticalement par défaut.
Exécutez la commande suivante pour afficher /var/log/auth.Journal et /var/log/kern.Journal verticalement:

Les deux fichiers /var/log/auth.Journal et /var/log/kern.Journal doit être ouvert verticalement comme indiqué dans la capture d'écran ci-dessous.
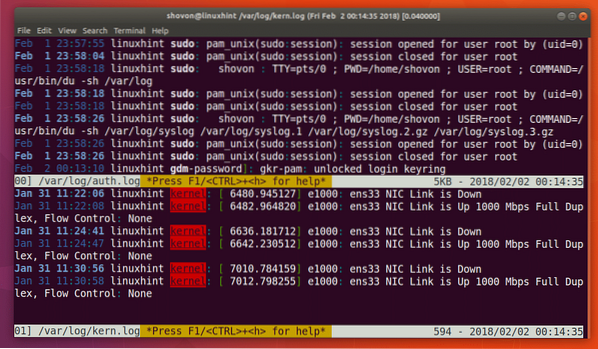
Vous pouvez voir sur la capture d'écran ci-dessous que le /var/log/auth.Journal le fichier est ouvert dans la moitié supérieure et /var/log/kern.Journal le fichier est ouvert dans la moitié inférieure.
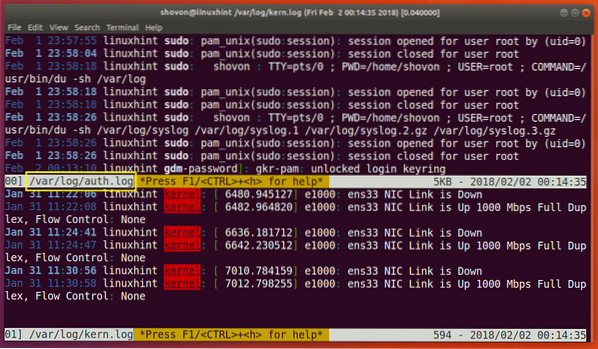
Vous pouvez également placer les fichiers /var/log/auth.Journal et /var/log/kern.Journal horizontalement avec la commande suivante.

Notez que la valeur de l'argument -s est 2 car j'ouvre 2 fichiers dans cet exemple. Si vous souhaitez ouvrir 3 fichiers, la valeur de -s doit être 3.
Par exemple, la commande ci-dessus devrait être :
$ multitail -s 3 /chemin/vers/fichier_a /chemin/vers/fichier_b /chemin/vers/fichier_cComme vous pouvez le voir sur la capture d'écran ci-dessous, le fichier /var/log/auth.Journal s'ouvre dans la partie gauche et le fichier /var/log/kern.Journal est ouvert dans le côté droit du terminal.

Vous pouvez appuyer sur 'b' pour ouvrir une liste des fichiers ouverts comme indiqué dans la capture d'écran ci-dessous. J'ai 2 fichiers ouverts, le premier /var/log/auth.Journal est numéroté 00 et le second /var/log/kern.Journal est numéroté 01. Si vous ne souhaitez sélectionner aucun fichier, appuyez simplement sur
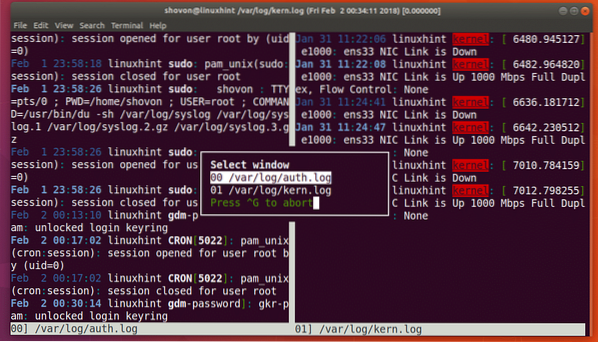
Vous pouvez appuyer sur
Comme vous pouvez le voir sur la capture d'écran ci-dessous, j'ai sélectionné le premier fichier /var/log/auth.Journal et il est affiché dans une section séparée. Vous pouvez maintenant appuyer sur
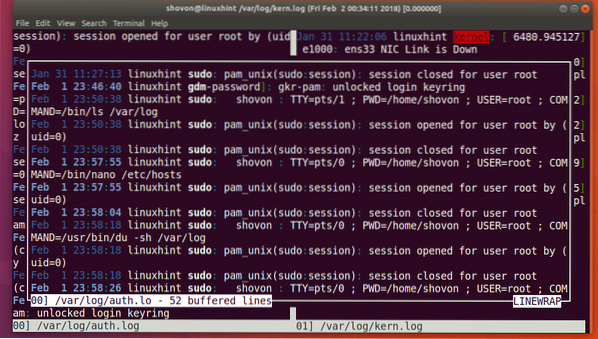
Une fois que vous avez terminé de lire ce fichier, vous pouvez appuyer sur 'q' pour revenir à la fenêtre principale de Multi-tail.
Afficher plusieurs fichiers avec des couleurs différentes
Vous pouvez également définir une couleur différente pour différents fichiers ouverts avec Multi-tail. Par exemple, vous pouvez ouvrir /var/log/auth.connectez-vous en jaune et /var/log/kern.connectez-vous en rouge avec la commande suivante.
$ multitail -ci jaune /var/log/auth.log -ci rouge /var/log/kern.Journal
Comme vous pouvez le voir sur la capture d'écran ci-dessous, Multi-tail s'est ouvert /var/log/auth.Journal de couleur jaune et /var/log/kern.Journal de couleur rouge.
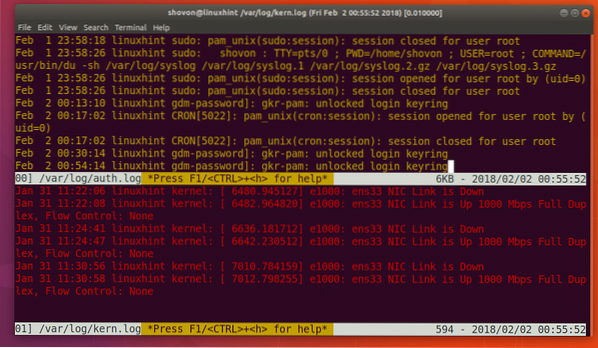
C'est ainsi que vous installez et utilisez Multi-tail sur Ubuntu 17.10 Oryctérope astucieux. Merci d'avoir lu cet article.
 Phenquestions
Phenquestions


