Dans cet article, je vais vous montrer comment installer NextCloud sur Ubuntu. Alors, commençons.
Installation de NextCloud sur Ubuntu :
Sur Ubuntu 16.04 LTS et versions ultérieures, NextCloud est disponible sous forme de package instantané. Donc, il est très facile à installer.
Pour installer le package snap NextCloud sur Ubuntu 16.04 LTS et versions ultérieures, exécutez la commande suivante :
$ sudo snap install nextcloud
Comme vous pouvez le voir, le package snap NextCloud est en cours d'installation.

Le package snap NextCloud est installé à ce stade.

Création de l'utilisateur administrateur NextCloud :
Maintenant, vous devez créer un utilisateur administrateur pour gérer NextCloud. Pour ce faire, vous devez accéder à NextCloud depuis un navigateur Web.
Tout d'abord, trouvez l'adresse IP de votre serveur NextCloud avec la commande suivante :
$ ip aComme vous pouvez le voir, l'adresse IP de mon serveur NextCloud est 192.168.21.128. Ce sera différent pour toi. Assurez-vous de le remplacer par le vôtre à partir de maintenant.
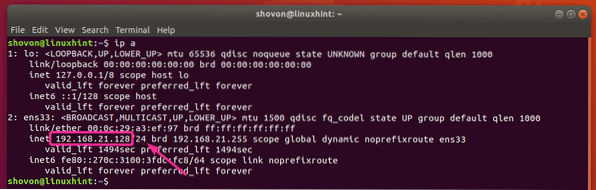
Maintenant, à partir de n'importe quel navigateur Web, visitez l'adresse IP 192.168.21.128. Maintenant, saisissez votre nom d'utilisateur et votre mot de passe administrateur et cliquez sur Terminer la configuration.
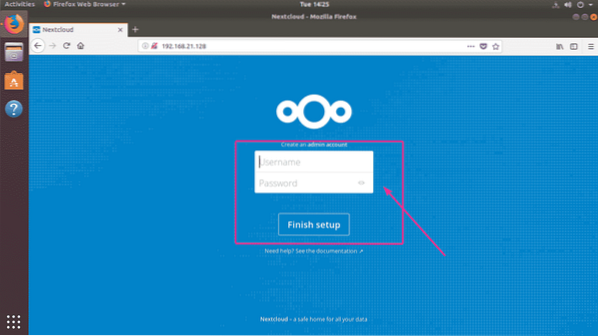
Comme vous pouvez le voir, vous êtes connecté. Lorsque vous utilisez NextCloud pour la première fois, vous êtes invité à télécharger l'application Next Cloud pour votre ordinateur de bureau ou votre smartphone. Si vous ne souhaitez pas télécharger l'application NextCloud maintenant, cliquez simplement sur le X bouton en haut à droite.
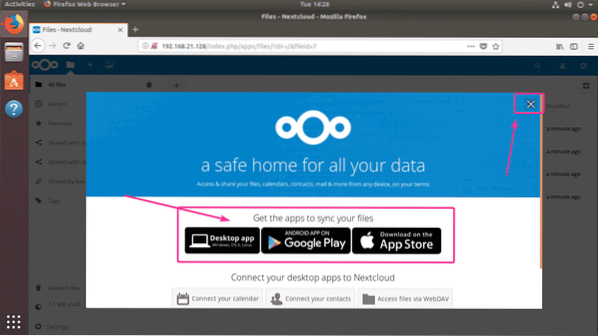
Ceci est le tableau de bord NextCloud. Maintenant, vous pouvez gérer vos fichiers à partir du navigateur Web en utilisant NextCloud.
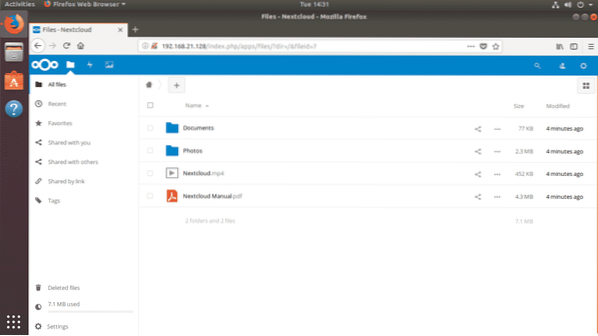
Utilisation du stockage dédié pour NextCloud :
Par défaut, NextCloud stocke les fichiers dans votre partition racine où le système d'exploitation Ubuntu est installé. La plupart du temps, ce n'est pas ce que vous voulez. Utiliser un disque dur ou un SSD dédié, c'est toujours mieux.
Dans cette section, je vais vous montrer comment utiliser un disque dur ou SSD dédié comme lecteur de données pour NextCloud. Alors, commençons.
Disons que vous avez un disque dur dédié sur votre serveur Ubuntu NextCloud qui est reconnu comme /dev/sdb. Vous devez utiliser tout le disque dur pour NextCloud pour plus de simplicité.
Tout d'abord, ouvrez le disque dur /dev/sdb avec fdisk comme suit:
$ sudo fdisk /dev/sdb
/dev/sdb doit être ouvert avec l'utilitaire de partitionnement fdisk. Maintenant, appuyez sur o puis appuyez sur
REMARQUE: Cela supprimera toutes vos partitions ainsi que les données du disque dur.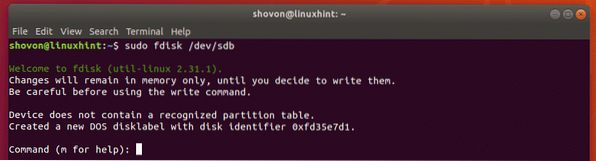
Comme vous pouvez le voir, une nouvelle table de partition est créée. Maintenant, appuyez sur m puis appuyez sur

Maintenant, appuyez sur

Maintenant, appuyez sur

presse

presse

Une nouvelle partition doit être créée. Maintenant, appuyez sur w et appuyez sur

Les modifications doivent être enregistrées.

Maintenant, formatez la partition /dev/sdb1 avec la commande suivante :
$ sudo mkfs.ext4 /dev/sdb1
La partition doit être formatée.
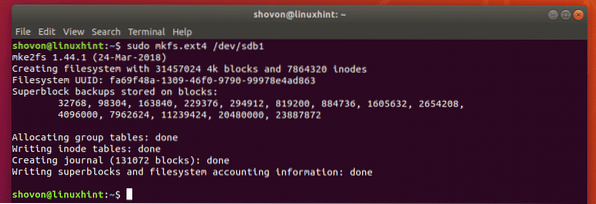
Maintenant, exécutez la commande suivante pour monter /dev/sdb1 partitionner en /mnt point de montage :
$ sudo mount /dev/sdb1 /mnt
Maintenant, copiez tout (y compris les fichiers point/caché) du /var/snap/nextcloud/common/nextcloud/data répertoire vers /mnt répertoire avec la commande suivante :
$ sudo cp -rT /var/snap/nextcloud/common/nextcloud/data /mnt
Maintenant, démontez le /dev/sdb1 partition de la /mnt point de montage avec la commande suivante :
$ sudo umount /dev/sdb1
Maintenant, vous devrez ajouter une entrée pour le /dev/sdb1 dans votre /etc/fstab fichier, il sera donc monté automatiquement sur le /var/snap/nextcloud/common/nextcloud/data point de montage au démarrage du système.
Tout d'abord, exécutez la commande suivante pour connaître l'UUID de votre partition /dev/sdb1 :
$ sudo blkid /dev/sdb1Comme vous pouvez le voir, l'UUID dans mon cas est fa69f48a-1309-46f0-9790-99978e4ad863
Ce sera différent pour toi. Alors, remplacez-le par le vôtre à partir de maintenant.

Maintenant, ouvrez le /etc/fstab fichier avec la commande suivante :
$ sudo nano /etc/fstab
Maintenant, ajoutez la ligne comme indiqué dans la capture d'écran ci-dessous à la fin du /etc/fstab déposer. Une fois que vous avez terminé, appuyez sur
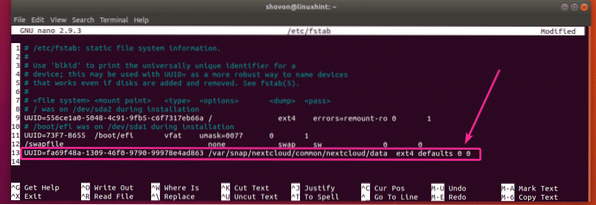
Maintenant, redémarrez votre serveur NextCloud avec la commande suivante :
$ sudo redémarrer
Une fois votre ordinateur démarré, exécutez la commande suivante pour vérifier si le /dev/sdb1 la partition est montée au bon emplacement.
$ sudo df -h | grep nextcloudComme tu peux le voir, /dev/sdb1 est monté au bon endroit. Seuls 70 Mo sont utilisés.

Comme vous pouvez le voir, j'ai téléchargé des fichiers sur NextCloud.
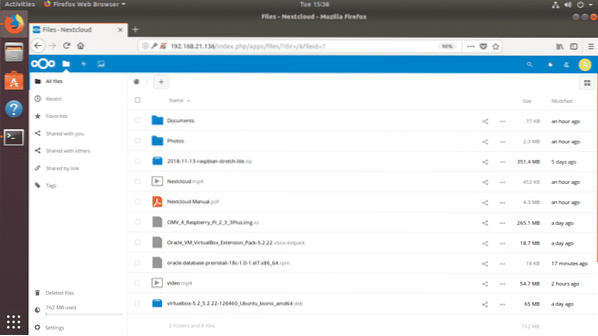
Comme vous pouvez le voir, les données sont enregistrées sur le disque dur que je viens de monter. Maintenant, 826 Mo sont utilisés. C'était 70 Mo avant que je télécharge ces nouveaux fichiers. Donc ça a marché.

C'est ainsi que vous installez NextCloud sur Ubuntu. Merci d'avoir lu cet article.
 Phenquestions
Phenquestions


