Installez les pilotes graphiques Nvidia Optimus sur Fedora 26
Dans cet article, je vais vous montrer comment installer les pilotes Nvidia sur Fedora 26. Commençons. J'utilise Fedora 26 KDE Desktop. Pour les autres bureaux Fedora 26, le processus est similaire.

Par défaut, la dernière version de Fedora, qui est Fedora 26 au moment d'écrire ces lignes, utilise les nouveaux pilotes Nvidia open source. Dans cet article, je vais vous montrer comment installer les pilotes propriétaires Nvidia sur Fedora. J'utilise la carte graphique Nvidia GeForce 940M sur mon ordinateur portable ASUS Zenbook UX303UB. Il prend en charge la technologie Nvidia Optimus. Je suis donc capable de l'exécuter avec mon Intel HD Graphics dans une configuration graphique hybride. Toutes les nouvelles cartes Nvidia devraient avoir cette fonctionnalité.
REMARQUE : avant de procéder à l'installation du pilote, désactivez le démarrage sécurisé à partir du BIOS.
Vérifions d'abord si notre carte graphique NVIDIA est détectée par le système d'exploitation. Pour ce faire, exécutez les commandes suivantes :
lspci | grep 'VGA\|NVIDIA'
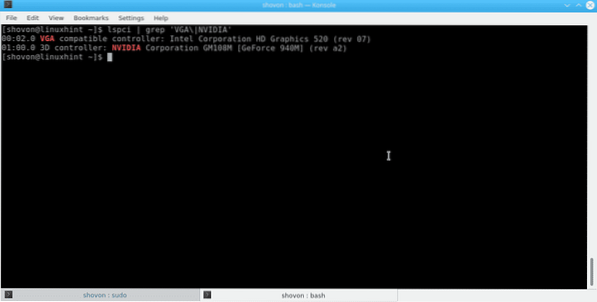
Vous pouvez le voir, Fedora 26 a détecté les graphiques Intel HD Graphics 520 et Nvidia GeForce 940M de mon ordinateur portable. Si vous voyez 2 cartes graphiques comme celle-ci, cela signifie que votre carte graphique Nvidia prend en charge Optimus et vous pouvez suivre ce tutoriel et vous attendre à ce que tout fonctionne. Sinon, il se peut que votre carte graphique soit trop récente ou qu'Optimus ne soit pas supporté.
Vous pouvez vérifier que le pilote nouveau est utilisé avec la commande suivante :
“lsmod | grep "nouveau"
Vous pouvez voir que le nouveau pilote est actif.
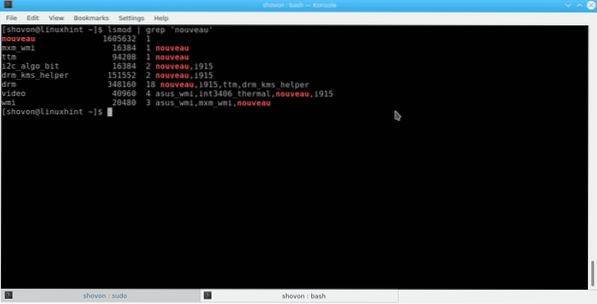
Maintenant, je vais installer les graphiques propriétaires Nvidia à l'aide de Bumblebee. Si vous voulez savoir, bumblebee gère très bien les graphiques hybrides Nvidia sous Linux. C'est suffisant pour presque tous les derniers ordinateurs portables/ordinateurs portables basés sur des graphiques Nvidia.
Pour installer Bumblebee, nous devons d'abord ajouter le référentiel de Bumblebee dans Fedora 26.
Pour ce faire, exécutez les commandes suivantes :
sudo dnf -y --nogpgcheck install http://install.linux.ncsu.edu/pub/yum/itecs/public/bumblebee/fedora$(rpm -E %fedora)/noarch/bumblebee-release-1.2-1.noarque.tr/min
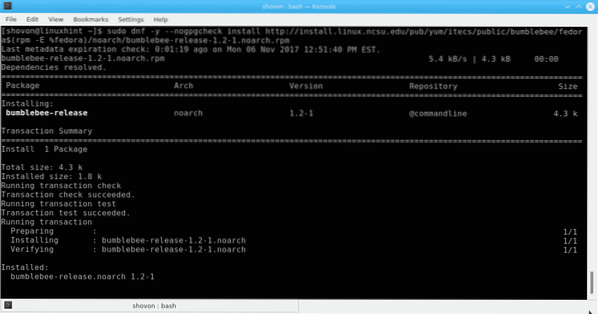
sudo dnf -y --nogpgcheck install http://install.linux.ncsu.edu/pub/yum/itecs/public/bumblebee-nonfree/fedora$(rpm -E %fedora)/noarch/bumblebee-nonfree-release-1.2-1.noarque.tr/min
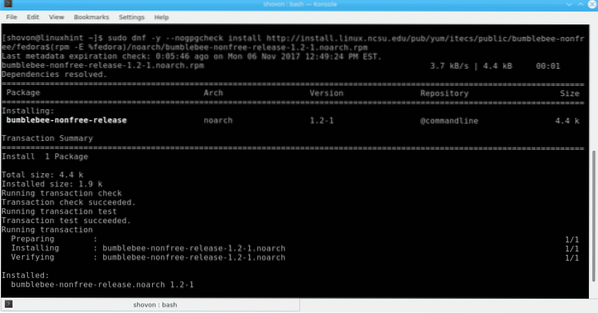
Avant d'installer bumblebee, n'oubliez pas de mettre à jour votre noyau. J'ai eu des problèmes pour ne pas le mettre à niveau en premier lieu. Pour mettre à jour le noyau, exécutez la commande suivante :
sudo dnf update kernel kernel-core kernel-modules kernel-modules-extra
Après avoir exécuté ceci, redémarrez votre ordinateur. Vous pouvez vérifier votre version actuelle du noyau avec la commande suivante :
uanme -r
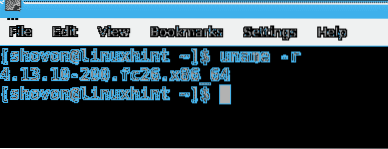
Maintenant, nous pouvons installer Bumblebee. Pour installer Bumblebee, exécutez la commande suivante et appuyez sur
sudo dnf installer bumblebee-nvidia bbswitch-dkms primus kernel-devel
Si cette commande ne fonctionne pas pour vous, essayez la commande suivante :
sudo dnf installer bumblebee-nvidia bbswitch-dkms VirtualGL.x86_64 VirtualGL.i686 primus.x86_64 primus.développement du noyau i686
Vous devriez voir ce qui suit sur le terminal. Appuyez sur « y » et appuyez sur

L'installation devrait commencer. Il peut vous demander de vérifier la clé, si c'est le cas, tapez simplement « y » et appuyez sur

Ajoutez maintenant votre utilisateur au groupe bourdon avec la commande suivante :
usermod -a -G bourdon VOTRE_NOM D'UTILISATEUR
Parfois, votre installation ne fonctionnera pas si vous ne transmettez pas le paramètre de noyau 'pcie_port_pm=off' à votre système d'exploitation. C'est très simple, il suffit d'ouvrir le fichier /etc/default/grub avec la commande suivante :
sudo nano /etc/default/grub

Ajoutez la section en surbrillance à GRUB_CMDLINE_LINE et enregistrez le fichier. Ensuite, mettez à jour grub avec la commande suivante :
sudo grub2-mkconfig -o /boot/efi/EFI/fedora/grub.cfg

Une fois ces étapes terminées, redémarrez votre ordinateur.
Vous pouvez maintenant vérifier l'installation de Bumblebee avec la commande suivante :
sudo bumblebee-nvidia --check
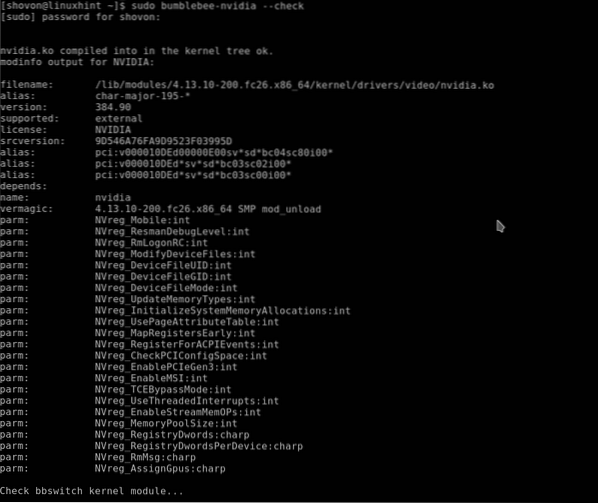
Vous pouvez également vérifier que le pilote Nvidia fonctionne à partir des paramètres Nvidia.
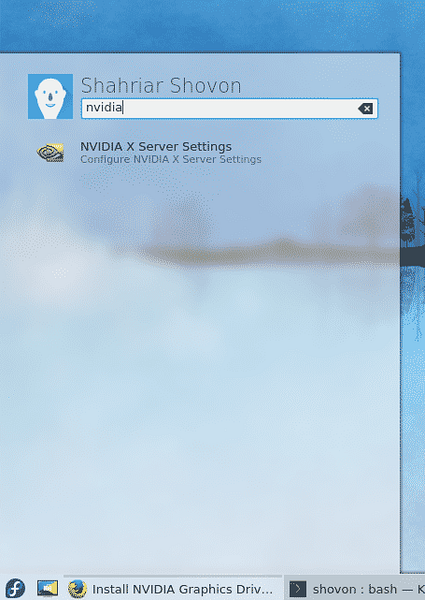
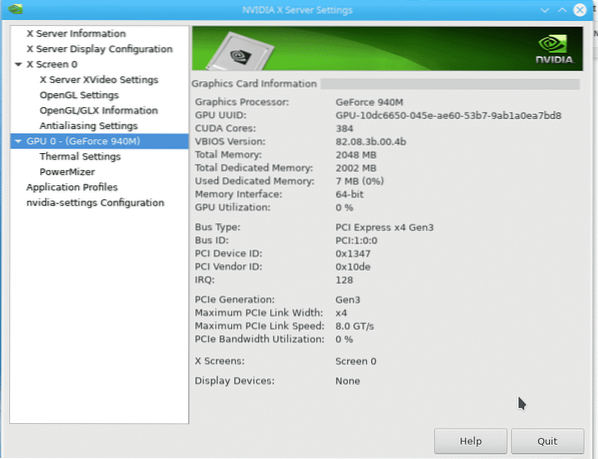
Vous pouvez voir sur la figure suivante que cela fonctionne correctement.
Pour désinstaller les pilotes Nvidia, exécutez la commande suivante :
sudo dnf supprimer bumblebee-nvidia bbswitch-dkms primus kernel-devel
Appuyez sur « y », puis appuyez sur
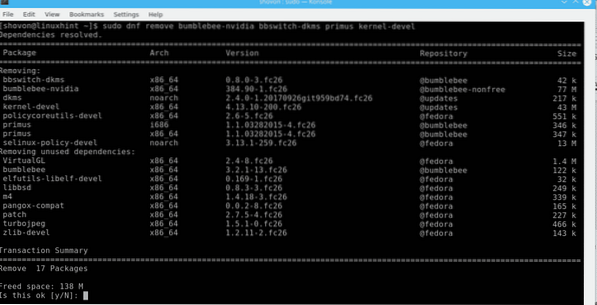
Exécutez ensuite la commande suivante pour supprimer le reste des dépendances de bumblebee :
sudo dnf suppression automatique
Maintenant, redémarrez votre ordinateur, le pilote Nvidia doit être supprimé et les nouveaux pilotes recommenceront à fonctionner.
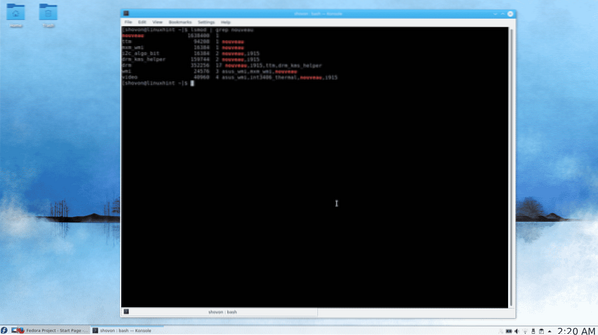
Vous pouvez voir que les nouveaux pilotes sont à nouveau utilisés.
C'est ainsi que vous installez et désinstallez les pilotes Nvidia sur Fedora 26. Merci d'avoir lu cet article.
 Phenquestions
Phenquestions


