Par défaut, Linux Kernel est livré avec le pilote open source Nouveau pour les systèmes utilisant des cartes graphiques Nvidia. Cela étant dit, le pilote open source ne prend pas en charge l'accélération 3D, ce qui peut être un gros problème pour les charges de travail liées aux graphiques 3D. De plus, si vous prévoyez de jouer à des jeux sur votre PC Linux, le pilote peut vous limiter.
En tant que tel, vous devez installer les pilotes Nvidia appropriés pour vous assurer que votre carte graphique peut fonctionner au maximum. Dans cet esprit, nous avons mis en place un tutoriel complet sur la façon d'installer les pilotes Nvidia sur Ubuntu.
De plus, nous savons que les utilisateurs d'Ubuntu ont leurs préférences. Certains d'entre vous se contentent de l'interface utilisateur graphique (GUI), tandis que d'autres se sentent plus à l'aise et plus puissants en utilisant l'interface de ligne de commande (CLI). En tant que tel, nous allons vous montrer comment installer le pilote Nvidia sur Ubuntu en utilisant les deux méthodes - via l'interface graphique ainsi que la ligne de commande.
Alors sans plus tarder, commençons :
Installation des pilotes Nvidia sur Ubuntu
Méthode 1 : Utilisation de l'interface graphique
Tout d'abord, nous devons vérifier quelle carte graphique votre ordinateur utilise en premier lieu.
Pour ce faire, ouvrez « Paramètres système » et allez dans « Détails."
Remarque : « Paramètres système » est différent de « Paramètres.” Les deux sont accessibles depuis le Menu Application.
Par défaut, votre installation Ubuntu vous montrera les graphiques intégrés fournis avec votre CPU. Par exemple, si vous avez un processeur Intel, il vous montrera les graphiques Intel HD associés.
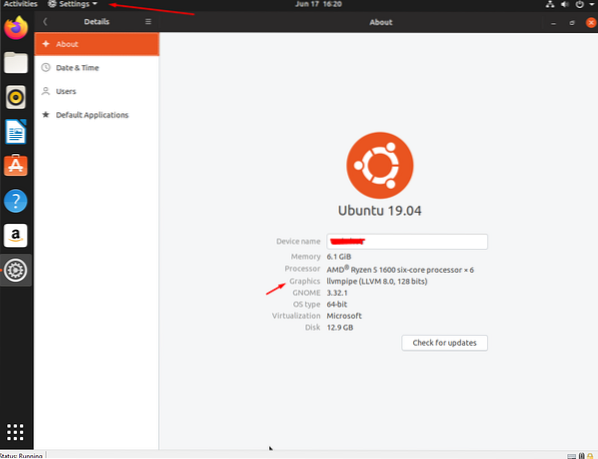
Maintenant que vous savez quels graphiques sont utilisés sur votre machine, vous devez vous diriger vers le programme "Logiciels et mises à jour" dans le menu de l'application.
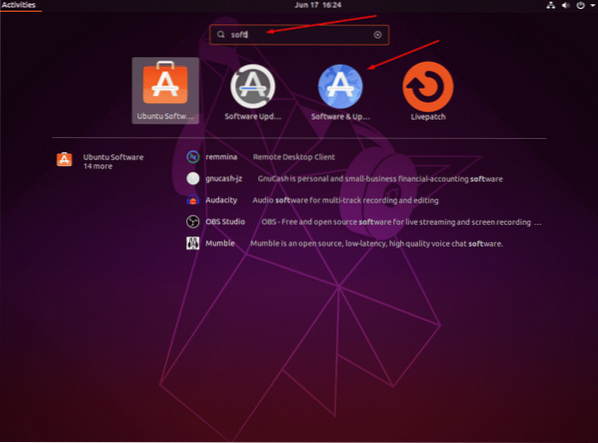
Ouvrez-le et allez dans l'onglet « Pilotes supplémentaires ».
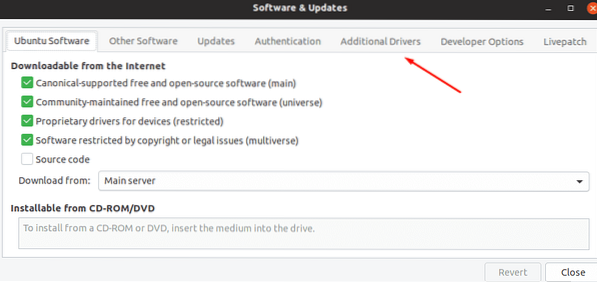
À partir de là, vous verrez une liste de pilotes propriétaires, y compris le pilote par défaut utilisé pour votre carte graphique Nvidia - le pilote Nouveau.
Selon la carte graphique Nvidia que vous avez sur votre système, l'écran devrait vous montrer différentes options de pilote. Sélectionnez l'option en fonction des spécifications de votre système et cliquez sur "Appliquer les modifications" pour installer ce pilote particulier.
Une fois l'installation terminée, vous devrez redémarrer votre système pour que le nouveau pilote graphique prenne effet. Après le redémarrage du système, retournez à nouveau à Paramètres système > Détails. Ici, vous verrez le pilote Nvidia nouvellement installé répertorié dans la section Graphiques.
Et c'est tout! Vous avez installé avec succès un pilote Nvidia sur Ubuntu.
Maintenant, si vous souhaitez revenir à la carte graphique Intel HD intégrée, ouvrez le nouveau programme « Paramètres du serveur Nvidia X » dans le menu de l'application. À partir de là, cliquez sur l'onglet « Profils PRIME » sur le panneau de gauche et sélectionnez les graphiques Intel comme votre choix préféré.
De même, en suivant à nouveau les mêmes étapes, vous pouvez revenir à l'utilisation des graphiques Nvidia si et quand cela est nécessaire.
Méthode 2 : Utilisation de la ligne de commande
Tout d'abord, vous devrez ouvrir le terminal.
Vous pouvez soit cliquer avec le bouton droit sur l'arrière-plan du bureau et ouvrir l'interface du terminal, soit aller dans le "Menu de l'application" et rechercher le programme "Terminal". En accédant à la fenêtre du terminal, tapez la commande suivante :
sudo lshw -c affichage
ou alors
sudo lshw -c vidéo
Ces deux commandes vous montreront les détails de base sur votre installation Ubuntu, y compris le pilote graphique que vous utilisez. Comme mentionné précédemment, par défaut, vous verrez votre système utiliser le pilote "Nouveau", qui est mentionné dans la section "Configuration".
Ensuite, vous devrez taper la commande suivante :
périphériques sudo ubuntu-drivers
Cela récupérera une liste des pilotes disponibles pour la carte Nvidia directement à partir du référentiel Ubuntu. Semblable à avant, selon la carte graphique que vous avez installée, il vous montrera différentes options de pilote.
Comme vous pouvez le voir, certains des pilotes sont recommandés par Ubuntu, ce qui est évident à partir de la balise "recommandé" qui les accompagne. Vous devez installer les pilotes recommandés pour vous assurer que votre système ne rencontre aucun problème.
Maintenant, pour installer le pilote recommandé, il vous suffit de taper cette commande :
installation automatique des pilotes sudo ubuntu
Cependant, si vous cherchez à installer un pilote particulier, vous devez exécuter ce code :
sudo apt install nvidia-driver-version-number
Par example,
sudo apt installer nvidia-driver-430
Une fois le pilote installé, vous devez redémarrer le système pour terminer le processus, ce qui activera "Nvidia-Prime" - la technologie qui vous permet de basculer entre les graphiques Intel et Nvidia.
Maintenant, vous pouvez redémarrer votre ordinateur à partir de l'interface de ligne de commande à l'aide de la commande suivante :
sudo shutdown -r maintenant
Une fois votre système redémarré, ouvrez à nouveau la fenêtre du terminal et tapez « sudo lshw -c display » pour vérifier si le pilote Nvidia s'affiche dans la section de configuration.
Et voila, vous avez installé avec succès le pilote Nvidia sur Ubuntu en utilisant la ligne de commande.
Maintenant, au cas où vous souhaiteriez revenir à la carte graphique Intel, vous pouvez simplement taper la commande suivante dans le terminal :
sudo prime-select intel
De même, en utilisant la commande donnée, vous pouvez revenir à la carte Nvidia.
sudo prime-select Nvidia
Noter: N'oubliez pas que vous devrez redémarrer votre système à chaque fois après avoir apporté les modifications pour qu'elles prennent effet.
Emballer
Cela nous amène à la fin du didacticiel sur la façon d'installer le pilote Nvidia sur Ubuntu en utilisant à la fois la ligne de commande et l'interface graphique. Nous espérons que vous avez trouvé la lecture utile et qu'elle vous a aidé à installer le bon pilote pour votre carte graphique Nvidia sur votre PC Linux.
 Phenquestions
Phenquestions


