Une infrastructure cloud n'est pas aussi simple que d'avoir plusieurs serveurs Xeon 40 cœurs avec un hyperviseur installé sur eux pour faire tourner des machines virtuelles. Non, nous avons besoin de bien plus que de simples machines virtuelles. Les clients peuvent souhaiter un stockage par blocs, un stockage d'objets, des adresses IP flottantes, un pare-feu, des sauvegardes périodiques et de nombreuses autres fonctionnalités. Vous devrez peut-être gérer différentes images de démarrage pour les machines virtuelles, mettre en miroir les référentiels de packages officiels pour réduire les latences et garantir une disponibilité 24h/24 et 7j/7.
Pour faire tout cela de manière saine et propre, vous avez besoin d'OpenStack. Les organisations disposant de leur propre infrastructure peuvent utiliser OpenStack pour créer leur propre cloud privé au lieu de s'appuyer sur AWS, Google Compute Engine ou l'un des autres services de cloud public.
OpenStack est alors un outil de gestion d'infrastructure. Chaque fois que vous avez besoin de ressources pour une machine virtuelle, vous demandez les ressources telles que 2 processeurs virtuels, 4 Go de RAM et une adresse IP statique avec certaines règles de pare-feu et OpenStack s'occupe de tout pour vous.
Il est important de noter qu'OpenStack n'est pas un hyperviseur comme KVM ou Xen. C'est un utilitaire de gestion qui s'intègre bien avec les hyperviseurs les plus populaires mais il fait bien plus que cela. Il transforme les serveurs en un Nuage.
Conditions préalables
Naturellement, tous ceux d'entre nous qui veulent comprendre la technologie derrière OpenStack n'auront pas de gros serveurs qui traînent pour l'expérimentation. Par conséquent, nous utiliserons le cloud lui-même pour créer notre cloud « expérimental ».
Un projet sous l'égide officielle d'OpenStack, appelé DevStack sera utilisé pour simuler l'environnement OpenStack sur une seule VM. Dans notre cas, la VM s'exécute sur DigitalOcean. Si vous avez une connectivité Internet assez rapide à la maison avec la possibilité de faire tourner une machine virtuelle avec au moins 4 Go de RAM et 2 vCPU, vous pouvez utiliser quelque chose comme VirtualBox sur votre propre ordinateur.
La machine virtuelle exécute Ubuntu 16.04 LTS.
Il convient de noter ici qu'installer OpenStack ou DevStack sur votre ordinateur principal n'est pas une bonne idée. Au lieu de cela, utilisez une installation propre d'Ubuntu sur une VM locale ou sur un fournisseur VPS de votre choix.
Installation de DevStack
Pour faciliter le processus d'installation, la communauté DevStack a mis à disposition un script cloud-init qui extrait la dernière version de son référentiel pour créer un cloud à nœud unique.
Voici une copie du script cloud-init :
#cloud-configusers : - par défaut - nom : stack lock_passwd : Falsesudo: ["ALL=(ALL) NOPASSWD:ALL\nPar défaut:stack !besoin"]
shell : /bin/bashwrite_files : - contenu : |
#!/bin/sh DEBIAN_FRONTEND=sudo non interactif apt-get -qqy update || sudo yum update -qy
DEBIAN_FRONTEND=sudo non interactif apt-get install -qqy git || sudo yum install -qy git
sudo chown stack:stack /home/stack cd /home/stack
git clone https://git.pile ouverte.org/openstack-dev/devstack
pile de cd
echo '[[local|localrc]]' > local.conf
echo ADMIN_PASSWORD=mot de passe >> local.conf
echo DATABASE_PASSWORD=mot de passe >> local.conf
echo RABBIT_PASSWORD=mot de passe >> local.conf
echo SERVICE_PASSWORD=mot de passe >> local.conf
./empiler.chemin sh : /home/stack/start.sh
autorisations : 0755runcmd :
- su -l pile ./démarrer.sh
Vous voudrez peut-être remplacer la chaîne 'le mot de passe' avec un mot de passe réellement sûr.
Copiez maintenant le texte ci-dessus dans votre cloud-init déposer. Sur DigitalOcean, cela se fait pendant que vous créez votre VM (ou un Droplet). Clique sur le données d'utilisateur option dans la page de création de droplet.
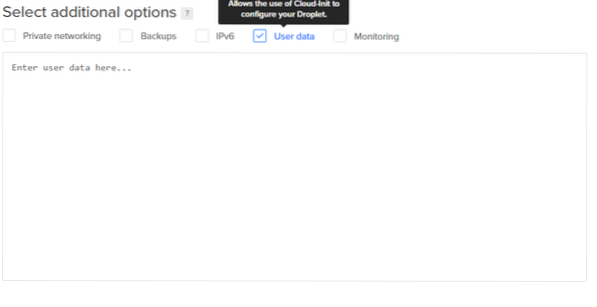
Cela crée un nouvel utilisateur nommé empiler et met à jour le système en fonction du gestionnaire de paquets utilisé (yum et apt sont acceptables), crée un répertoire personnel pour le empiler utilisateur et clone les derniers scripts d'installation de DevStack à partir de leur référentiel officiel. Connectez-vous en tant que pile d'utilisateurs à l'aide de la commande :
$su -l pileMaintenant, comme dernière étape, nous exécuterions le démarrer.sh script en tant que cet utilisateur. Il est stocké dans le répertoire personnel de l'utilisateur. Pour exécuter le script, entrez simplement le chemin du fichier :
$/home/stack/start.shC'est un processus très long et cela peut prendre de 20 minutes à 45 minutes pour terminer. Mais une fois que vous avez terminé, vous êtes prêt à vous connecter, en utilisant le panneau Web.
Tableau de bord administrateur
Le tableau de bord est accessible sur l'IP publique de votre droplet DigitalOcean. Saisissez cette adresse IP publique en accédant au panneau DigitalOcean.
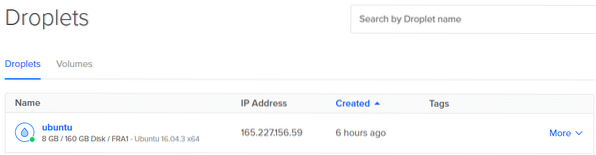
Copiez l'adresse IP dans la barre d'adresse de votre navigateur et vous serez accueilli par une invite de connexion.
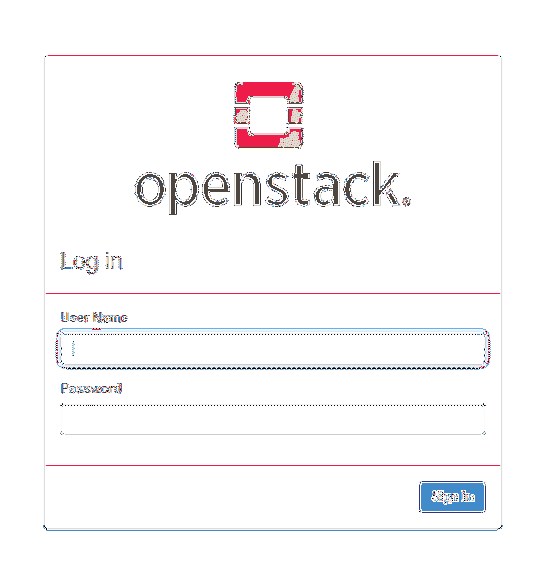
Vous pouvez vous connecter en utilisant les noms d'utilisateur par défaut administrateur et démo. administrateur est l'administrateur du cloud, l'autorité de décision alors que le démo l'utilisateur est un utilisateur typique du cloud que vous configurez. Le mot de passe par défaut pour les deux utilisateurs est le mot de passe.
Connectons-nous en tant qu'administrateur.
Une fois connecté, vous verrez que de nombreuses options sont disponibles. Sous la catégorie projets (colonne de gauche) si vous cliquez sur Calculer et puis sur Instances vous verrez quelque chose de similaire à ceci :

Cliquer sur Instance de lancement option sur le côté droit de l'interface.
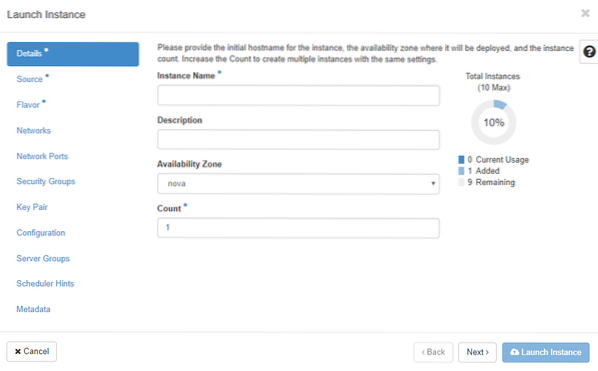
Ici vous pouvez donner un nom à l'instance et sélectionner sur quelle zone elle sera lancée. Comme il ne s'agit pas d'un centre de données à part entière, nous n'avons qu'un seul emplacement et c'est nova.
Sur le côté droit, vous pouvez voir plusieurs options disponibles pour la mise en réseau, les clés SSH, les métadonnées et toute une gamme de fonctionnalités. Mais nous allons nous concentrer uniquement sur ceux avec un astérisque dessus.
Sur le la source option vous permettant de décider sur quel support de démarrage votre VM démarrera.

OpenStack est livré avec une installation très légère de cirros qui utilisera. Cliquez sur le bouton flèche vers le haut en bas à droite pour sélectionner cirros comme image de démarrage. Dans un cloud plus courant, il offrirait plutôt des images d'Ubuntu, Fedora ou CentOS mais cirros est préféré ici pour être extrêmement léger.

Enfin, nous sélectionnerons quelles ressources seront dédiées à l'instance cirros. Sélectionnez celui qui vous semble le plus confortable, en fonction des ressources que votre matériel a mis à votre disposition.
Vous pouvez maintenant cliquer sur le Instance de lancement bouton en bas à droite du menu pour lancer une installation cirros. Revenez maintenant à vos instances de calcul dans le menu principal, vous pouvez accéder à l'installation de cirros en sélectionnant l'option de console à côté du nom de votre machine virtuelle.
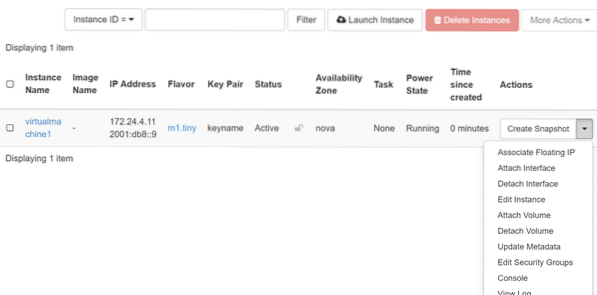
Conclusion
Un cloud est bien plus qu'un ensemble de machines virtuelles. Il nécessite une connectivité réseau, un stockage, une sauvegarde et de nombreuses autres fonctionnalités. OpenStack a un nom de projet différent pour chacune de ces fonctionnalités élaborées et vous pouvez explorer chacune d'entre elles en profondeur ici.
J'espère que cette introduction était suffisamment excitante pour que plus de personnes contribuent aux technologies cloud comme OpenStack.
 Phenquestions
Phenquestions


