Laissez-moi vous donner un exemple, vous comprendrez alors pourquoi il est important. Disons que vous et votre famille avez fait un voyage dans différents endroits du monde. Vous avez pris de nombreuses photos dans chaque endroit que vous avez visité. Votre appareil photo est moderne et marque toutes les photos qu'il a prises avec les données géographiques du lieu d'où il a pris les photos. Maintenant, lorsque vous rentrerez chez vous, vous voudrez peut-être créer une carte et localiser les coordonnées que vous avez visitées. Eh bien, vous pouvez le faire avec QGIS. Il suffit de télécharger et d'installer QGIS, puis d'installer le plugin Photo2Shape sur QGIS et enfin d'importer toutes les photos géolocalisées dans QGIS. Tu es prêt à partir.
Dans cet article, je vais vous montrer comment installer et utiliser le plugin Photo2Shape sur QGIS. Commençons.
Conditions préalables:
Au moment d'écrire ces lignes, le Photo2Forme le plugin ne peut être installé que sur QGIS 2.x LTS (version d'assistance à long terme. Donc tu ne peux pas installer Photo2Forme plugin sur QGIS 3, la dernière version stable de QGIS.
Photo2Forme plugin sur QGIS 2.x dépend de exifread bibliothèque. Il est écrit en Python. exifread est utilisé pour extraire les métadonnées EXIF des fichiers image JPEG et TIFF. Les données géographiques sont intégrées au fichier image en tant que métadonnées EXIF. Donc exifread La bibliothèque Python doit être installée pour Photo2Forme plugin pour fonctionner.
Dans cet article, j'utilise QGIS 2.18 nom de code Las Palmas sur Debian 9 Stretch pour la démonstration. Mais n'importe quel QGIS 2.x version installée sur n'importe quelle distribution Linux devrait fonctionner.
Installation de PIP sur Debian 9 Stretch :
Tout d'abord, vous devez installer PIP. Sur Debian 9 Stretch, PIP est disponible dans le référentiel de paquets officiel.
Avant d'installer PIP, exécutez la commande suivante pour mettre à jour le cache du référentiel de packages APT :
$ sudo apt mise à jour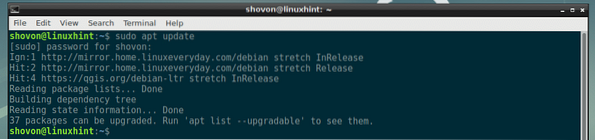
Installez maintenant PIP avec la commande suivante :
$ sudo apt installer python-pip
Maintenant, appuyez sur oui puis appuyez sur
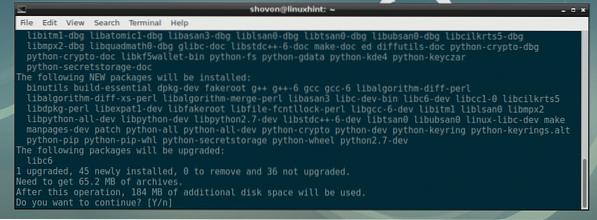
PIP doit être installé.
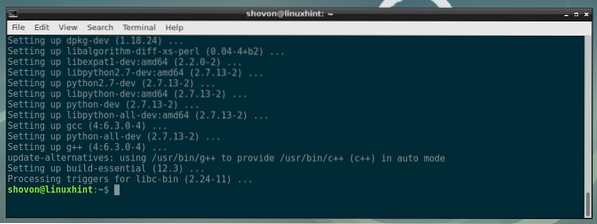
Installation de PIP sur Ubuntu et CentOS 7 :
Si vous utilisez Ubuntu ou CentOS 7, vous pouvez lire les articles dédiés que j'ai écrits sur la façon d'installer PIP sur Ubuntu et CentOS 7. Les liens sont donnés ci-dessous.
- Installez PIP sur Ubuntu (https://linuxhint.com/install-pip-on-ubuntu/)
- Installez PIP sur CentOS 7 (https://linuxhint.com/install-python-pip-centos7/)
Installation d'exifread à l'aide de PIP :
Maintenant que PIP est installé, vous pouvez installer exifread bibliothèque Python avec la commande suivante :
$ pip installer exifread
exifread La bibliothèque Python doit être installée.

Installation du plugin Photo2Shape sur QGIS 2.X:
Maintenant que exifread La bibliothèque Python est installée, vous êtes prêt à installer Photo2Forme plugin sur QGIS 2.X.
Tout d'abord, ouvrez QGIS 2.x et allez à Plugins > Gérer et installer des plugins… comme le montre la capture d'écran ci-dessous.
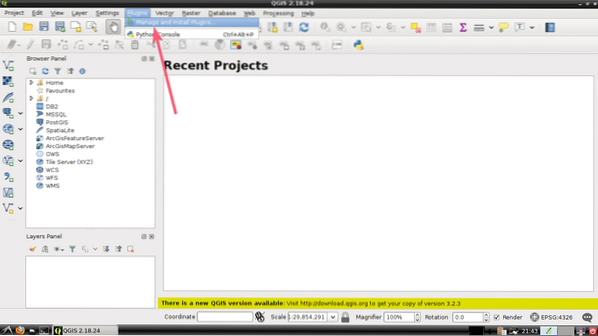
Maintenant, recherchez Photo2Forme plugin ici. Vous devriez pouvoir le trouver comme vous pouvez le voir dans la capture d'écran ci-dessous.
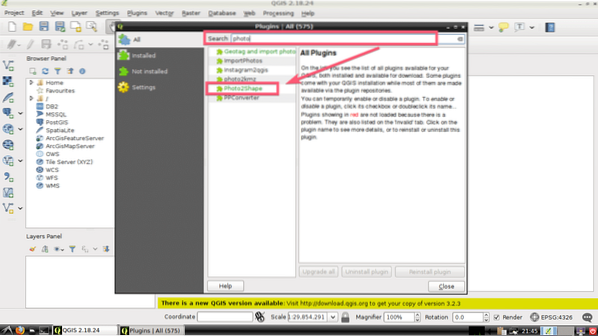
Cliquez maintenant sur Photo2Forme dans la liste et cliquez sur le bouton Installer le plugin comme indiqué dans la capture d'écran ci-dessous.
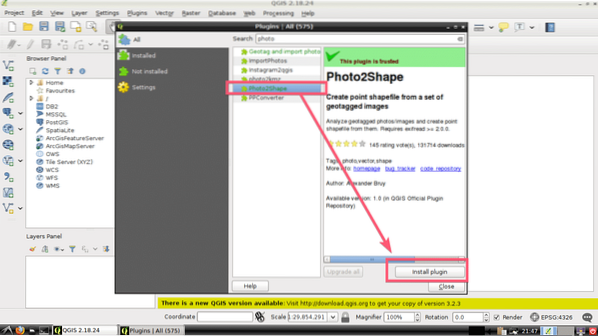
Photo2Forme le plugin doit être téléchargé et installé. Une fois terminé, cliquez sur Fermer comme indiqué dans la capture d'écran ci-dessous.
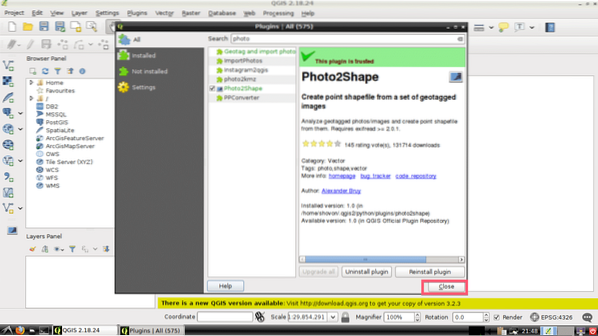
Utilisation du plugin Photo2Shape sur QGIS 2.X:
Dans cette section, je vais vous montrer comment utiliser QGIS 2.X Photo2Forme brancher.
Tout d'abord, créez un nouveau projet avec
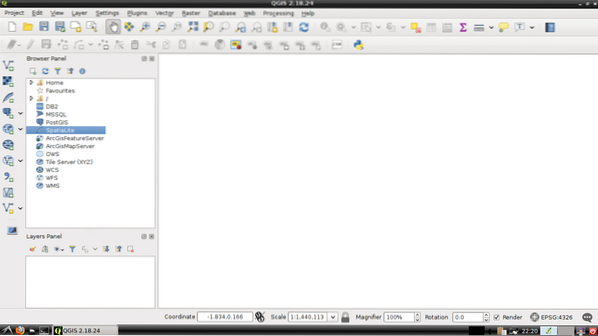
Cliquez maintenant sur le Photo2Forme icône comme indiqué dans la capture d'écran ci-dessous.
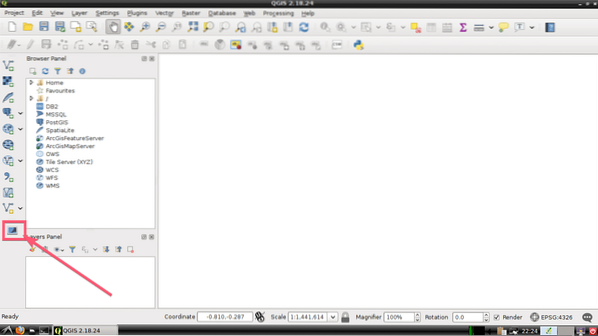
La fenêtre Photo2Shape devrait s'ouvrir. Vous devez maintenant sélectionner un répertoire où toutes vos images géolocalisées sont disponibles. Pour cela, cliquez sur Parcourir… comme indiqué dans la capture d'écran ci-dessous.
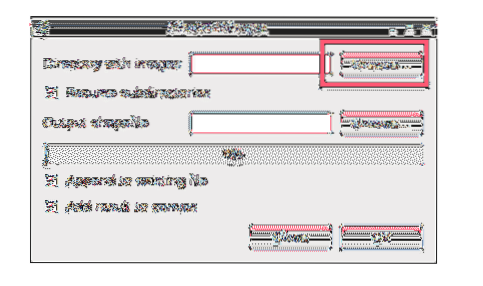
Maintenant, sélectionnez votre répertoire souhaité et cliquez sur Ouvert comme indiqué dans la capture d'écran ci-dessous.
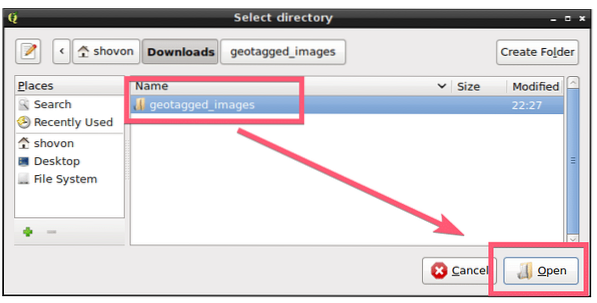
Maintenant, vous devez sélectionner un emplacement où vous souhaitez enregistrer le Shapefile généré. Pour cela, cliquez sur Parcourir… bouton comme indiqué dans la capture d'écran ci-dessous.
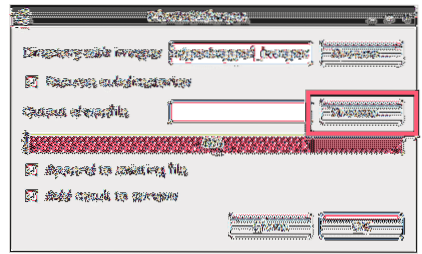
Maintenant, sélectionnez un emplacement de répertoire où vous souhaitez enregistrer le Shapefile, tapez le nom du fichier (dans mon cas geotagged_images), et une fois que vous avez terminé, cliquez sur Sauvegarder. L'ensemble du processus est illustré dans la capture d'écran ci-dessous.
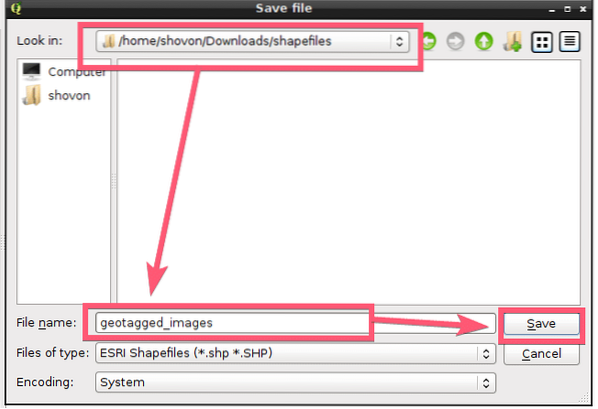
Si vous souhaitez effectuer une recherche récursive dans le répertoire (le répertoire que vous avez sélectionné dans Répertoire avec images section) pour les images géolocalisées, puis laissez la Sous-répertoires récursifs case cochée, sinon décochez-la. Par défaut, il est coché.
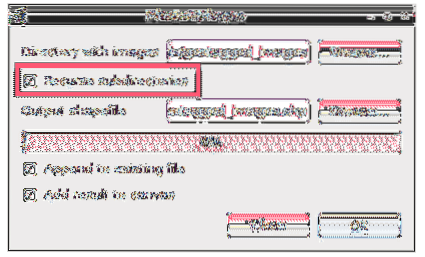
Si vous ne remplacez aucun fichier de formes existant, créez simplement un nouveau, puis décochez la case Ajouter au fichier existant case à cocher comme indiqué dans la capture d'écran ci-dessous. s'il est marqué pendant que vous créez un nouveau Shapefile, vous pouvez obtenir une erreur. Par défaut, il est marqué. Veillez donc à ne pas remplacer accidentellement des fichiers Shapefile importants.
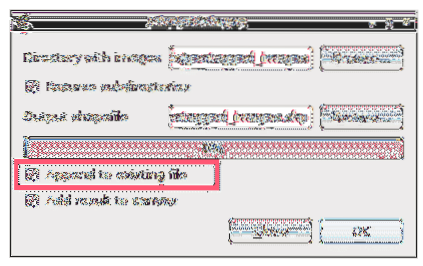
Enfin, c'est ainsi que le Photo2Forme la fenêtre ressemble pour moi. Cliquez maintenant sur d'accord.
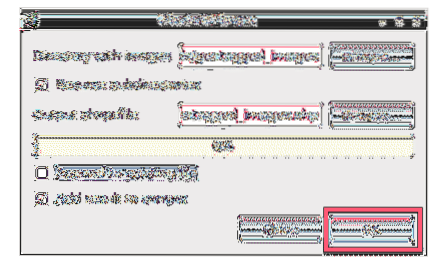
Une fois le processus terminé, cliquez sur le Fermer bouton.
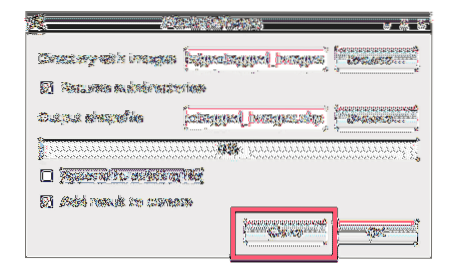
Comme vous pouvez le voir, une marque est placée sur la fenêtre du projet. Il s'agit de la coordonnée de l'image géolocalisée que je viens de convertir en Shapefile en utilisant le Photo2Forme plugin dans QGIS 2.X.
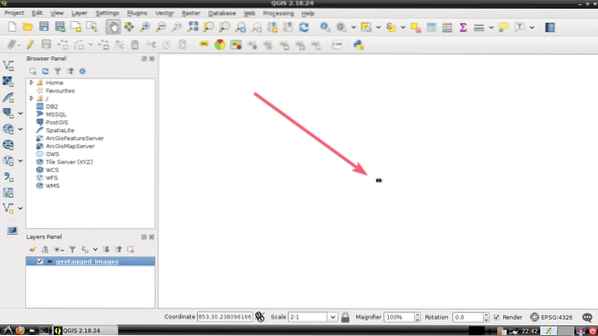
Pour en savoir plus sur la géolocalisation des photos géolocalisées que vous avez importées, vous pouvez
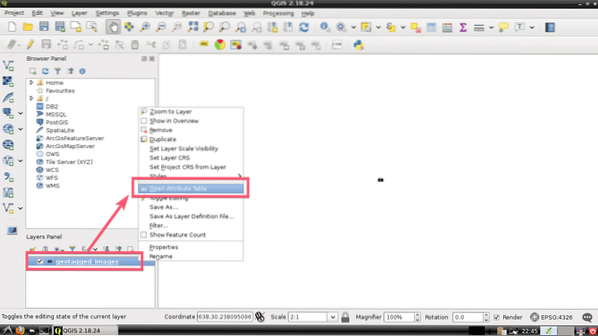
Comme vous pouvez le voir, de nombreuses informations sur les balises géographiques de la photo que j'ai importée sont révélées. Je n'ai importé qu'une seule photo géolocalisée. Donc, il ne me montre qu'une seule entrée. Si vous avez importé de nombreuses photos, elles apparaîtront ici.
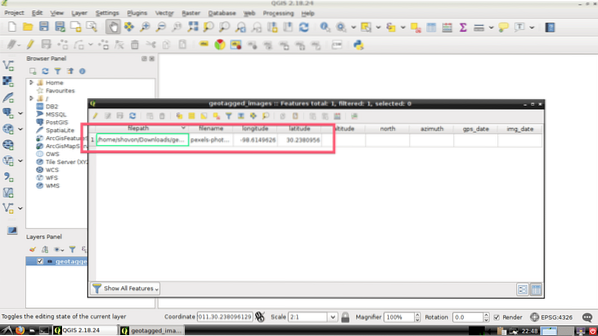
Et après:
Vous pouvez utiliser OpenLayers plugin pour ajouter des cartes Google et marquer des emplacements sur la carte en fonction des données géographiques de vos photos géolocalisées.
Pour en savoir plus sur l'ajout de cartes, vous pouvez lire les articles suivants sur QGIS :
- Importez des données Google Earth dans QGIS pour une analyse plus approfondie
- Tutoriel sur les plugins QGIS
Merci d'avoir lu cet article.
 Phenquestions
Phenquestions


