Choses dont tu as besoin:
Pour suivre cet article, vous avez besoin des composants suivants :
- Un ordinateur monocarte Raspberry Pi 2 ou Raspberry Pi 3.
- Une carte microSD (16 Go ou plus) pour flasher Raspbian.
- Un câble HDMI et un moniteur comme écran pour Raspberry Pi.
- Un clavier USB et une souris USB pour la saisie.
- Un ordinateur avec connexion internet pour télécharger et flasher Raspbian.
- Un chargeur de téléphone Android de bonne qualité avec un câble micro USB pour alimenter Raspberry Pi.
Téléchargement du système d'exploitation Raspbian :
Vous pouvez télécharger Raspbian sur le site officiel de Raspberry Pi. Tout d'abord, accédez à la page de téléchargement de Raspbian à l'adresse https://www.tarte aux framboises.org/téléchargements/raspbian/
Une fois la page chargée, faites défiler un peu et vous devriez voir la section comme indiqué dans la capture d'écran ci-dessous. Il existe deux versions de Raspbian que vous pouvez télécharger sur le site officiel de Raspberry Pi. L'image Raspbian Lite n'a pas d'environnement de bureau pré-installé. Le Raspbian avec Desktop a un environnement de bureau pré-installé. L'image Raspbian Lite est plus petite que Raspbian avec l'image de bureau. Vous pouvez télécharger l'une de ces images en fonction de vos besoins.
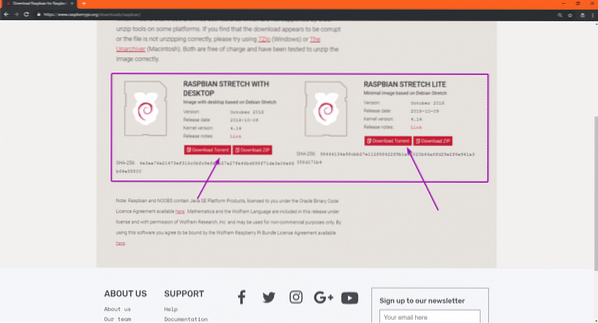
Pour télécharger l'image Raspbian OS, cliquez simplement sur le Télécharger ZIP bouton de la version Raspbian OS dont vous avez besoin, comme indiqué dans la capture d'écran ci-dessous.
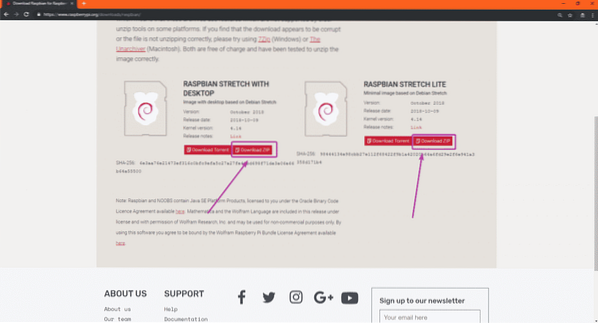
Votre téléchargement devrait commencer. Cela peut prendre un certain temps pour terminer.
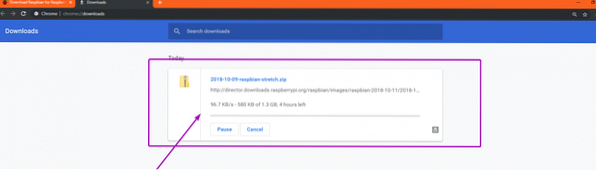
Flashing Raspbian sur la carte micoSD :
Pour flasher l'image Raspbian OS sur la carte microSD, je vais utiliser Etcher dans cet article. Etcher peut être téléchargé et utilisé gratuitement sur Windows, Mac et Linux. C'est l'un des meilleurs outils pour flasher la carte microSD pour Raspberry Pi. Vous pouvez télécharger Etcher sur le site officiel d'Etcher à l'adresse https://www.balène.io/graveur . Si vous utilisez Linux, il n'entre pas dans le cadre de cet article de vous montrer comment installer Etcher sur Linux. j'aurai un article séparé là-dessus. Alors, gardez un œil sur LinuxHint.com.
Quoi qu'il en soit, une fois Etcher installé, insérez la carte microSD sur votre ordinateur et ouvrez Etcher.
Maintenant, cliquez sur Sélectionnez l'image comme indiqué dans la capture d'écran ci-dessous.
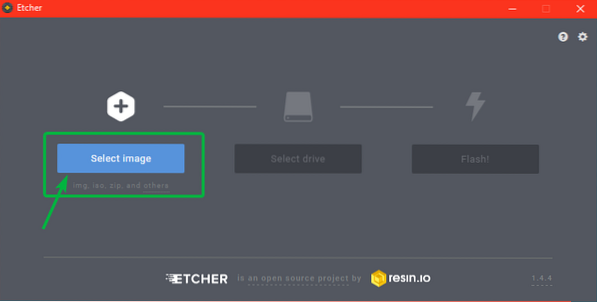
Un sélecteur de fichiers doit être ouvert. Maintenant, sélectionnez l'image Raspbian OS que vous venez de télécharger et cliquez sur Ouvert.
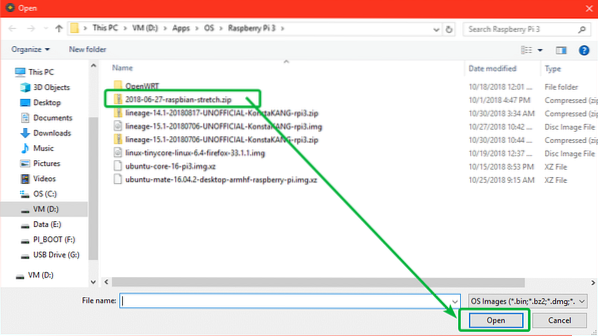
Maintenant, cliquez sur Sélectionnez le lecteur.
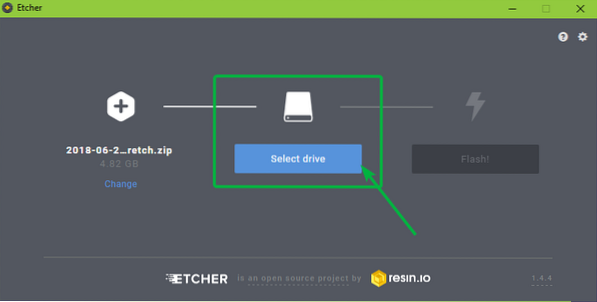
Maintenant, sélectionnez le périphérique de carte microSD sur lequel vous souhaitez flasher l'image Raspbian OS et cliquez sur Continuer.
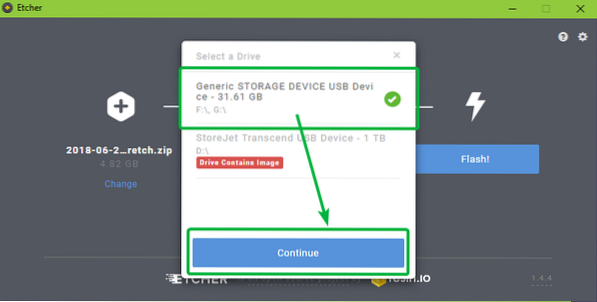
Maintenant, cliquez sur Éclat! Comme indiqué dans la capture d'écran ci-dessous.
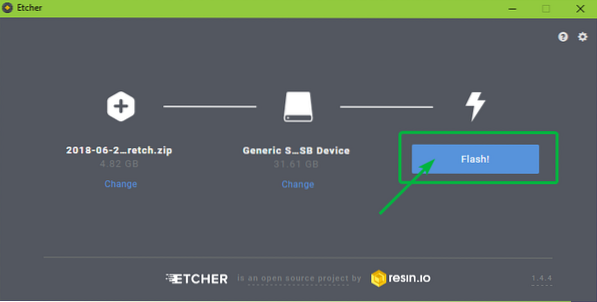
La carte microSD est flashée…
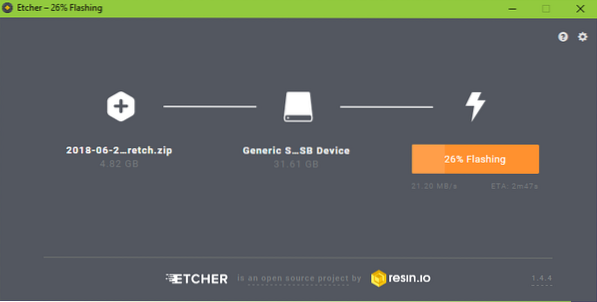
Une fois la microSD flashée, vous devriez voir la fenêtre suivante. Maintenant, éjectez la carte microSD de votre ordinateur.
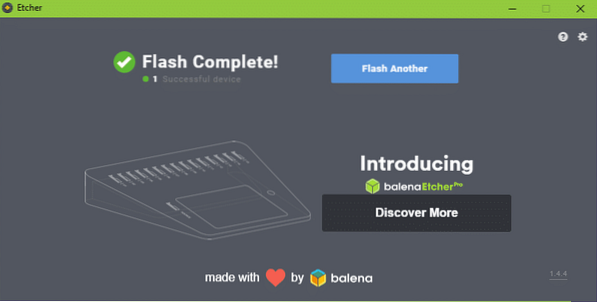
Configuration de Raspberry Pi et démarrage dans Raspbian :
À présent,
- Insérez la carte microSD sur votre Raspberry Pi.
- Connectez une extrémité du câble HDMI de votre moniteur à votre Raspberry Pi.
- Connectez le clavier USB et la souris USB sur Raspberry Pi.
- Connectez le câble du chargeur micro USB à votre Raspberry Pi.
Enfin, allumez votre Raspberry Pi et vous devriez voir la fenêtre suivante. Raspberry pi démarre.
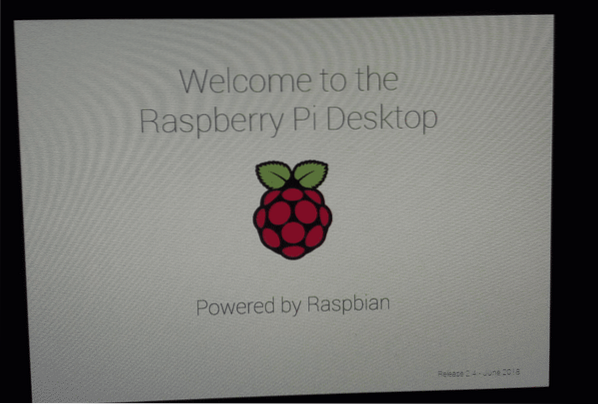
En quelques secondes, Raspbian devrait être démarré. Comme vous utilisez Raspbian pour la première fois, vous devrez configurer Raspbian. Alors, cliquez sur Suivant.
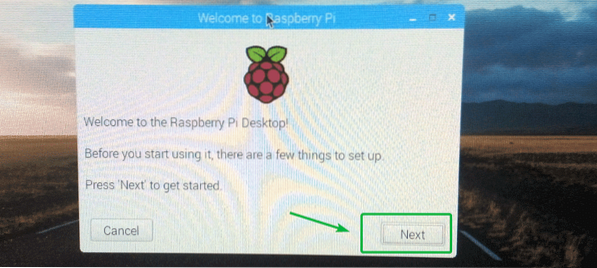
Maintenant, sélectionnez votre pays, votre langue et votre fuseau horaire à l'aide du menu déroulant. Une fois que vous avez terminé, cliquez sur Suivant.
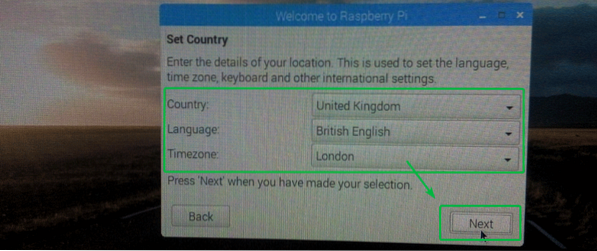
Maintenant, tapez le mot de passe que vous souhaitez définir sur votre système d'exploitation Raspbian. Une fois que vous avez terminé, cliquez sur Suivant.
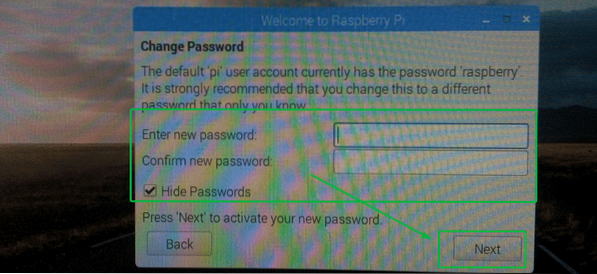
Maintenant, vous pouvez vous connecter à un réseau Wi-Fi si vous le souhaitez. Le réseau Wi-Fi de votre région devrait apparaître dans la liste. Mon SSID Wi-Fi est masqué, il ne s'affiche donc pas ici. De plus, je vais quand même me connecter à Internet en utilisant un câble LAN, donc je n'ai pas besoin de Wi-Fi pour le moment.
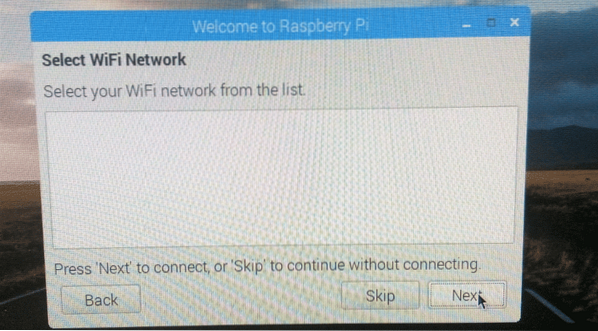
Une fois que vous avez configuré le réseau, vous devriez voir la fenêtre suivante. Si vous souhaitez maintenir à jour les progiciels de votre Raspberry Pi, cliquez sur Suivant. Sinon, cliquez sur Sauter.
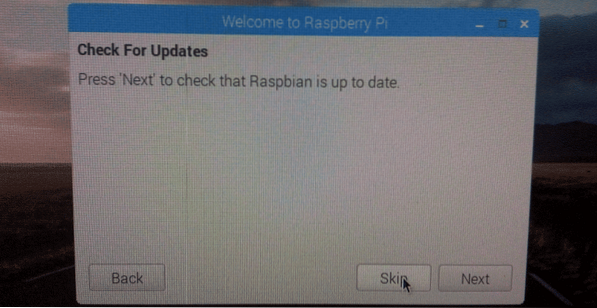
Votre Raspberry Pi devrait être prêt. Enfin, cliquez sur Fait.
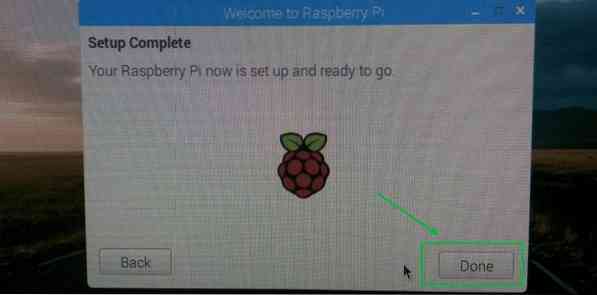
L'environnement de bureau du système d'exploitation Raspbian.
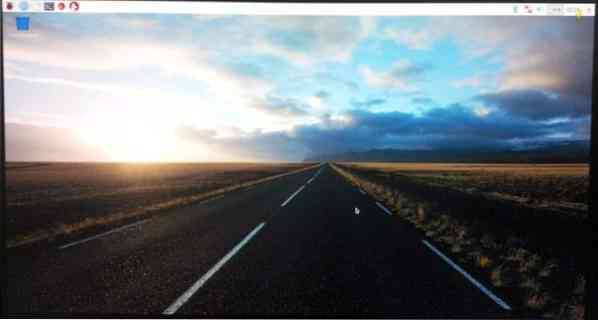
Activer SSH et VNC :
Vous ne voudrez peut-être pas utiliser un moniteur externe à chaque fois que vous souhaitez travailler avec votre Raspberry Pi. Vous pouvez vous connecter à votre Raspberry Pi à distance en utilisant SSH ou VNC. Vous devez utiliser SSH si vous préférez travailler en ligne de commande. Si vous préférez travailler en utilisant l'environnement de bureau graphique, activez également VNC.
Tout d'abord, ouvrez le Configuration du Raspberry Pi application comme indiqué dans la capture d'écran ci-dessous.
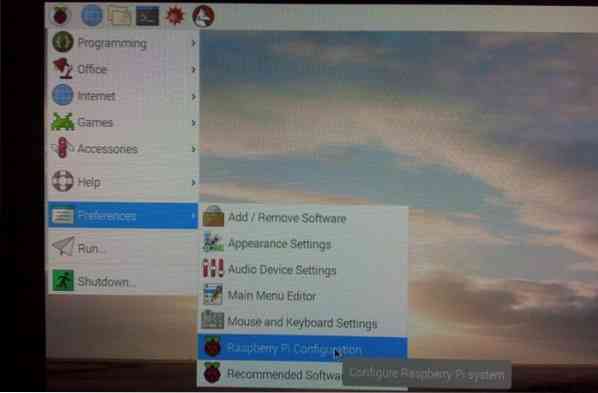
Configuration du Raspberry Pi l'application doit être ouverte. Maintenant, cliquez sur Interfaces.
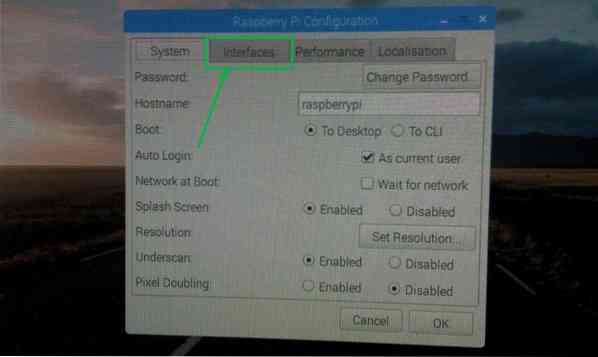
Maintenant, assurez-vous SSH et VNC sont Activée comme indiqué dans la capture d'écran ci-dessous. Ensuite, cliquez sur d'accord.
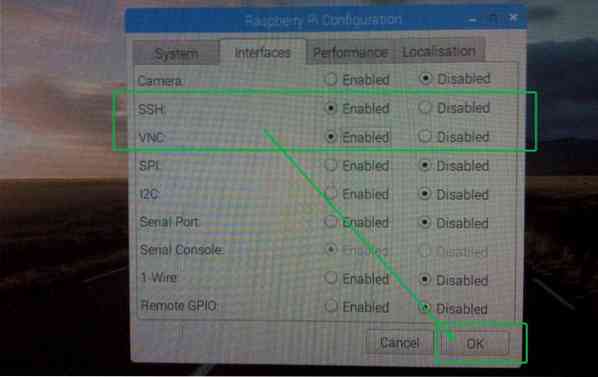
SSH et VNC doivent être activés.
Lorsque VNC est activé, le logo marqué doit être affiché sur la barre supérieure de Raspbian OS.

Connaître l'adresse IP du Raspberry Pi :
Maintenant, ouvrez un terminal comme suit :

Maintenant, pour connaître l'adresse IP de votre Raspberry Pi, exécutez la commande suivante :
$ ip aLes adresses IP configurées doivent être répertoriées. Comme vous pouvez le voir, mon Raspberry Pi 3 Model B a obtenu l'adresse IP 192.168.2.15 utilisant DHCP sur son interface LAN.
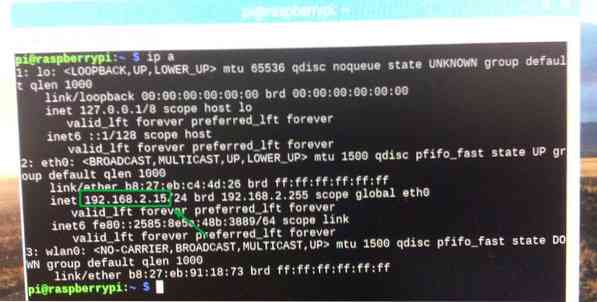
Connexion à distance au Raspberry Pi à l'aide de SSH et VNC :
Maintenant que vous connaissez l'adresse IP de votre Raspberry Pi, vous pouvez vous y connecter à distance en utilisant SSH ou un logiciel client VNC. N'oubliez pas que le nom d'utilisateur par défaut de Raspberry Pi est pi et le mot de passe est celui que vous avez défini plus tôt lors de la configuration de Raspberry Pi.
Pour vous connecter à votre Raspberry Pi en SSH, vous pouvez exécuter la commande suivante depuis un autre ordinateur :
$ ssh [email protected]Pour vous connecter à l'environnement de bureau graphique de votre Raspberry Pi à l'aide du protocole VNC, vous pouvez utiliser l'application de visualisation VNC.
Vous pouvez télécharger VNC Viewer sur le site officiel de RealVNC à l'adresse https://www.realvnc.com/fr/connecter/télécharger/viewer
Alors, c'est comme ça que vous installez Raspbian sur Raspberry Pi. Merci d'avoir lu cet article.
 Phenquestions
Phenquestions


