Obtenir VirtualBox :
Si vous n'avez pas téléchargé et installé VirtualBox, ajoutez d'abord VirtualBox à vos référentiels
" echo " deb http://téléchargement.boîte virtuelle.org/virtualbox/debian stretch contrib" |sudo tee /etc/apt/sources.liste.d/boîte virtuelle.liste"
Exécutez ensuite :
mise à jour appropriéemise à niveau appropriée
apt installer virtualbox
Premiers pas avec Red Hat :
Pour obtenir RedHat, visitez le lien suivant et remplissez toutes les informations demandées dans le formulaire pour vous inscrire sur Red Hat.
https://développeurs.chapeau rouge.com/auth/realms/rhd/login-actions/registration?client_id=télécharger-gestionnaire-client
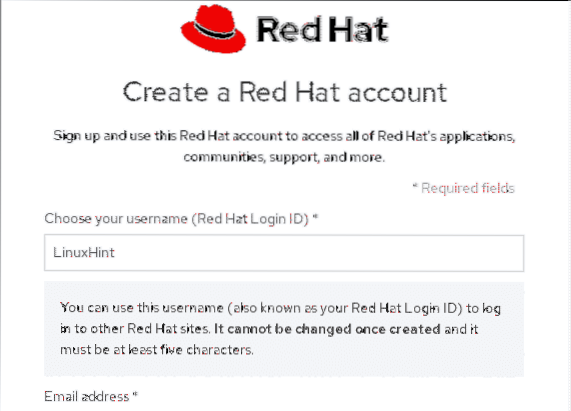
Après avoir terminé le processus d'inscription (2 petits formulaires), visitez votre boîte de réception pour confirmer votre e-mail et télécharger l'image ISO.
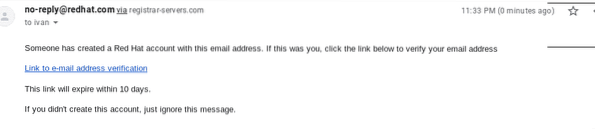
Lors de l'ouverture du lien de confirmation, une boîte de dialogue de téléchargement s'affichera, enregistrez l'image ISO.
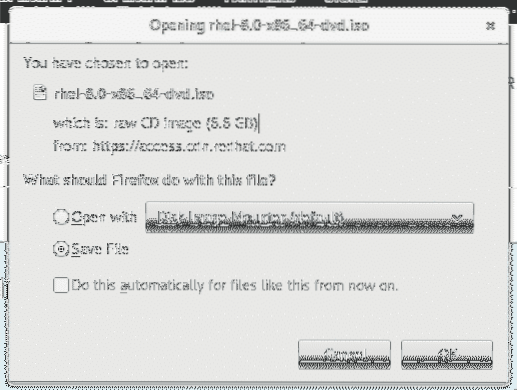
Une fois que nous avons ouvert VirtualBox ISO Red Hat et sur son écran principal, cliquez sur la première icône "Nouveau" pour créer un nouveau périphérique virtuel.
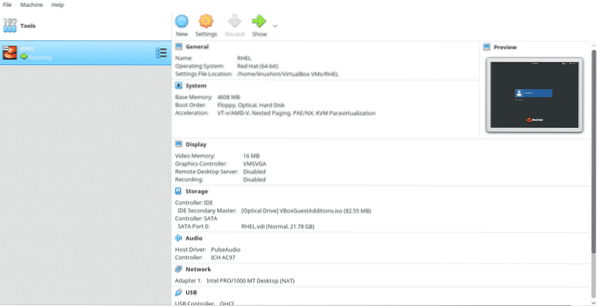
Ensemble RHEL comme nom et Virtualbox le détectera automatiquement. Puis appuyez Suivant>
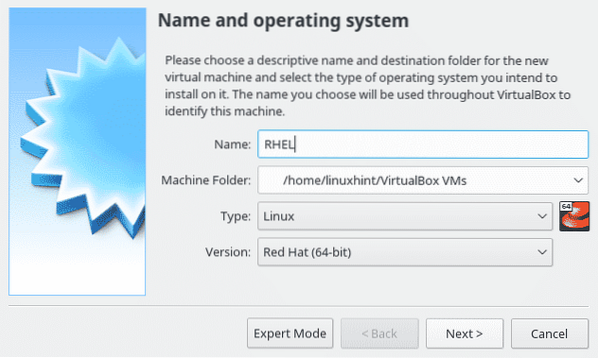
Ici vous pouvez affecter à votre ordinateur virtuel la mémoire que vous souhaitez, cette ressource est importante pour votre ordinateur virtuel et ne sera utilisée que pendant qu'il fonctionne.
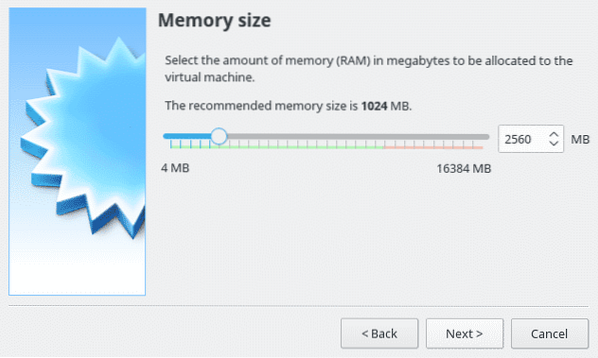
Sélectionnez l'option « Créer un disque dur maintenant » et appuyez sur Continuer.
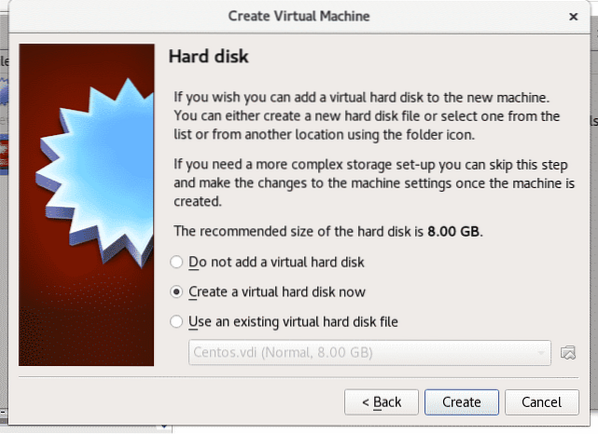
Ici, réglez le paramètre inchangé et appuyez sur Suivant.
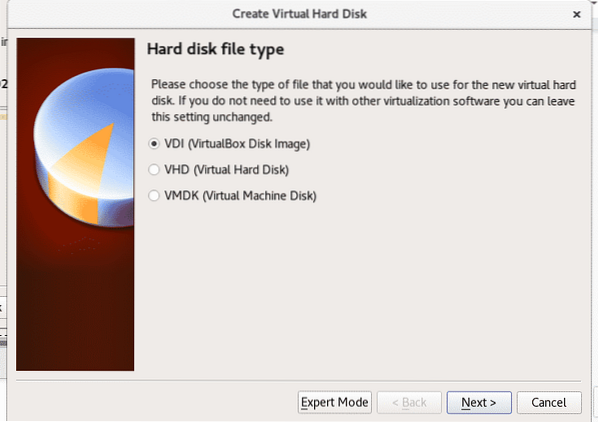
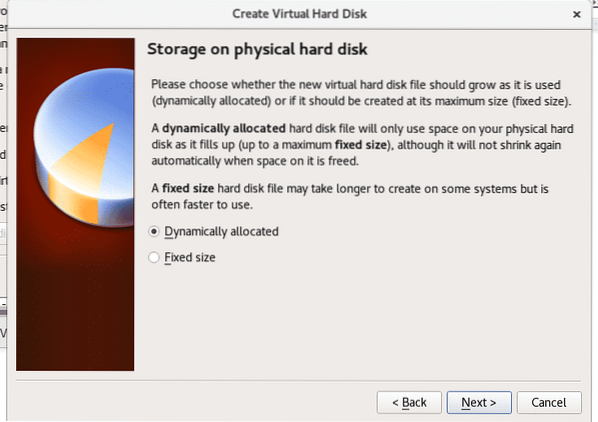
Dans cette étape, nous devons attribuer de l'espace à notre PC virtuel, Red Hat nécessite un minimum de 19 Go étre installé. Donnez l'espace que vous voulez et appuyez sur Créer.
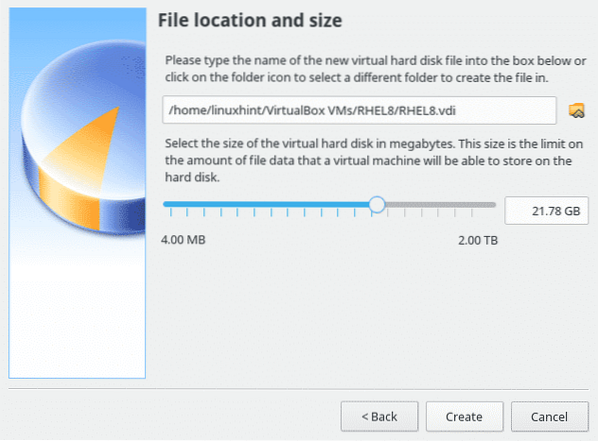
Une fois créé, sur VirtualBox cliquez sur l'icône flèche verte "Démarrer” pour activer l'appareil virtuel.
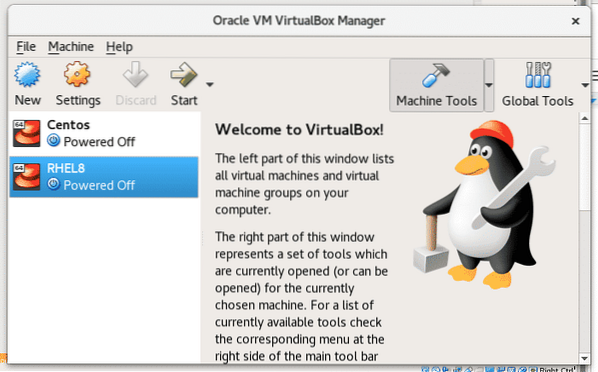
Une boîte de dialogue Virtual Box vous demandera un support pour démarrer, cliquez sur l'icône du dossier et sélectionnez l'ISO Red Hat que vous avez téléchargée auparavant.
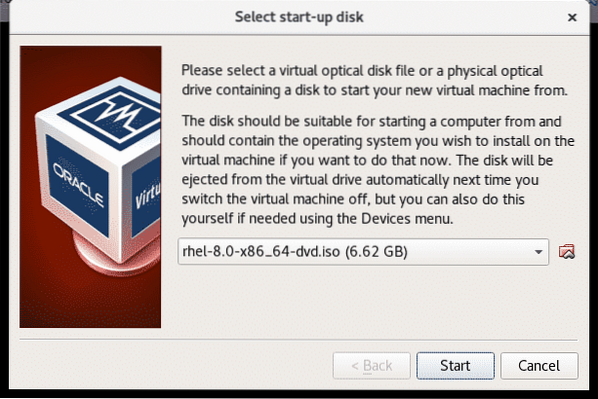
L'installation de Red Hat va commencer, Red Hat a été parmi les premières distributions Linux avec une interface utilisateur conviviale à partir de son installation, c'est assez intuitif, appuyez sur "Installer Red Hat Enterprise Linux 8.0.0" continuer.
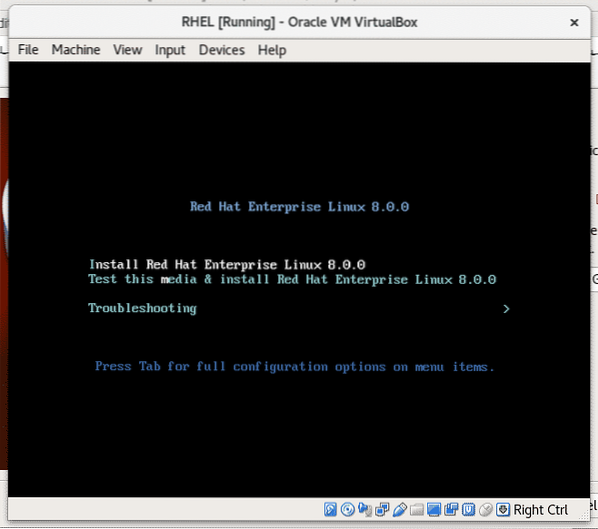
Sélectionnez la langue pour le processus d'installation uniquement, ce ne sera pas la langue par défaut du système d'exploitation.
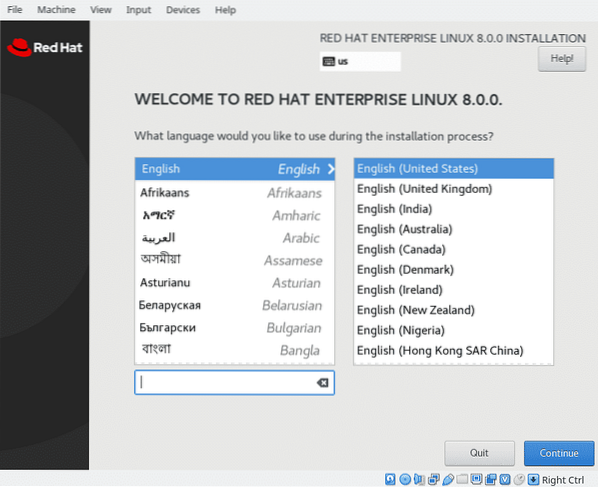
Faites défiler vers le bas et appuyez sur le bouton bleu "FINI"
Ici avant de continuer cliquez sur "Destination d'installation" pour confirmer l'espace alloué.
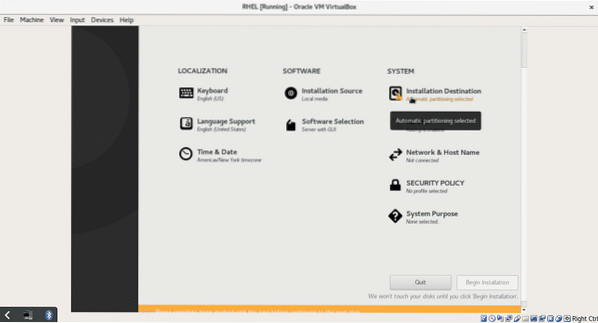
A cette étape, nous pouvons partitionner notre disque, je n'irai pas plus loin sur le partitionnement mais vous pouvez définir des partitions si vous le souhaitez. Pour ce tutoriel, cliquez sur le "FINI” pour confirmer et revenir à l'écran principal.
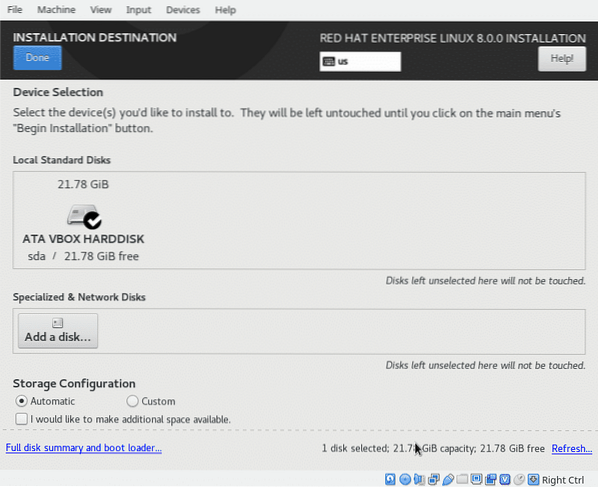
Dans cet écran, vous pouvez sélectionner votre langue et les méthodes de saisie du clavier, le réseau et le nom d'hôte parmi d'autres configurations que vous pouvez explorer, après avoir choisi vos paramètres (c'est facultatif, le seul obligatoire est le "Destination d'installation”)
cliquer sur "Commencer l'installation” pour commencer à copier les fichiers.
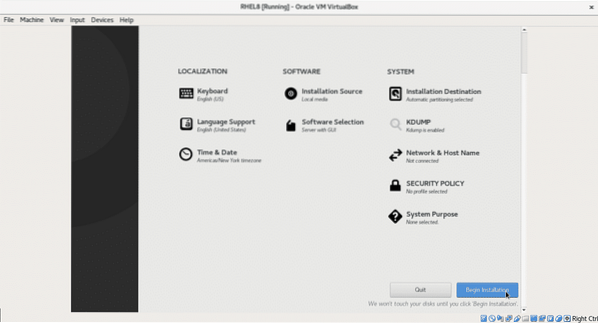
Pendant le processus d'installation, vous pouvez définir votre mot de passe root et créer un utilisateur supplémentaire. Appuyer sur "Mot de passe racine"
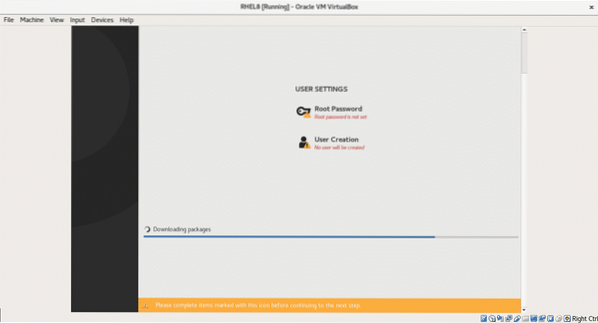
Tapez votre mot de passe puis sur le bouton bleu "FINI" retourner.
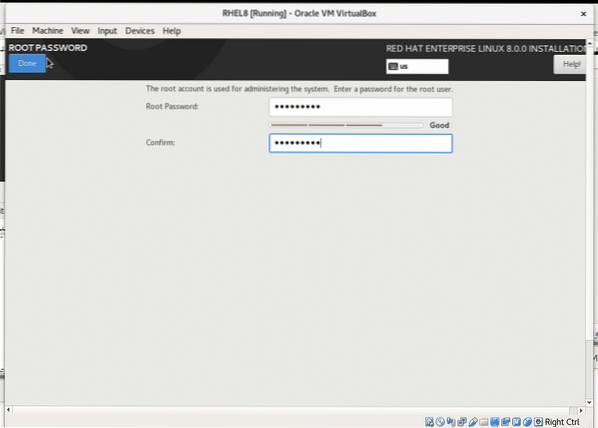
Vous pouvez répéter l'étape ci-dessus pour créer un nouvel utilisateur.
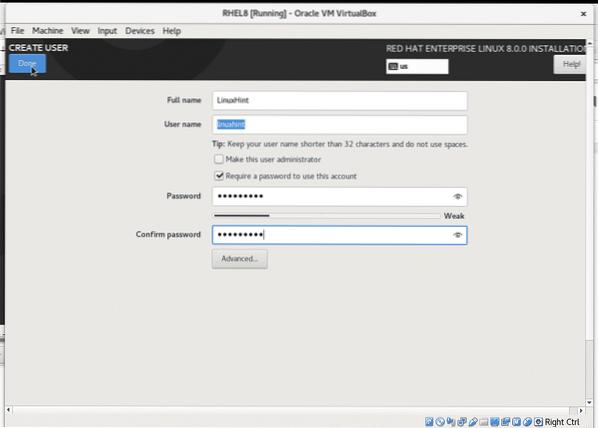
Une fois le processus d'installation terminé, cliquez sur le bouton bleu « Redémarrer » pour redémarrer votre ordinateur virtualbox.
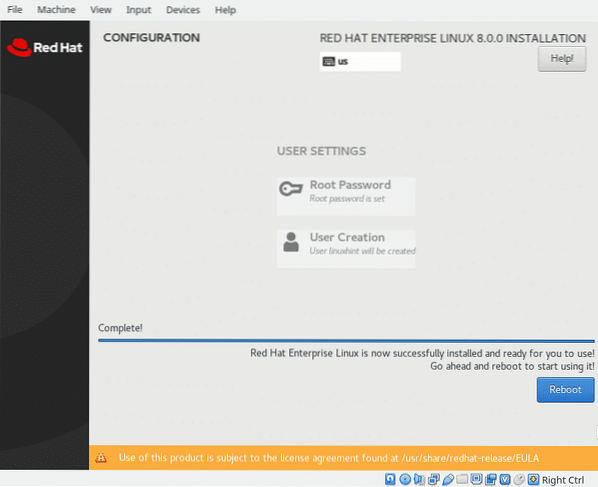
Une fois que vous avez redémarré, vous devez désactiver l'image ISO en tant que périphérique de démarrage. Dans la fenêtre Vbox du système d'exploitation, cliquez sur "Périphériques" > "Lecteurs optiques" et décochez le périphérique virtuel pour que Red Hat démarre.
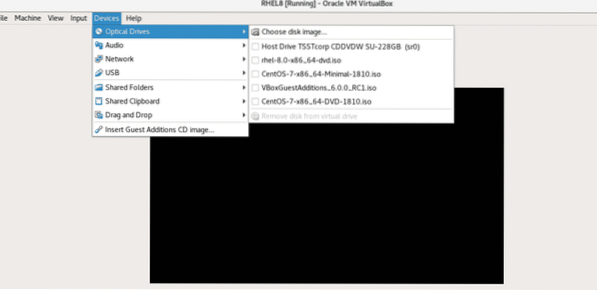
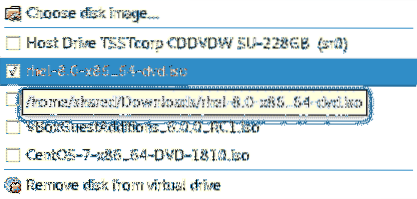
Après avoir démonté l'image ISO, redémarrez votre système pour démarrer Red Hat. Lorsque vous le démarrez pour la première fois, il demandera la validation de la licence, appuyez sur LICENCE (Informations sur la licence) :
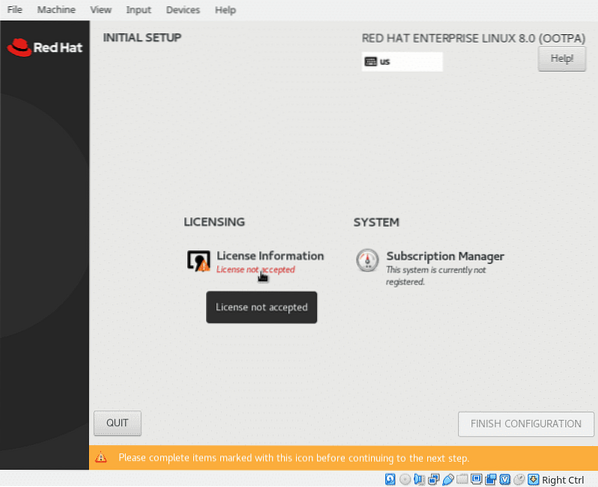
Vérifier "J'accepte le contrat de licence" et appuyez sur le bouton bleu "FINI"
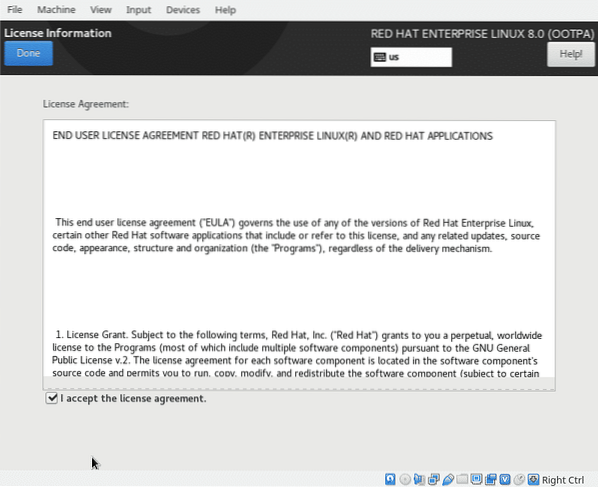
Une fois terminé, cliquez sur « TERMINER LA CONFIGURATION »
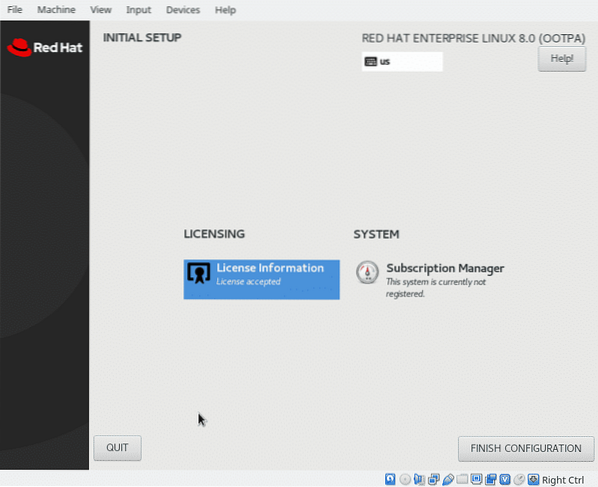
Et votre Red Hat devrait démarrer…
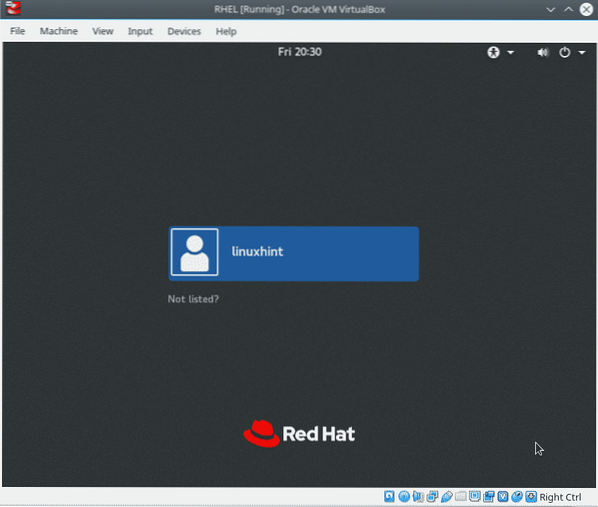
Vous avez installé Red Hat, mais vous ne pourrez pas installer de paquets à l'aide du gestionnaire de paquets yum.
Ouvrez un terminal et exécutez en tant que root :
registre du gestionnaire d'abonnement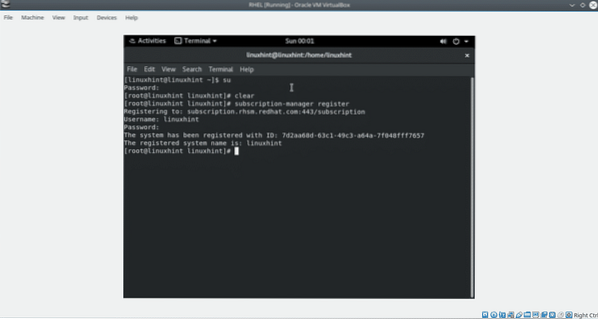
Remplissez votre nom d'utilisateur et votre mot de passe et exécutez :
liste des gestionnaires d'abonnements --disponible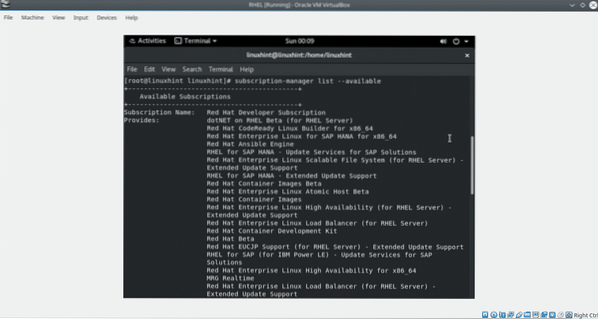
Trouver l'identifiant de la piscine.
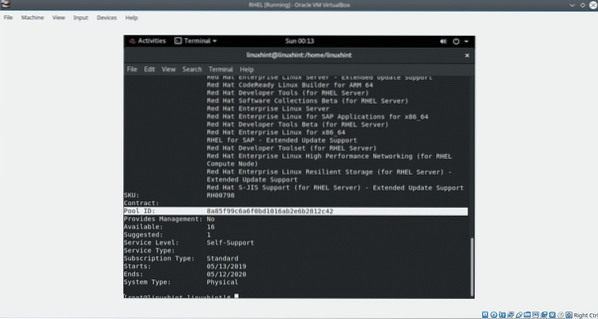
Exécutez ensuite :
attachement-gestionnaire d'abonnement --pool=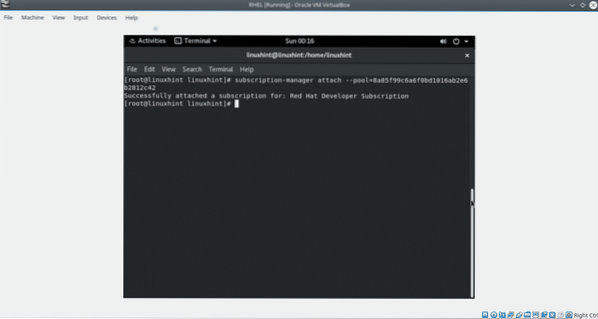
Noter: Remplacer
Pour terminer la mise à jour des référentiels en exécutant :
repoliser dnf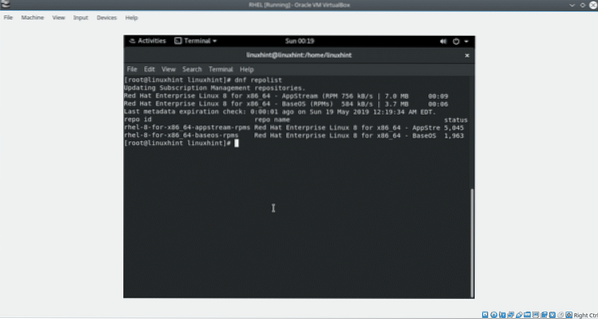
Red Hat 8 est maintenant prêt.
J'espère que vous avez trouvé utile ce tutoriel pour installer Red Hat sur VirtualBox. Franchement, pendant que je l'écrivais, j'ai trouvé quelques problèmes avec VirtualBox que j'ai omis dans ce tutoriel en supposant qu'ils étaient le produit de ma configuration système. Si vous rencontrez des problèmes lors de l'installation de Red Hat, n'hésitez pas à nous contacter via notre site d'assistance
 Phenquestions
Phenquestions


