Comment installer, configurer et utiliser Spotify sur Arch Linux
Spotify est un service de streaming musical gratuit. Avec Spotify, vous pouvez écouter des millions de chansons gratuitement. Dans cet article, je vais vous montrer comment installer et utiliser l'application Spotify sur Arch Linux 2018. Commençons.
Installation de Spotify sur Arch Linux :
Spotify n'est pas disponible dans le référentiel de packages officiel d'Arch Linux. L'application officielle Spotify peut être directement installée via le gestionnaire de paquets apt sur les systèmes d'exploitation basés sur Ubuntu/Debian uniquement. Pour d'autres systèmes d'exploitation comme Arch, Spotify est distribué sous forme de package instantané.
Arch a supprimé le package snapd de son référentiel officiel. Mais il est toujours disponible sous forme de package AUR (Arch User Repository). Avant de pouvoir installer l'application Spotify, vous devez installer le package snapd d'AUR.
Pour installer des packages à partir d'AUR, Git est requis.
Installez d'abord le système de contrôle de version Git avec la commande suivante :
$ sudo pacman -S git
Appuyez sur « y », puis appuyez sur
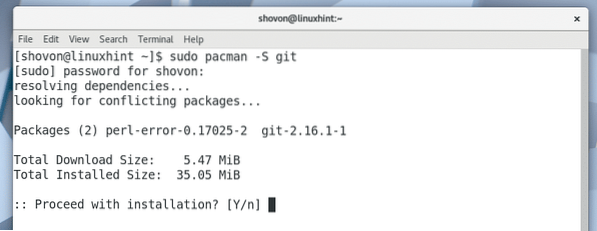
Git doit être installé.
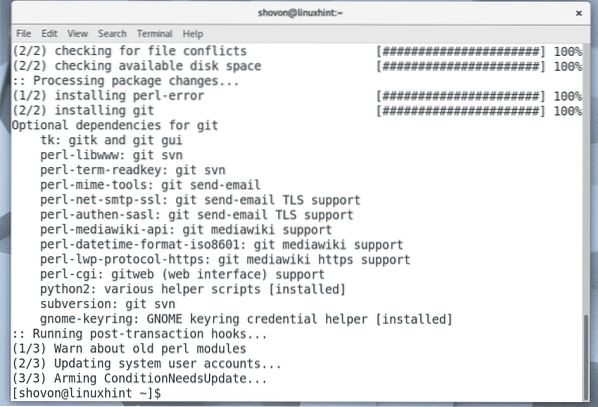
Naviguez maintenant vers n'importe quel répertoire. Il peut également s'agir d'un répertoire temporaire comme /tmp. Je vais naviguer vers le répertoire ~/Downloads sur le répertoire personnel de mon utilisateur.
$ cd Téléchargements/
Clonez maintenant le référentiel snapd AUR avec Git avec la commande suivante :
$ git clone https://aur.archlinux.org/snapd.git
Le dépôt snapd AUR Git doit être cloné.
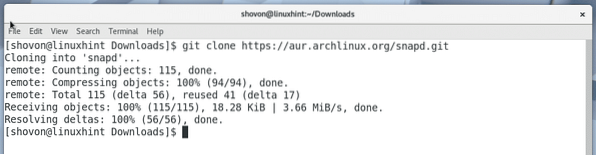
Un nouveau répertoire snapd/ doit être créé.

Accédez au répertoire snapd/ nouvellement créé avec la commande suivante :
$ cd snapd
Maintenant, vous devez créer un package pacman en utilisant le référentiel snapd AUR. Un utilitaire makepkg est fourni par défaut à cet effet.
Pour créer un package pacman du référentiel snapd AUR, exécutez la commande suivante :
$ makepkg -s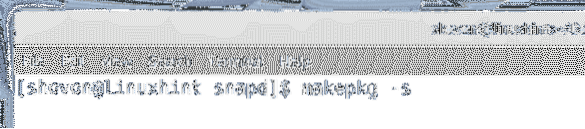
Appuyez sur « y » et appuyez sur
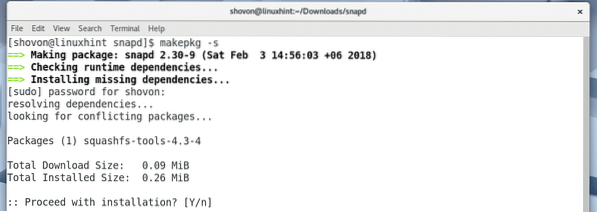
Appuyez sur « y » et appuyez sur
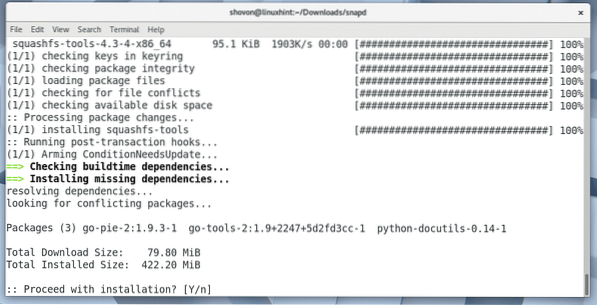
Le processus de compilation du paquet snapd pacman devrait continuer.
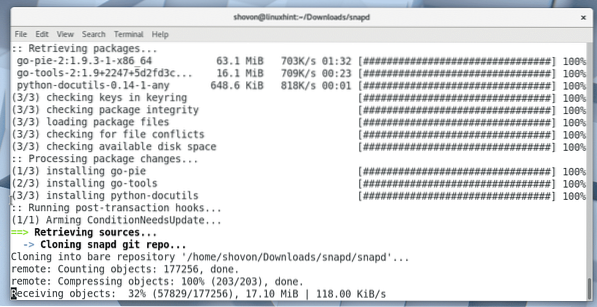
Le processus de compilation du paquet snapd pacman.
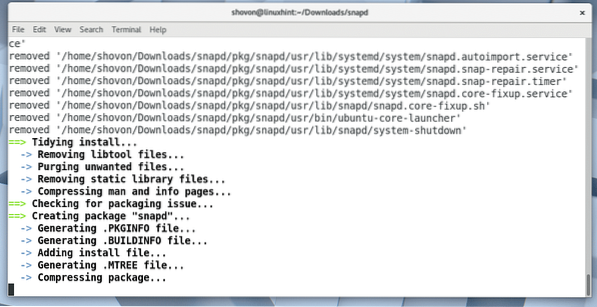
Le package snapd a été compilé pour pacman à ce stade.
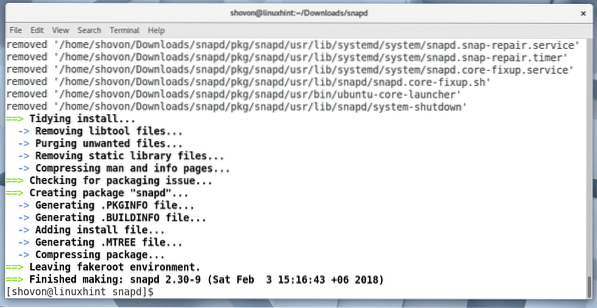
En répertoriant le contenu du répertoire avec la commande ls, vous devriez pouvoir voir ce qui suit .le goudron.xz comme indiqué dans la capture d'écran ci-dessous. C'est le fichier que vous devez installer à l'aide du gestionnaire de packages pacman.

Pour installer le snapd .le goudron.xz à l'aide de pacman, exécutez la commande suivante :
$ sudo pacman -U snapd-2.30-9-x86_64.paquet.le goudron.xzNotez que le nom du fichier peut changer au moment où vous lisez cet article.

Appuyez sur « y », puis appuyez sur
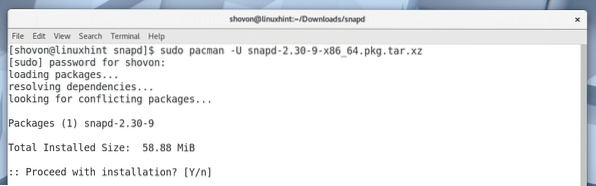
snapd doit être installé.
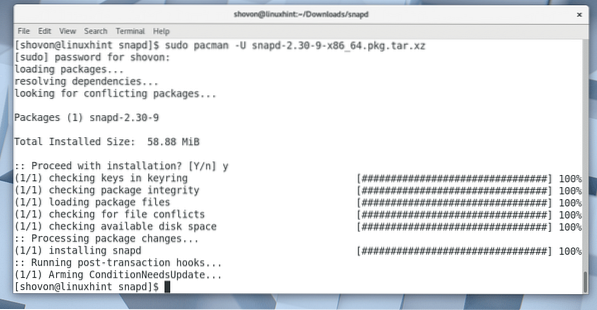
Maintenant, vous ajoutez le service snapd au démarrage d'Arch Linux. Il démarrera donc automatiquement au démarrage de votre ordinateur.
Pour ajouter le service snapd au démarrage, exécutez la commande suivante :
$ sudo systemctl activer snapd
Comme vous pouvez le voir sur la capture d'écran suivante, le service snapd est ajouté au démarrage.

Redémarrez maintenant votre ordinateur avec la commande suivante :
$ redémarrer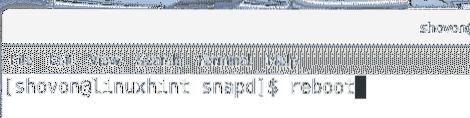
Une fois votre ordinateur démarré, exécutez la commande suivante pour vérifier si snap et snapd fonctionnent :
$ snap --versionComme vous pouvez le voir sur la capture d'écran ci-dessous, snap et snapd fonctionnent tous les deux correctement et la version installée à ce jour est la 2.30. Si vous avez oublié d'activer le service snapd, vous devriez voir des erreurs ici.
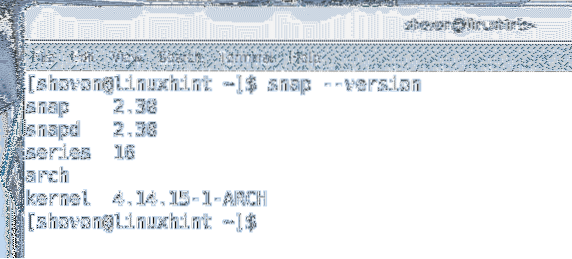
Vous pouvez maintenant installer Spotify en tant que package snap avec la commande suivante :
$ sudo snap install spotify
Spotify doit être installé.
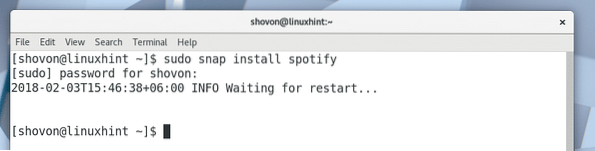
Une fois Spotify installé, vous devriez pouvoir trouver Spotify dans le menu de l'application, comme indiqué dans la capture d'écran ci-dessous.
Cliquez sur Spotify.
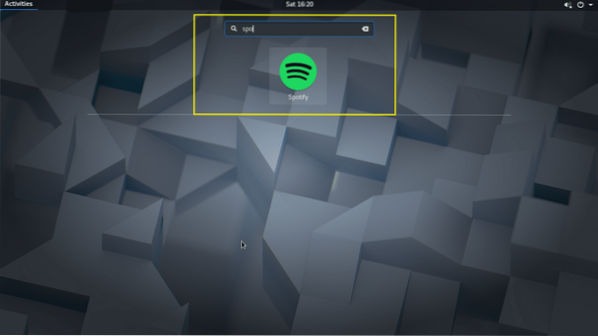
Spotify devrait démarrer comme indiqué dans la capture d'écran ci-dessous.
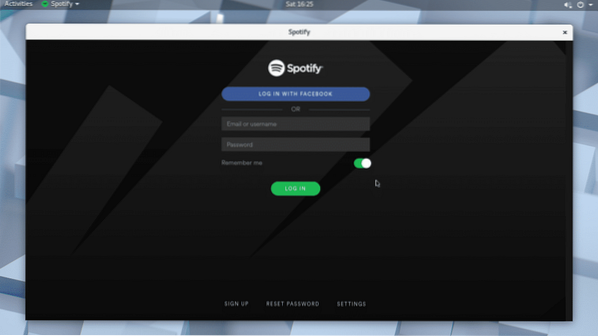
Si vous n'avez pas de compte Spotify, vous pouvez en créer un en cliquant sur le bouton 'INSCRIRE' comme indiqué dans la capture d'écran ci-dessous.
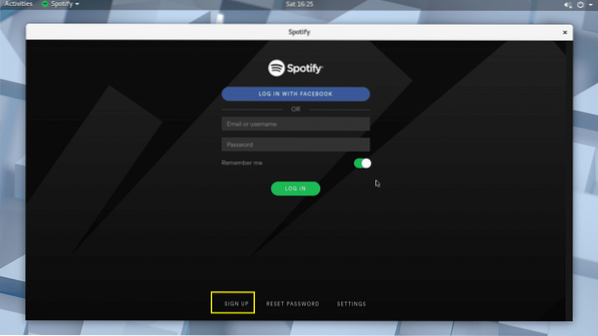
Vous pouvez également vous connecter à Spotify en utilisant votre compte Facebook.
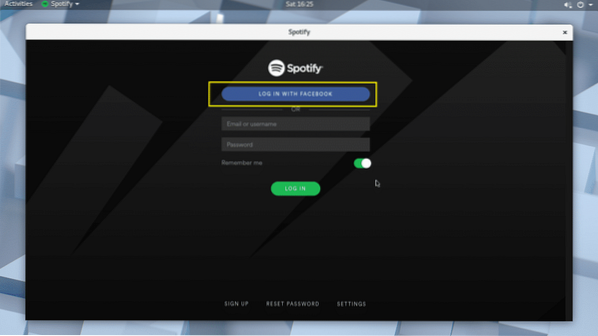
Utilisation de Spotify :
Dans cette section, je vais vous montrer comment utiliser Spotify.
Une fois connecté à Spotify via l'application, cela devrait ressembler à celui illustré dans la capture d'écran ci-dessous.
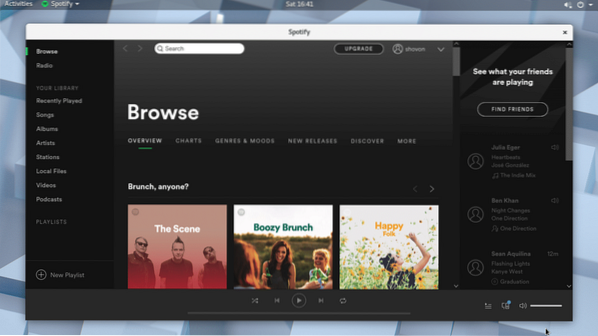
Vous pouvez rechercher une musique via la barre de recherche comme indiqué dans la capture d'écran ci-dessous.
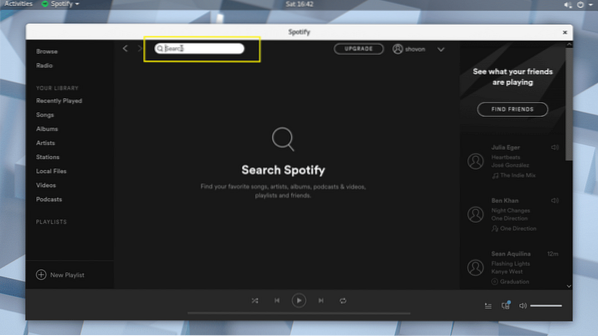
Par exemple, j'ai recherché avril I love you music et comme vous pouvez le voir sur la capture d'écran ci-dessous, cette chanson est trouvée.
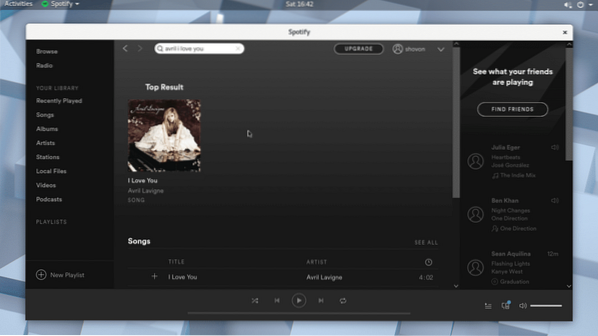
Cliquez maintenant sur le résultat.
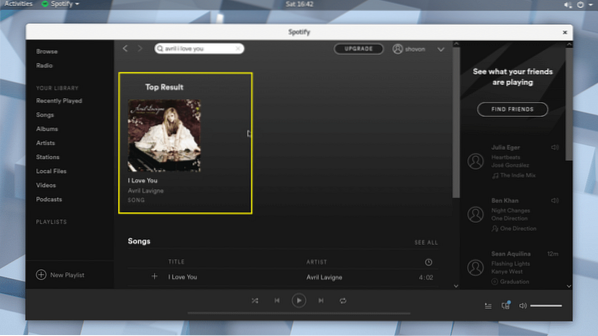
L'album auquel appartient la chanson doit être ouvert.
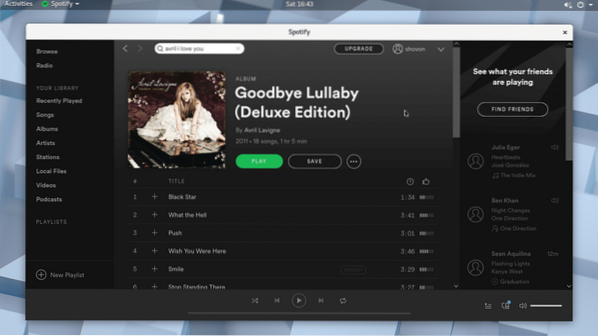
Vous devriez pouvoir trouver la chanson que vous recherchez dans la liste. Vous devrez peut-être faire défiler un peu vers le bas si la liste est longue. Une fois que vous avez trouvé ce que vous cherchez, vous pouvez survoler la chanson et cliquer sur le bouton de lecture comme indiqué dans la capture d'écran ci-dessous.
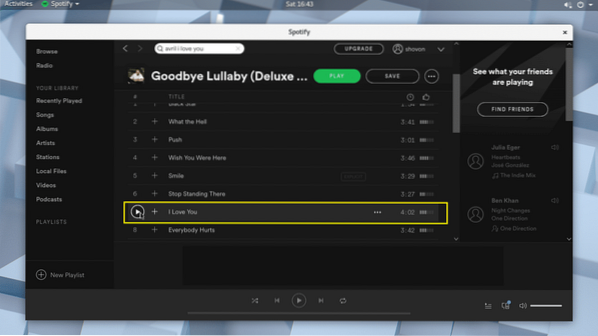
La chanson devrait jouer comme vous pouvez le voir sur la capture d'écran ci-dessous.
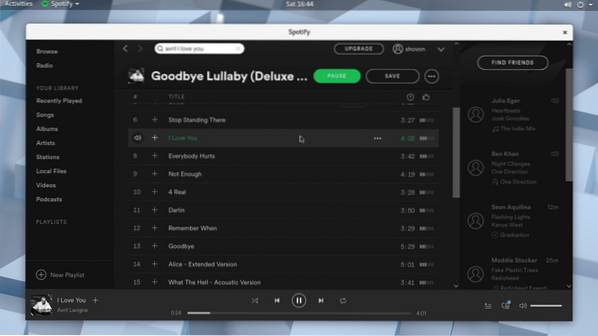
Vous pouvez cliquer sur l'icône plus pour ajouter la chanson à la bibliothèque.
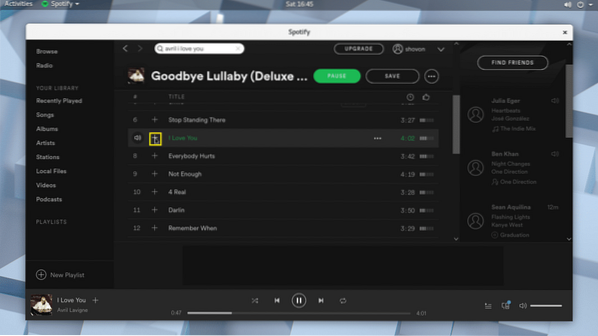
Une fois la chanson ajoutée à la bibliothèque, vous devriez voir une icône de coche comme indiqué dans la capture d'écran ci-dessous.
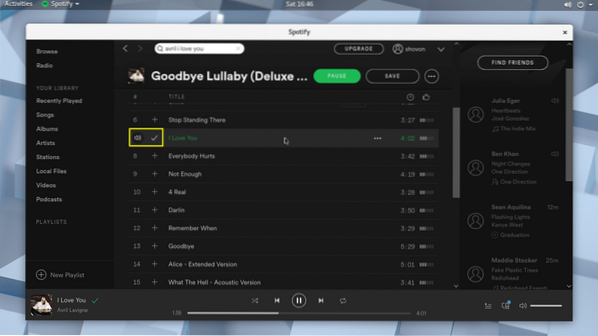
Une fois que vous avez ajouté une chanson à la bibliothèque, vous pouvez cliquer sur la bibliothèque de chansons et trouver la chanson que vous avez ajoutée comme indiqué dans la capture d'écran ci-dessous.
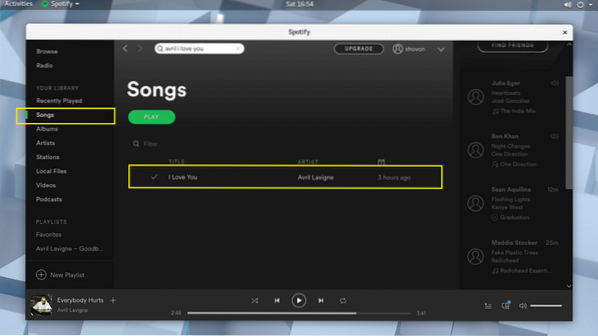
Vous pouvez également ajouter l'intégralité de l'album à la bibliothèque. Cliquez simplement sur le bouton Enregistrer comme indiqué dans la capture d'écran ci-dessous.
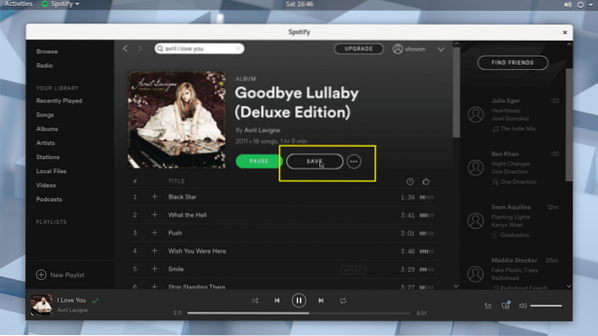
L'album doit être enregistré dans la bibliothèque.
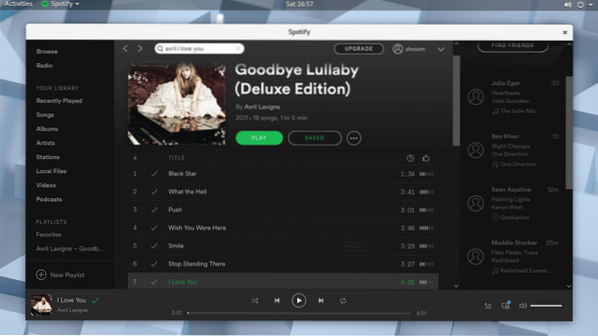
Vous pouvez cliquer sur la bibliothèque d'albums et vous devriez pouvoir trouver l'album que vous venez d'ajouter comme indiqué dans la capture d'écran ci-dessous.
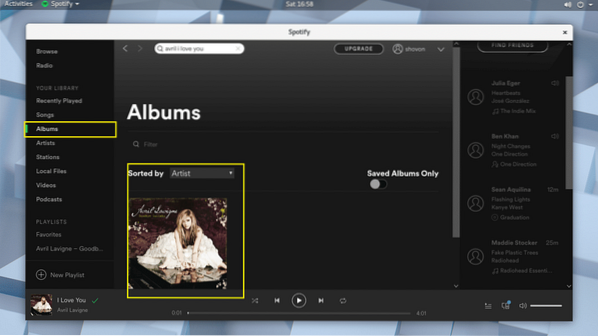
Vous pouvez également créer une nouvelle liste de lecture dans Spotify où vous pouvez ajouter toutes vos chansons souhaitées. Pour créer une nouvelle liste de lecture, cliquez simplement sur le bouton marqué comme indiqué dans la capture d'écran ci-dessous.
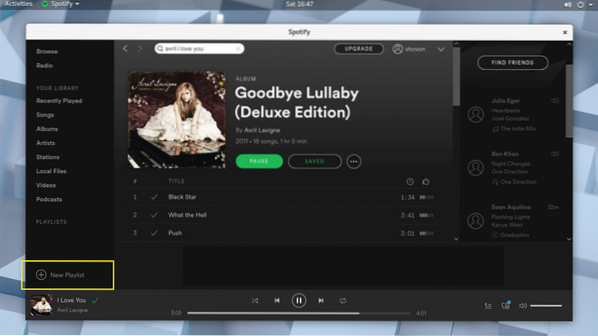
Vous devriez voir la fenêtre suivante. Ici, vous pouvez saisir un nom pour votre liste de lecture, une courte description et également choisir une image comme indiqué dans la capture d'écran ci-dessous.
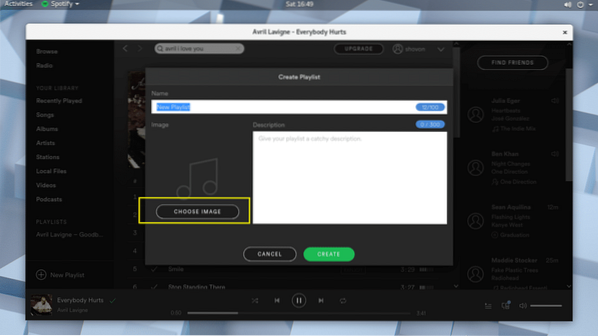
Une fois que vous avez terminé, cliquez sur Créer et votre playlist devrait être créée.
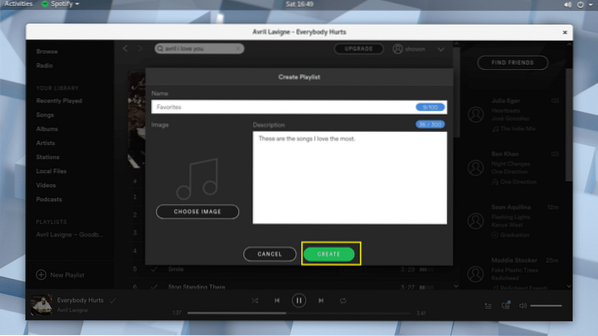
Vous pouvez maintenant cliquer sur l'icône marquée comme indiqué dans la capture d'écran ci-dessous.
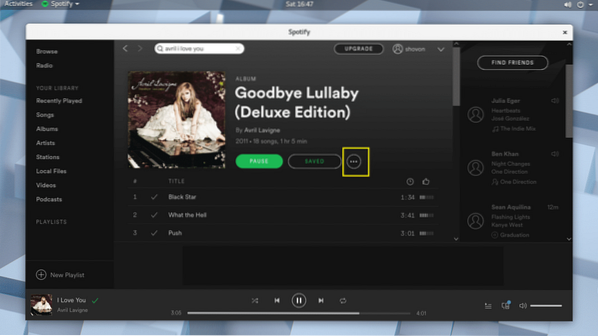
Et ajoutez votre musique à la playlist.
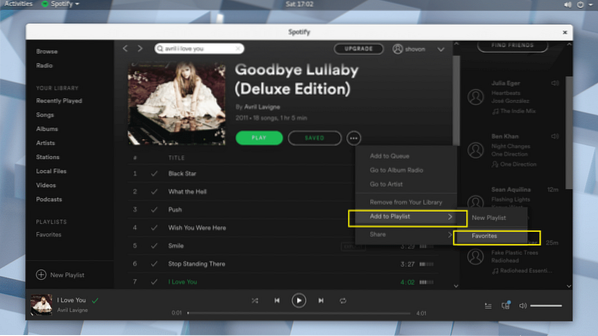
Il y a beaucoup plus de choses que vous pouvez faire avec l'application Spotify. Mais ça sort du cadre de cet article.
Quoi qu'il en soit, c'est ainsi que vous installez et utilisez Spotify sur Arch Linux 2018. Merci d'avoir lu cet article.
 Phenquestions
Phenquestions


