Dans cet article, vous apprendrez comment installer le service de streaming musical Spotify sur le système Linux Mint. Nous aborderons les deux méthodes suivantes :
- Installation de Spotify via le package snap
- Installation de Spotify via le référentiel deb
Nous avons expliqué la procédure et les commandes sur Linux Mint 20 OS. Plus ou moins la même procédure peut être suivie dans les anciennes versions de Mint.
Remarque : Pour installer ou supprimer un package dans une distribution Linux, y compris Linux Mint, vous devez être un utilisateur root ou un utilisateur normal avec des privilèges sudo.
Installation de Spotify via Snap Package
Spotify est disponible sous forme de package instantané pour les distributions Linux et peut être installé via l'interface graphique et la ligne de commande. Les Snaps sont des packages auto-conteneurs fournis avec toutes leurs dépendances. Pour installer n'importe quel package snap, vous devez d'abord installer Snapd.
Étape 1 : Installez Snapd
Avant d'installer snapd, vous devrez supprimer /etc/apt/preferences.d/non-snap.pref de votre système. Lancez l'application Terminal dans votre distribution Linux Mint à l'aide du raccourci clavier Ctrl+Alt+T, puis exécutez la commande suivante dans Terminal pour supprimer le fichier /etc/apt/preferences.d/non-snap.fichier de préférences :
$ sudo rm /etc/apt/preferences.d/non-snap.préfMettez ensuite à jour l'index du référentiel à l'aide de la commande suivante dans Terminal :
$ sudo apt mise à jourVous pouvez maintenant installer Snapd sur votre système. Exécutez la commande suivante dans Terminal pour installer snapd :
$ sudo apt installer snapdLorsque vous êtes invité à saisir le mot de passe, entrez le mot de passe sudo.
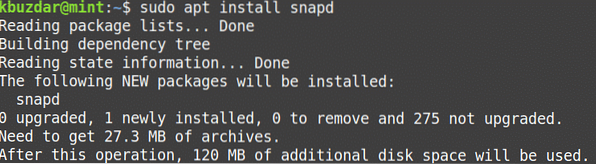
Après avoir exécuté la commande ci-dessus, le système peut demander la confirmation que si vous souhaitez continuer l'installation ou non. Appuyez sur y pour continuer, après cela, snapd sera installé sur votre système.
Étape 2 : Installez Spotify
Une fois le snapd installé, vous pouvez soit installer le package Spotify Snap via Terminal ou GUI (en utilisant le Snap Store). L'installation d'une application via Snap Store est simple, tout comme Mint Software Manager. Dans la procédure suivante, nous allons vous montrer l'installation du package Spotify Snap via l'application Terminal en ligne de commande.
Maintenant, installez le package Spotify Snap à l'aide de la commande suivante dans Terminal :
$ sudo snap installer SpotifyLorsque vous êtes invité à saisir le mot de passe, entrez le mot de passe sudo.

Une fois installé, vous verrez également la version installée de l'application Spotify.
Supprimer Spotify
Au cas où vous voudriez désinstaller le package Spotify Snap de votre système ; vous pouvez le faire avec la commande suivante dans Terminal :
$ sudo snap supprimer spotifyLorsque vous êtes invité à saisir le mot de passe, entrez le mot de passe sudo.
Installation de Spotify à partir du référentiel Spotify
Bien que Spotify ne soit pas disponible dans le référentiel officiel de Mint, vous pouvez lui ajouter un référentiel tiers. Dans la méthode suivante, nous allons installer Spotify en ajoutant le référentiel deb. Suivez les étapes ci-dessous pour le faire :
Étape 1 : ajouter le référentiel Spotify
Ajoutez le référentiel deb Spotify à l'aide de la commande suivante dans Terminal :
$ echo deb http://référentiel.spotifier.comstable non libre |sudo tee /etc/apt/sources.liste.d/spotify.liste

Étape 2 : Ajouter une clé de référentiel
Vous devrez maintenant ajouter la clé du référentiel public Spotify pour indiquer au système que le package provient de la source de confiance. Exécutez la commande suivante dans Terminal pour ce faire :
$ apt-key adv --keyserver keyserver.Ubuntu.com --recv-keys 4773BD5E130D1D45Étape 3 : Installez Spotify
Une fois le référentiel et la clé publique ajoutés, la prochaine étape consistera à installer le package Spotify à l'aide de la commande apt. Exécutez la commande suivante dans Terminal pour ce faire :
$ sudo apt installer spotify-clientLorsque vous êtes invité à saisir le mot de passe, entrez le mot de passe sudo.
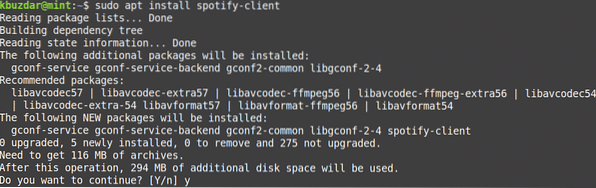
Après avoir exécuté la commande ci-dessus, le système peut demander la confirmation que si vous souhaitez continuer l'installation ou non. Appuyez sur y pour continuer, après cela, Spotify sera installé sur votre système.
Après l'installation, vous pouvez vérifier la version Spotify installée. Avec cette commande, vous pouvez également vérifier si Spotify est installé avec succès sur votre système.
$ spotify --version
Supprimer Spotify
Si vous souhaitez désinstaller le package Spotify de votre système ; vous pouvez le faire avec la commande suivante dans Terminal :
$ sudo apt supprimer spotifyLorsque vous êtes invité à saisir le mot de passe, entrez le mot de passe sudo.
Après avoir exécuté la commande ci-dessus, le système peut demander la confirmation que si vous souhaitez supprimer l'application Spotify ou non. Appuyez sur y pour continuer, après cela, Spotify sera supprimé de votre système.
Vous pouvez également supprimer le référentiel deb Spotify à l'aide duquel vous avez installé l'application Spotify. Exécutez la commande suivante dans Terminal pour ce faire :
$ sudo rm /etc/apt/sources.liste.d/spotify.listeLancer Spotify
Spotify peut être lancé via la ligne de commande ou via l'interface graphique.
Pour lancer l'application Spotify via la ligne de commande, tapez la commande suivante dans Terminal :
$ spotifyPour lancer l'application Spotify via l'interface graphique, appuyez sur la super touche et tapez Spotify dans la barre de recherche qui apparaît. Lorsque le résultat de la recherche apparaît, cliquez sur l'application Spotify pour la lancer.
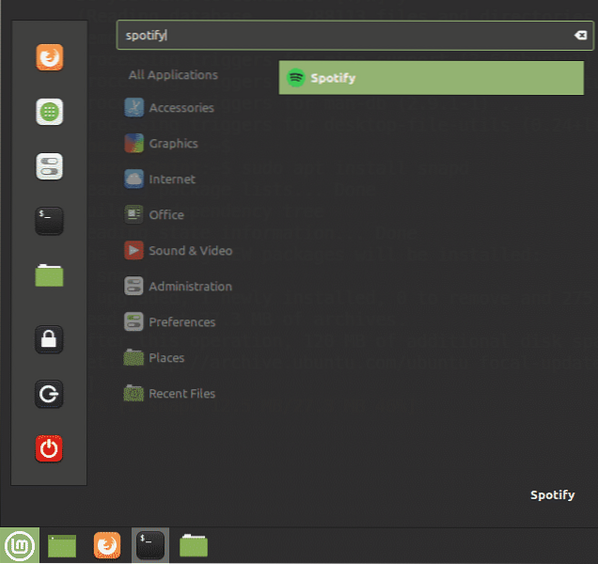
Lorsque vous lancez Spotify pour la première fois, vous verrez la page de connexion suivante. Pour vous connecter à votre compte Spotify déjà créé, entrez le nom d'utilisateur et le mot de passe et cliquez sur le bouton LOG IN. Si vous n'avez pas encore de compte Spotify, vous pouvez le créer en cliquant sur le lien INSCRIPTION en bas.
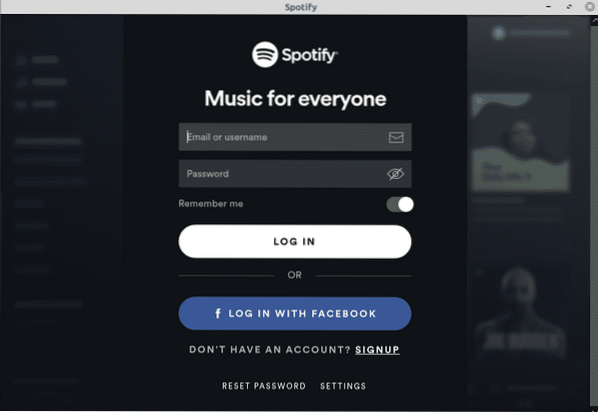
C'est tout ce qu'il y a à faire! Dans cet article, vous avez appris comment installer Spotify - le service de streaming musical sur le système Linux Mint 20. Nous avons expliqué l'installation de Spotify via le package snap et le référentiel deb. Les deux sont des méthodes faciles et simples ; vous pouvez utiliser l'une ou l'autre des méthodes en fonction de vos préférences.
 Phenquestions
Phenquestions



