SQLite est un logiciel de base de données léger. C'est une application en ligne de commande. Vous devez utiliser la ligne de commande ou SQLite API sur d'autres langages de programmation à utiliser SQLite base de données. SQLite a une extrémité avant graphique Navigateur SQLite pour travailler avec SQLite bases de données graphiquement.
SQLite 3 est la dernière version au moment de la rédaction de cet article. SQLite 3 est disponible dans le référentiel de packages officiel d'Ubuntu 18.04 LTS. SQLite Le navigateur est également disponible dans le référentiel de packages officiel d'Ubuntu 18.04 LTS.
Dans cet article, je vais vous montrer comment installer SQLite 3 et Navigateur SQLite sur Ubuntu 18.04 LTS. Je vais également vous montrer quelques-unes des requêtes de base de SQLite 3. Commençons.
Installation de SQLite 3
Mettez d'abord à jour le apte cache du référentiel de packages avec la commande suivante :
$ sudo apt-get mise à jour
le apte le cache du référentiel de packages doit être mis à jour.
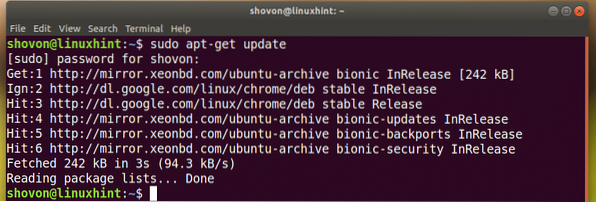
Maintenant à installer SQLite 3, exécutez la commande suivante :
$ sudo apt-get install sqlite3
SQLite 3 devrait être installé.
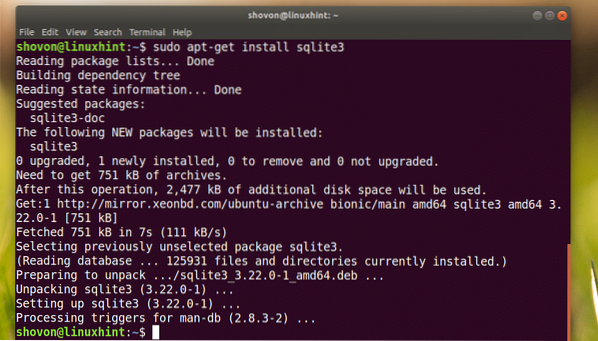
Vous pouvez maintenant vérifier si SQLite 3 fonctionne avec la commande suivante :
$ sqlite3 --version
Installation du navigateur SQLite
Exécutez la commande suivante pour installer Navigateur SQLite:
$ sudo apt-get install sqlitebrowser
Maintenant, appuyez sur oui puis appuyez sur
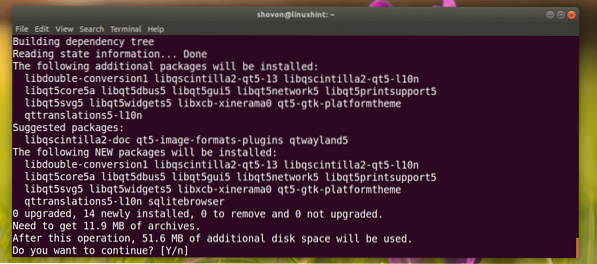
Navigateur SQLite devrait être installé.
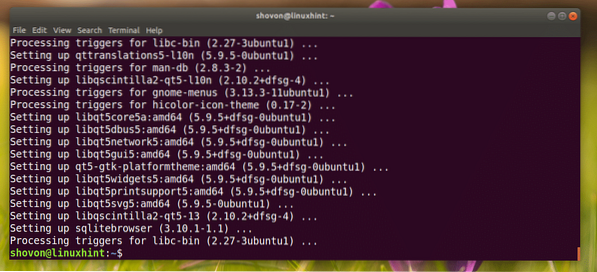
Utilisation de SQLite à l'aide du navigateur SQLite
Vous pouvez maintenant accéder au menu Application et rechercher Navigateur SQLite. Vous devriez voir une icône de base de données comme indiqué dans la capture d'écran ci-dessous. Clique dessus.
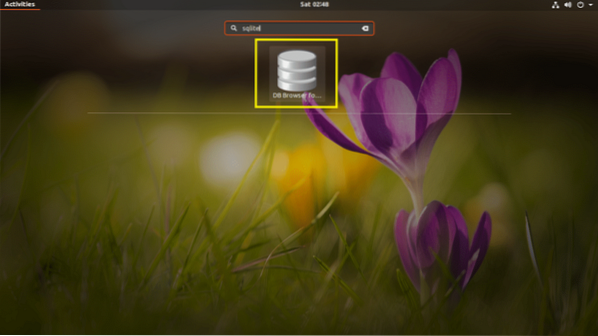
Navigateur SQLite devrait commencer comme vous pouvez le voir dans la capture d'écran ci-dessous.
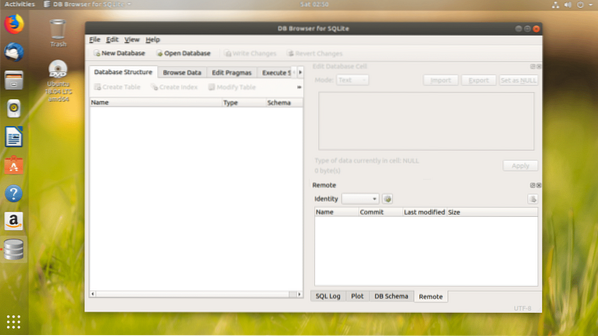
Prise en main de SQLite 3 à l'aide du navigateur SQLite
Dans cette section, je vais vous montrer les bases de SQLite 3 base de données avec Navigateur SQLite interface utilisateur graphique.
Cliquez d'abord sur Nouvelle base de données pour créer une nouvelle base de données en utilisant Navigateur SQLite.
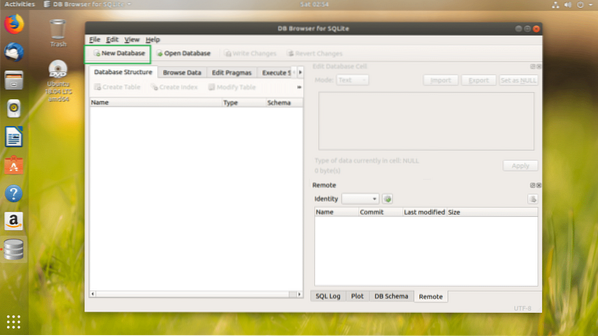
Vous devriez voir la fenêtre de dialogue suivante. Tapez un nom de fichier et enregistrez-le quelque part sur votre système de fichiers.
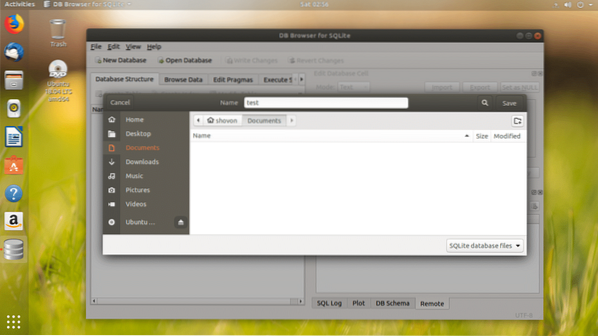
Maintenant, vous devriez la fenêtre suivante. A l'aide de cette fenêtre, vous pouvez créer votre premier SQLite 3 tableau.
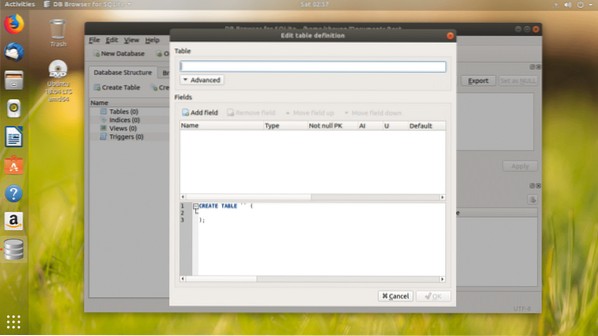
Entrez le nom du tableau. Si vous voulez suivre, utilisateurs tableau c'est.
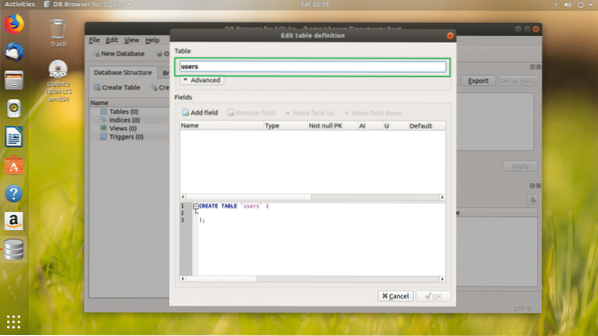
Vous pouvez maintenant cliquer sur Ajouter le champ bouton pour ajouter autant de champs ou de colonnes sur votre table.
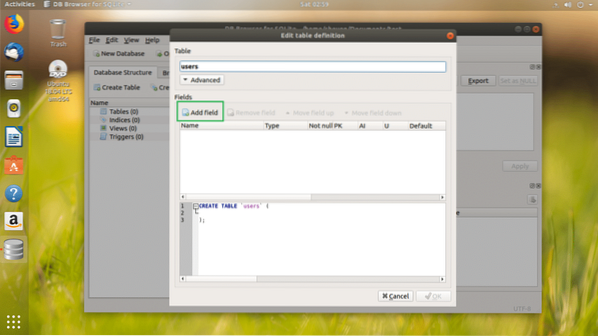
Une fois que vous cliquez sur Ajouter le champ bouton, vous devriez voir un nouveau champ comme indiqué dans la capture d'écran ci-dessous.
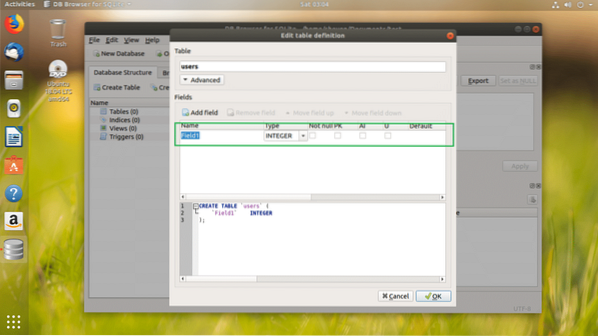
j'ai nommé le champ identifiant, modifié le Taper à ENTIER, vérifié le Non nul, paquet (Clé primaire), cases à cocher AI (Incrément automatique).
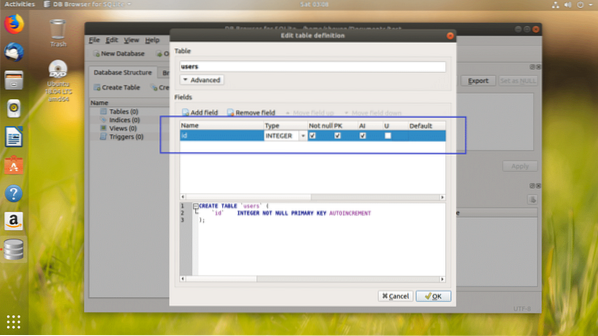
J'ai ajouté le champ de nom et de pays, défini leur type sur TEXTE et coché les cases à cocher Non nul.
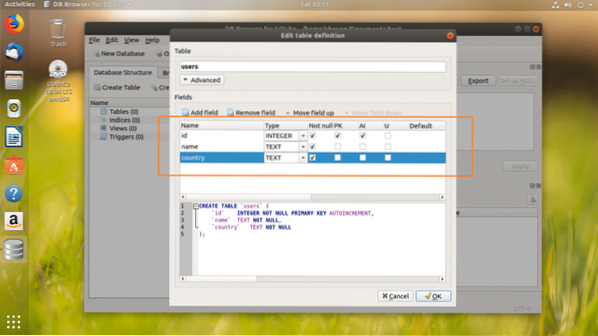
Dans la section marquée de la capture d'écran ci-dessous, vous pouvez trouver le code SQL. Vous pouvez exécuter ce code dans le SQLite 3 interface de ligne de commande et créer un utilisateurs tableau aussi. Navigateur SQLite est un outil génial pour se pencher SQLite ainsi que.
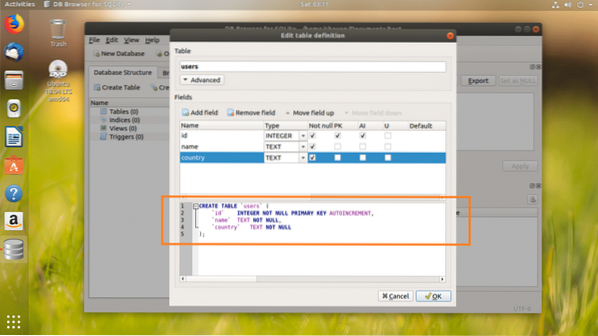
Une fois que vous êtes satisfait de votre table, cliquez sur d'accord.
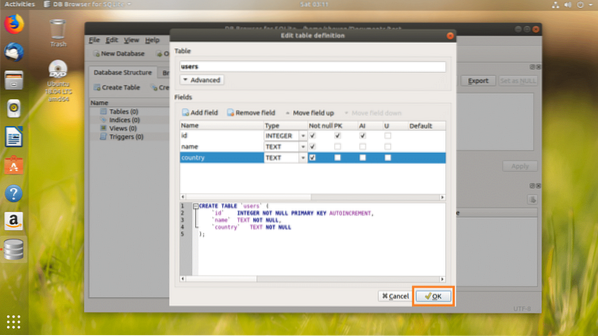
utilisateurs le tableau doit être créé.
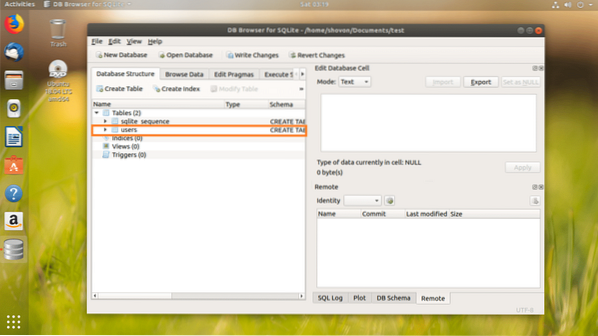
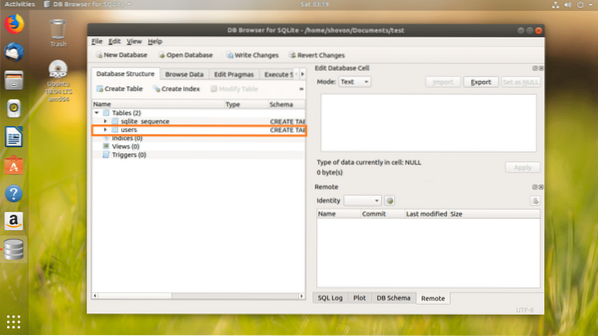
Maintenant, je vais vous montrer comment insérer des données dans la table des utilisateurs.
Allez d'abord dans l'onglet Parcourir les données comme indiqué dans la capture d'écran ci-dessous.
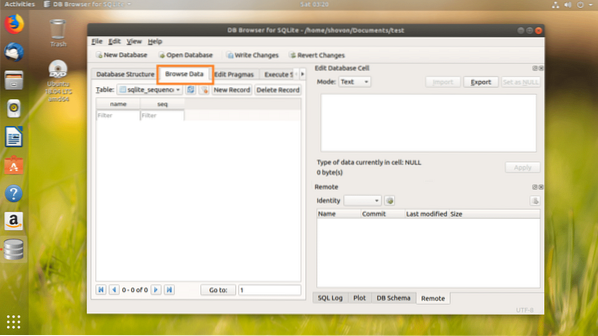
Sélectionnez maintenant le utilisateurs tableau de la section marquée de la capture d'écran ci-dessous.
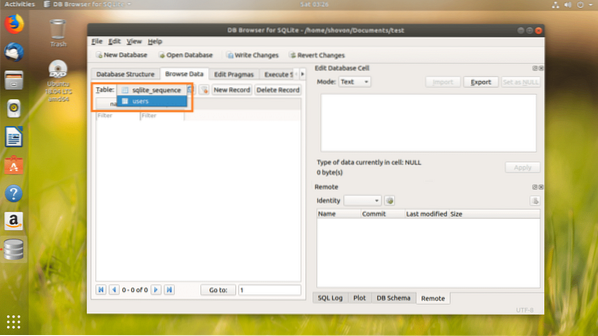
Une fois que utilisateurs tableau est sélectionné, cliquez sur Nouvel enregistrement bouton pour ajouter une nouvelle ligne ou des données dans la table.
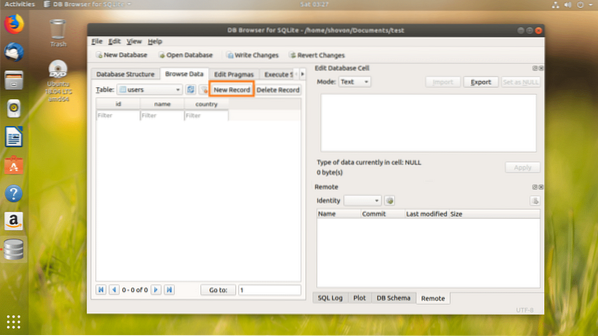
le identifiant devrait être généré automatiquement. le Nom et le pays le champ doit être vide. Cliquez sur chacun d'eux et saisissez les données souhaitées.
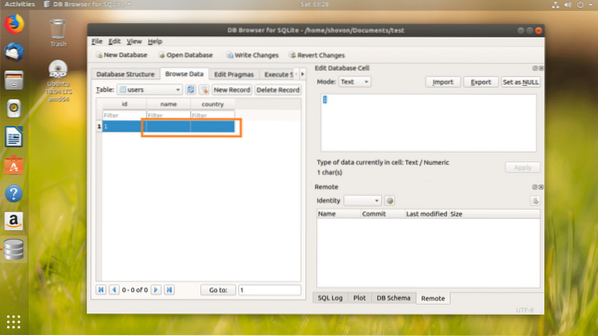
Comme vous pouvez, j'ai ajouté une nouvelle ligne au utilisateurs tableau.
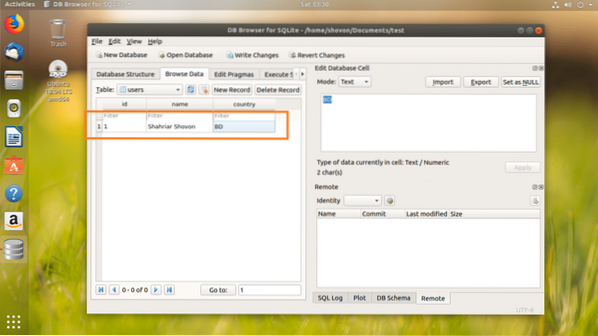
Maintenant, pour enregistrer les modifications, cliquez sur Écrire des modifications bouton comme indiqué dans la capture d'écran ci-dessous.
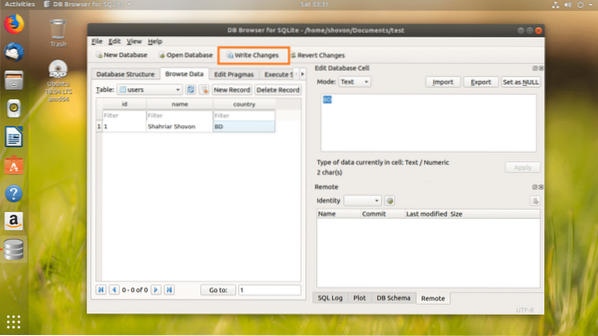
Les modifications doivent être écrites dans le fichier de votre système de fichiers.
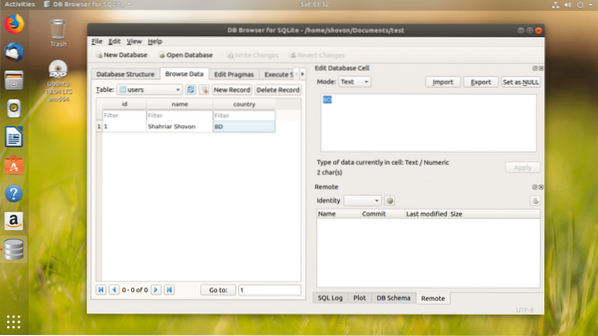
Si vous le souhaitez, vous pouvez exécuter des instructions SQL sur Navigateur SQLite ainsi que.
Pour exécuter des instructions SQL, accédez d'abord à la Exécuter SQL onglet comme indiqué dans la capture d'écran ci-dessous.
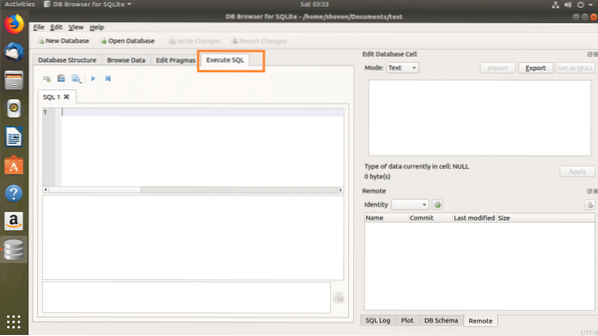
Entrez vos instructions SQL dans la section marquée de la capture d'écran ci-dessous.
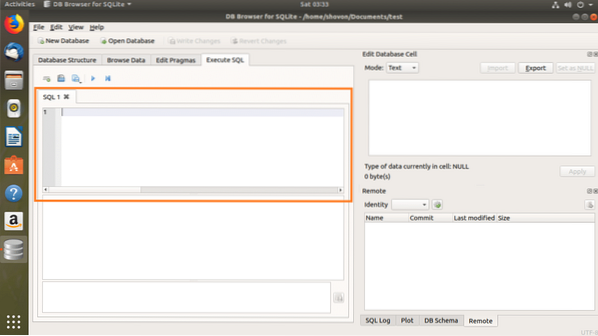
J'ai écrit une simple instruction SQL, SÉLECTIONNER * DES utilisateurs.
Maintenant, si vous voulez exécuter l'instruction SQL, cliquez sur le jouer bouton comme indiqué dans la capture d'écran ci-dessous. Vous pouvez également appuyer sur F5 ou alors
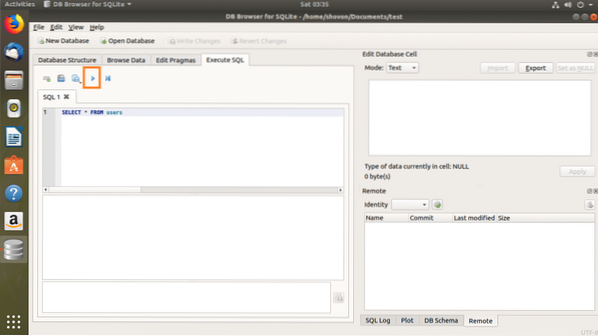
Comme vous pouvez le voir, les données sont renvoyées.
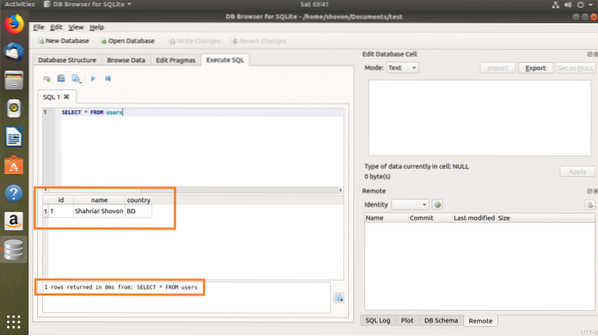
Vous pouvez insérer dans le utilisateurs table avec la commande SQL suivante :
INSÉRER DANS utilisateurs(nom, pays) VALUES('John Doe', 'US');
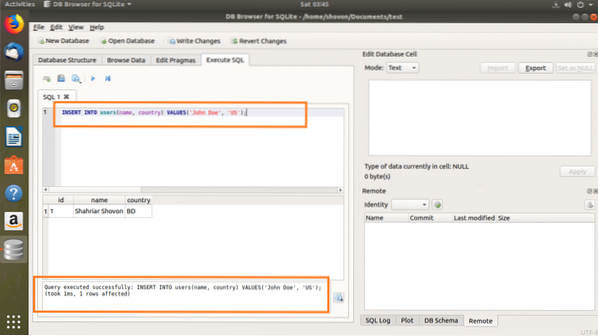
Maintenant si tu cours SÉLECTIONNER * DES utilisateurs encore une fois, vous devriez voir les nouvelles données.
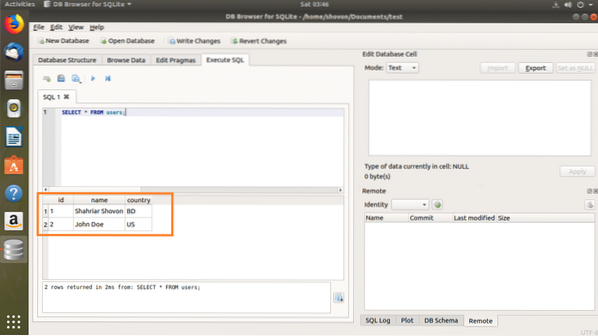
Exportation de la base de données SQLite à l'aide du navigateur SQLite
Vous pouvez exporter le SQLite base de données utilisation Navigateur SQLite.
Ouvrez d'abord le SQLite base de données de Déposer > Ouvrir la base de données…
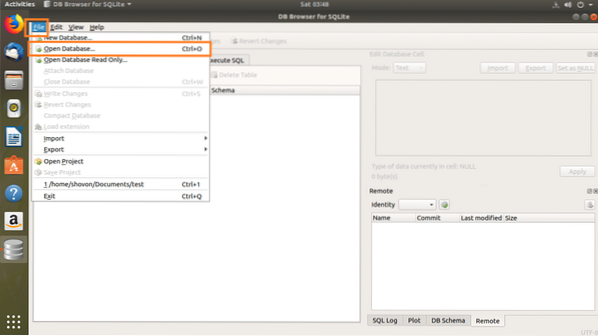
Sélectionnez maintenant votre SQLite fichier de base de données et cliquez sur Ouvert.
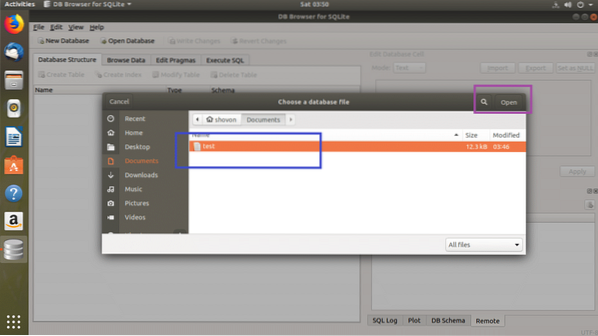
Votre base de données devrait être ouverte.
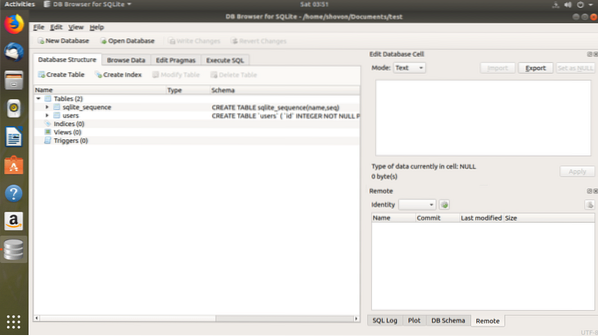
Vous pouvez maintenant cliquer sur Déposer > Exportation puis sélectionnez soit Base de données en fichier SQL… ou alors Tableau(x) sous forme de fichier CSV… ou alors Table(s) vers JSON… pour exporter la base de données au format souhaité.
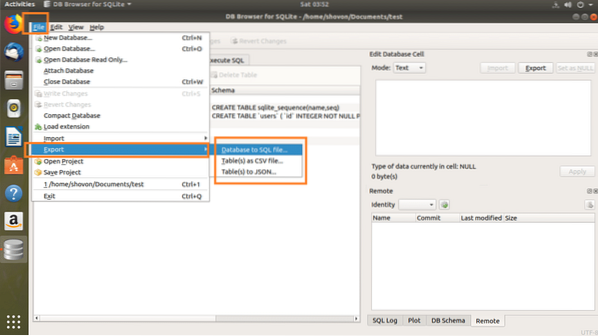
Vous devriez voir la fenêtre suivante. Sélectionnez maintenant les tables que vous souhaitez exporter dans la section Table(s). Par défaut, toutes les tables sont sélectionnées.
Vous pouvez également modifier certaines options pour configurer la façon dont le fichier exporté doit être formaté.
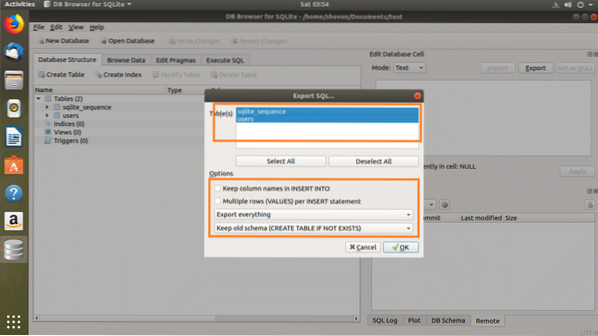
Une fois que vous êtes satisfait, cliquez sur d'accord.
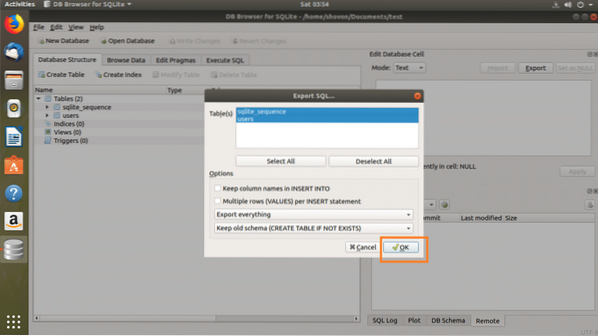
Sélectionnez maintenant le chemin du fichier, saisissez un nom de fichier et cliquez sur Sauvegarder.

La base de données doit être exportée, maintenant cliquez sur d'accord.
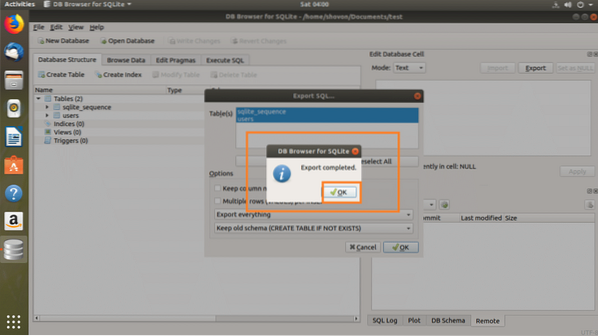
Comme vous pouvez le voir, la base de données a été exportée en SQL.
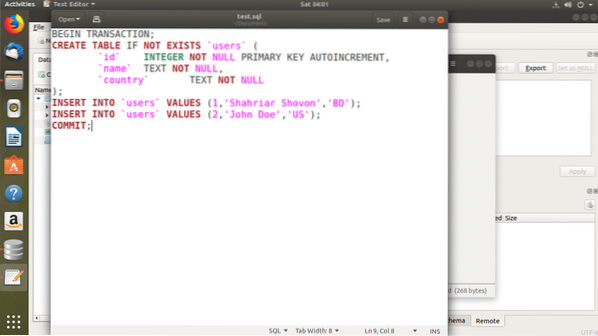
C'est ainsi que vous installez SQLite 3 et Navigateur SQLite sur Ubuntu 18.04 LTS, et utilisez Navigateur SQLite. Merci d'avoir lu cet article.
 Phenquestions
Phenquestions


