Comment installer SQLite sur Arch Linux
SQLite est un système de base de données léger basé sur des fichiers. Il n'a pas de dépendances comme les autres grandes bases de données. SQLite utilise moins de mémoire, il est donc idéal pour les systèmes embarqués comme Android. Vous pouvez également utiliser SQLite pour vos sites Web et applications s'il n'a pas besoin de stocker trop de données.
SQLite est une excellente base de données. Puisqu'il s'agit d'un système de base de données basé sur des fichiers, il a quelques limitations. La taille de fichier d'un seul fichier de base de données SQLite dépend du système de fichiers sur lequel vous avez créé le fichier. Par exemple, sur le système de fichiers FAT 32, le fichier de base de données SQLite peut atteindre 4 Go. Pour éviter les limitations de SQLite, vous devez utiliser un système de fichiers qui prend en charge un gros fichier. C'est ça.
Si vous pensez que votre fichier de base de données peut être plus volumineux que le plus gros fichier pris en charge par votre système de fichiers, vous devriez envisager d'utiliser un autre système de base de données comme MySQL ou MariaDB ou PostgreSQL.
SQLite est open source et une base de données multiplateforme.
Dans cet article, je vais vous montrer comment installer SQLite sur Arch Linux. Commençons.
Installation de SQLite
Mettez d'abord à jour le Pac-Man cache du référentiel de packages de votre machine Arch avec la commande suivante :
$ sudo pacman -Sy
Le cache du référentiel de packages pacman doit être mis à jour.
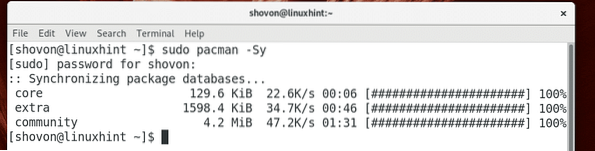
SQLite version 3, qui est la dernière version au moment de la rédaction de cet article, est disponible dans le référentiel de packages officiel d'Arch Linux.
Vous pouvez exécuter la commande suivante pour installer SQLite 3 sur Arch Linux :
$ sudo pacman -S sqlite
Maintenant, appuyez sur « y », puis appuyez sur
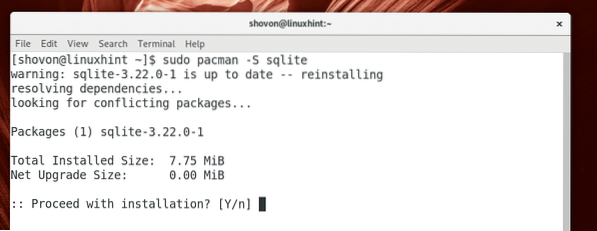
SQLite 3 doit être installé.
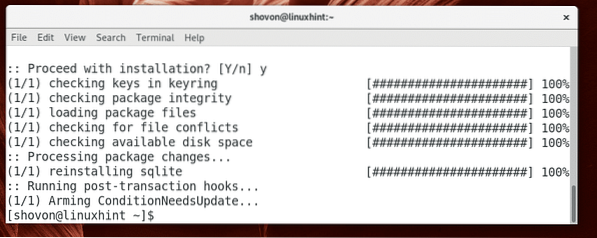
Une fois l'installation terminée, vous pouvez exécuter la commande suivante pour vérifier si SQLite fonctionne :
$ sqlite3 --version
Comme vous pouvez le voir sur la capture d'écran ci-dessous, la version de SQLite installée est la 3.22.0.

Utiliser SQLite
Dans cette section, je vais vous montrer comment utiliser le système de base de données SQLite 3.
Vous pouvez utiliser SQLite 3 en utilisant le sqlite3 interface de ligne de commande ou vous pouvez utiliser Navigateur de base de données pour SQLite utiliser SQLite 3 graphiquement. Je vais vous montrer comment utiliser SQLite graphiquement en utilisant Navigateur de base de données. Navigateur de base de données pour SQLite est disponible dans le référentiel de packages officiel d'Arch Linux. Vous pouvez installer Navigateur de base de données pour SQLite sur Arch Linux avec la commande suivante :
$ sudo pacman -S sqlitebrowser
Maintenant, appuyez sur « y », puis appuyez sur
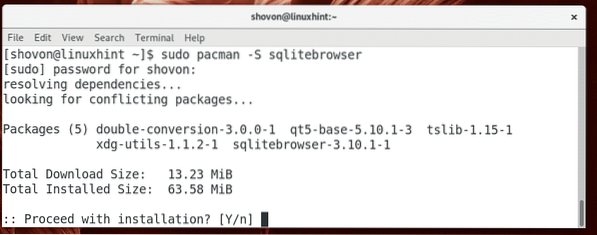
Navigateur de base de données pour SQLite devrait être installé.
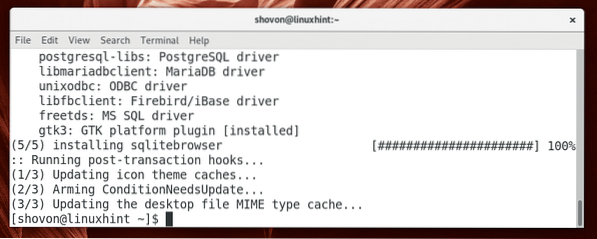
Maintenant, vous pouvez aller à Activités ou alors Menu des applications de votre environnement de bureau souhaité et recherchez SQLite et tu devrais voir Navigateur de base de données pour SQLite icône comme indiqué dans la capture d'écran ci-dessous. Clique dessus.
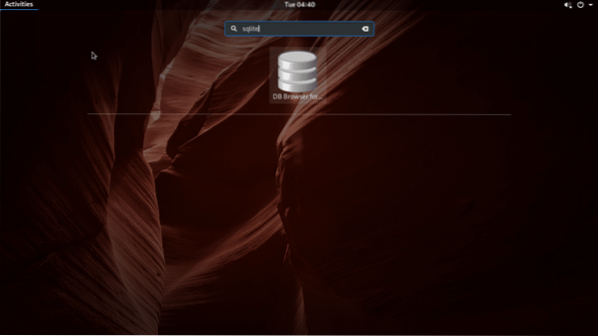
Navigateur de base de données pour SQLite devrait commencer comme indiqué dans la capture d'écran ci-dessous.
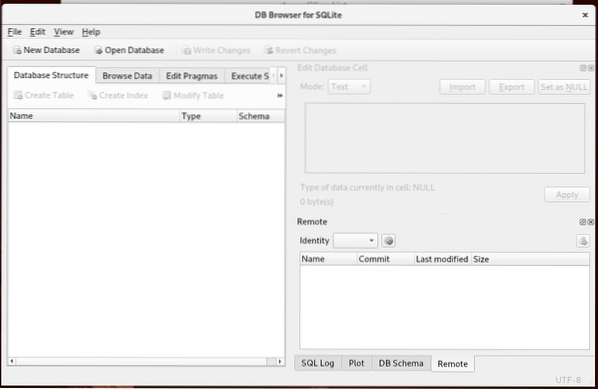
Vous pouvez cliquer sur Nouvelle base de données pour créer une nouvelle base de données SQLite 3 en utilisant Navigateur de base de données pour SQLite.
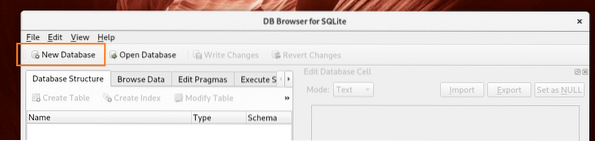
Une fois que vous cliquez sur Nouvelle base de données, vous devriez être invité à enregistrer la base de données SQLite comme indiqué dans la capture d'écran ci-dessous. Tapez un nom de fichier et cliquez sur Sauvegarder.
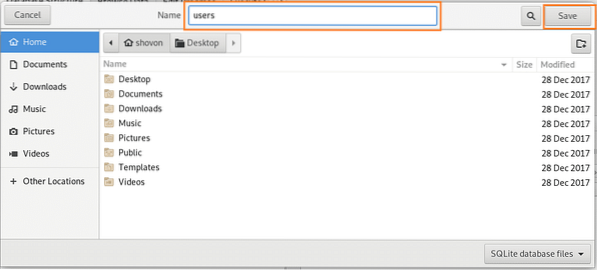
Une fois que vous cliquez sur Sauvegarder, vous devriez voir la fenêtre suivante.
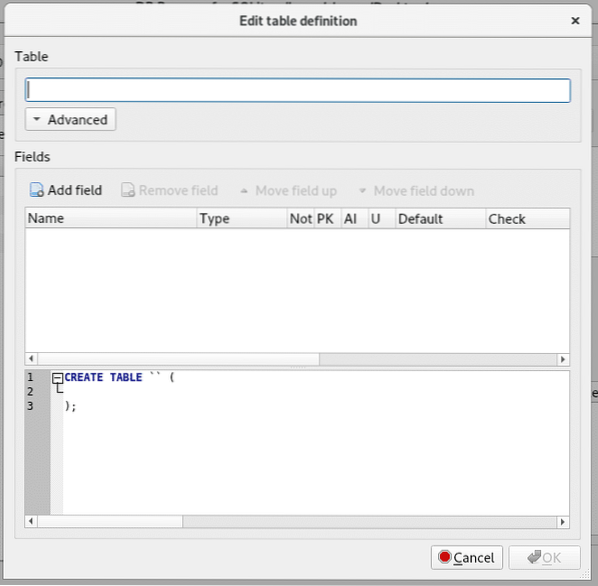
Tapez un nom de table dans la section marquée de la capture d'écran ci-dessous. je vais l'appeler utilisateurs tableau.
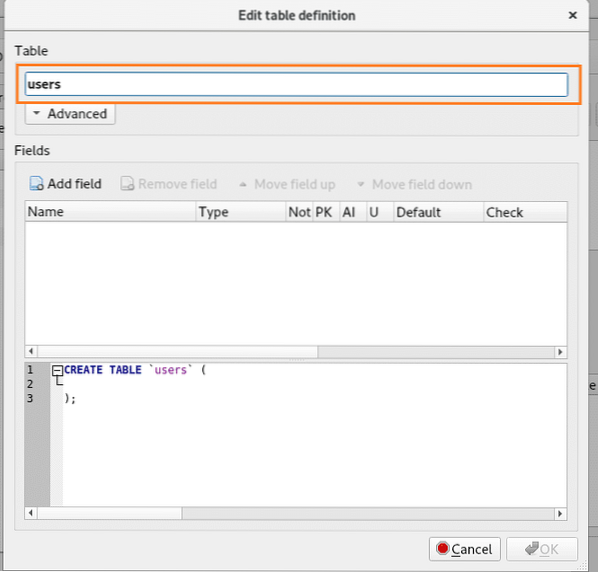
Cliquez maintenant sur Ajouter le champ bouton comme indiqué dans la capture d'écran ci-dessous.
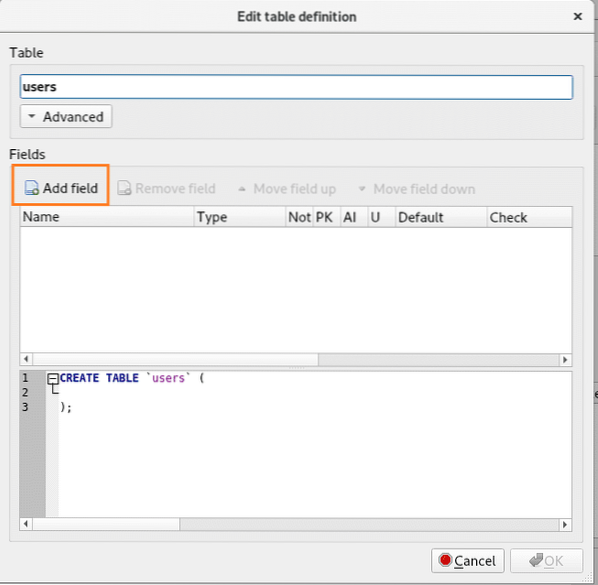
Vous devriez voir un nouveau champ Champ1 Étant créé.
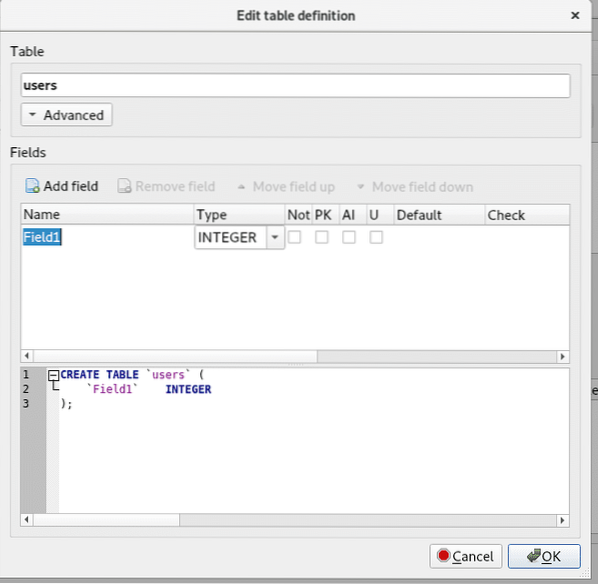
Changez maintenant le nom du champ de Champ1 à identifiant, laissez le Type à ENTIER et marquer le paquet, IA et Non nul cases à cocher comme indiqué dans la capture d'écran ci-dessous.
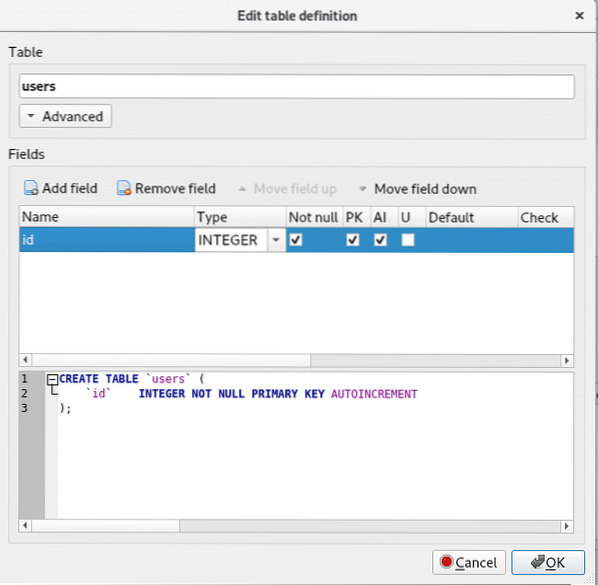
Cliquez maintenant sur Ajouter le champ bouton à nouveau, créez un nouveau champ Prénom et remplacez le Type par TEXTE, et marquer le Non nul case à cocher comme indiqué dans la capture d'écran ci-dessous.
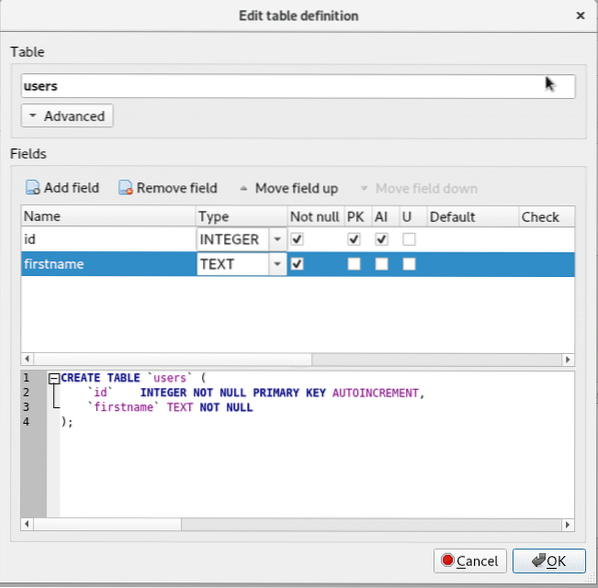
Cliquez maintenant sur Ajouter le champ bouton à nouveau, créez un nouveau champ nom de famille et remplacez le Type par TEXTE, et marquer le Non nul case à cocher comme indiqué dans la capture d'écran ci-dessous.
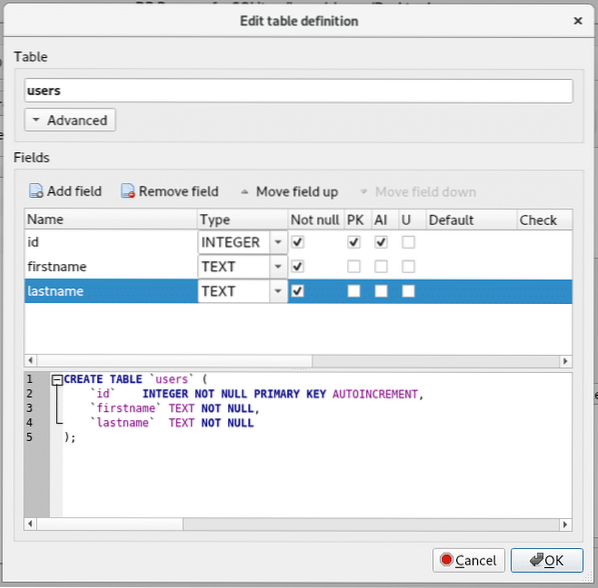
Cela suffit pour montrer comment utiliser Navigateur de base de données pour SQLite travailler avec les bases de données SQLite 3. Alors cliquez sur d'accord comme indiqué dans la capture d'écran ci-dessous.
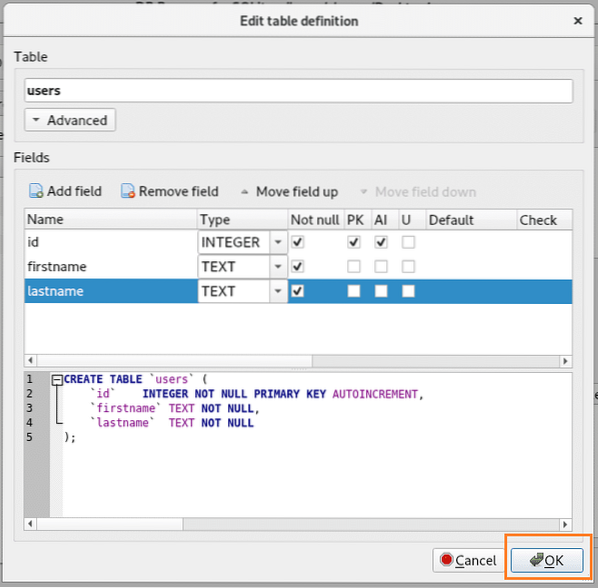
Le tableau est affiché dans la partie gauche de la Navigateur de base de données la fenêtre.
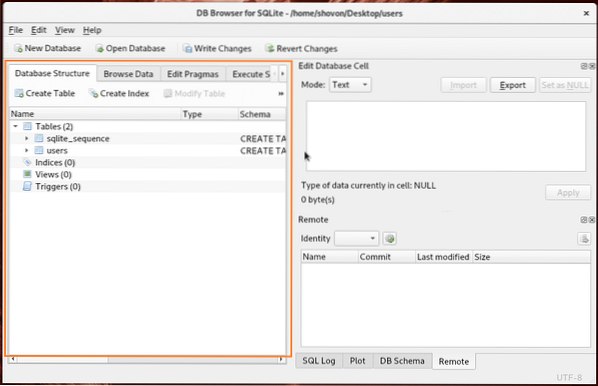
Maintenant, pour insérer des données dans la table, pour aller dans le Parcourir les données onglet, remplacez le tableau par utilisateurs et cliquez sur Nouvel enregistrement comme indiqué dans la capture d'écran ci-dessous.
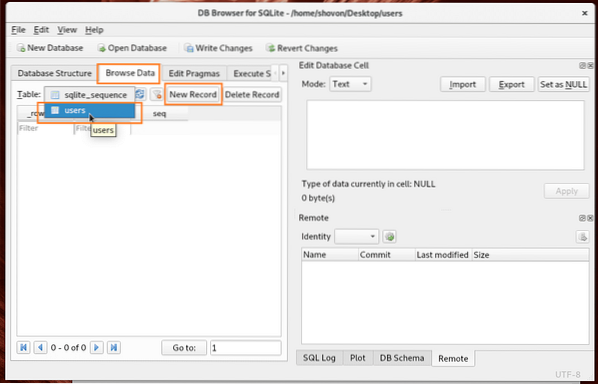
Comme vous pouvez le voir, un enregistrement vide est ajouté.
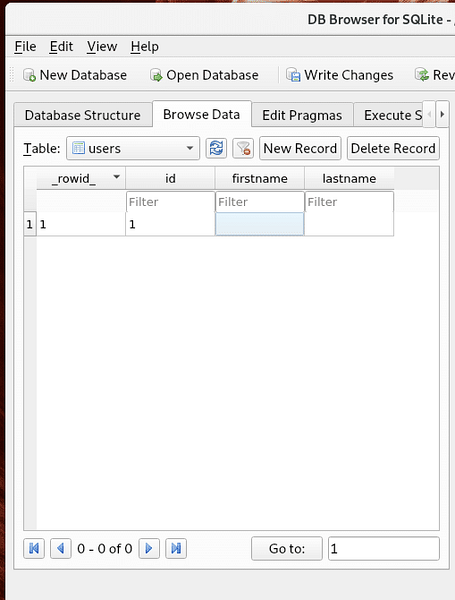
Vous pouvez cliquer sur l'enregistrement et le modifier selon vos besoins.
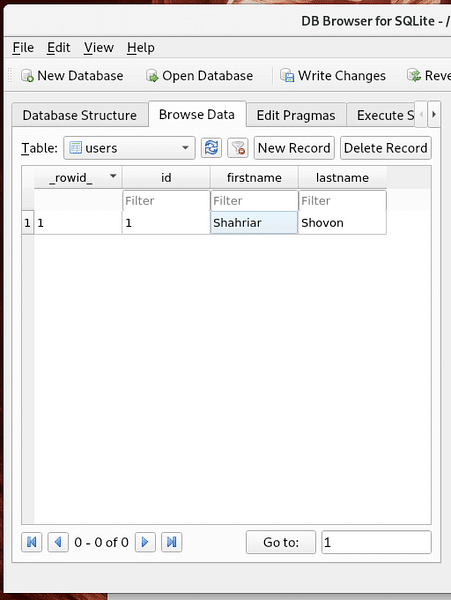
Une fois que vous avez terminé, vous pouvez cliquer sur Écrire des modifications bouton comme indiqué dans la capture d'écran pour enregistrer les modifications apportées à la base de données.
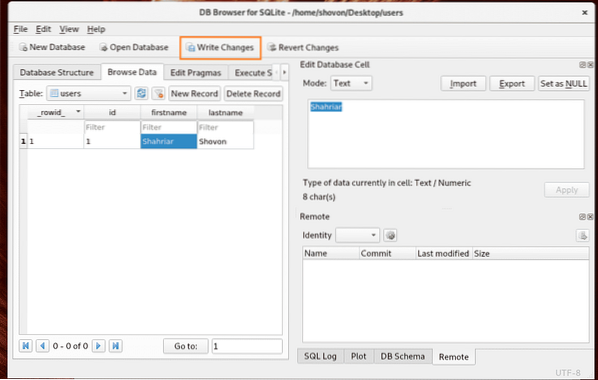
Vous pouvez également ouvrir le fichier de base de données avec l'interface de ligne de commande de SQLite ainsi que :
$ sqlite3 ~/Bureau/utilisateursle utilisateurs Le fichier SQLite 3 doit être ouvert avec SQLite 3 comme indiqué dans la capture d'écran ci-dessous.
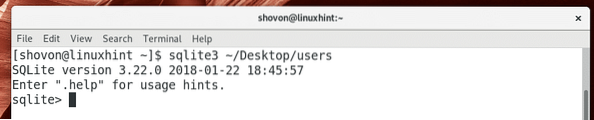
Exécutez maintenant l'instruction SQL suivante pour sélectionner toutes les lignes de utilisateurs tableau.
sqlite> SELECT * FROM utilisateurs;
Comme vous pouvez le voir, les données que j'ai enregistrées en utilisant Navigateur de base de données y a-t-il.

C'est ainsi que vous installez SQLite et l'utilisez sur Arch Linux. Merci d'avoir lu cet article.
 Phenquestions
Phenquestions


