Installer Sublime Text 3 sur Ubuntu 17.dix
Sublime Text est un éditeur de texte très populaire pour les programmeurs et les développeurs. Il prend en charge de nombreux langages de programmation. Il prend en charge la coloration syntaxique et propose différents thèmes de syntaxe ainsi que des thèmes d'interface utilisateur. L'interface utilisateur de Sublime Text est très conviviale. L'interface utilisateur de Sublime Text est configurable. Une autre raison pour laquelle les gens aiment Sublime Text est qu'il est léger et rapide par rapport à Atom, Brackets et de nombreux autres éditeurs de texte. Sublime Text a besoin de moins de ressources système pour fonctionner. L'interface utilisateur de Sublime Text est très réactive. Sublime text est également disponible sur Windows, Mac et Linux. Être multiplateforme a ses avantages. Vous pouvez avoir la même expérience sur différents systèmes d'exploitation si vous devez changer pour certaines raisons. C'est donc un éditeur de texte très efficace pour presque tout ce que vous pouvez faire.
Dans cet article, je vais vous montrer comment installer l'éditeur de texte Sublime Text 3 sur Ubuntu 17.10 Oryctérope astucieux. Commençons.
Préparation de votre système :
Avant de pouvoir installer Sublime Text 3 sur Ubuntu 17.10 Artful Aardvark, nous devons configurer le gestionnaire de packages apt, afin qu'il sache où télécharger Sublime Text 3.
Tout d'abord, nous devons installer la clé GPG du référentiel Sublime Text. Ceci est très important pour la vérification des paquets. Vous n'avez pas besoin de vérifier les packages manuellement ; le gestionnaire de packages vérifiera lui-même les packages téléchargés si les clés GPG sont disponibles. Pour ajouter la clé GPG du référentiel Sublime Text, exécutez la commande suivante :
wget -qO - https://download.sublimetexte.com/sublimehq-pub.gpg | sudo apt-key ajouter -

Le référentiel de packages de Sublime Text ne prend en charge que le protocole HTTPS. Donc, le gestionnaire de paquets d'Ubuntu, qui est apte, doit avoir le support https activé. Pour vous assurer que tout est configuré, exécutez la commande suivante pour activer la prise en charge HTTPS sur le gestionnaire de packages apt :
sudo apt-get install apt-transport-https
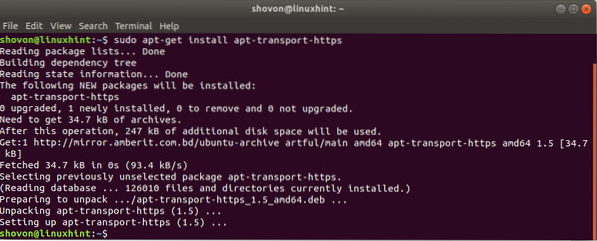
Nous devons maintenant ajouter le référentiel Sublime Text 3 à Ubuntu 17.dix. Il existe deux versions de Sublime Text 3 disponibles, l'une est la version stable et l'autre est la version de développement. La plupart des gens voudraient une version stable, car elle contient moins de bugs et est moins susceptible de planter. Mais si vous souhaitez tester une nouvelle version de développement, vous pouvez également essayer la version de développement. Attention, la version Developer a beaucoup de bugs et peut planter très souvent.
Dans cet article, je vais ajouter le référentiel de version stable. Mais vous pouvez également ajouter le référentiel de développement. Les étapes sont les mêmes que les commandes d'ajout de référentiels Stable et Development.
REMARQUE : N'ajoutez pas à la fois les référentiels Stable et Development. N'en ajouter qu'un.
Pour ajouter un dépôt stable, exécutez la commande suivante :
echo deb https://télécharger.sublimetexte.com/ apt/stable/ | sudo tee /etc/apt/sources.liste.d/texte-sublime.liste

Pour ajouter le dépôt de développement, exécutez la commande suivante :
echo "deb https://téléchargement.sublimetexte.com/apt/dev/" | sudo tee /etc/apt/sources.liste.d/texte-sublime.liste

Nous devons maintenant mettre à jour le cache du référentiel de packages du gestionnaire de packages apt. Pour ce faire, exécutez la commande suivante :
sudo apt-get mise à jour

Installation de Sublime Text 3:
Nous sommes maintenant prêts à installer Sublime Text 3. Pour installer Sublime Text 3, exécutez la commande suivante :
sudo apt-get install sublime-text
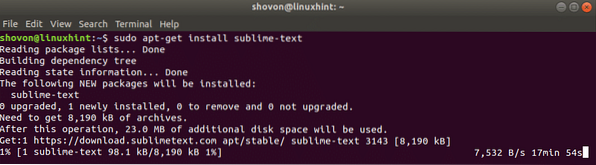
Le téléchargement et la configuration peuvent prendre un certain temps en fonction de votre connexion Internet. Veuillez patienter jusqu'à ce que la commande soit terminée.
Exécution de Sublime Text 3:
Une fois l'installation terminée, cliquez sur « Afficher les applications ».

Ensuite, recherchez Sublime Text.
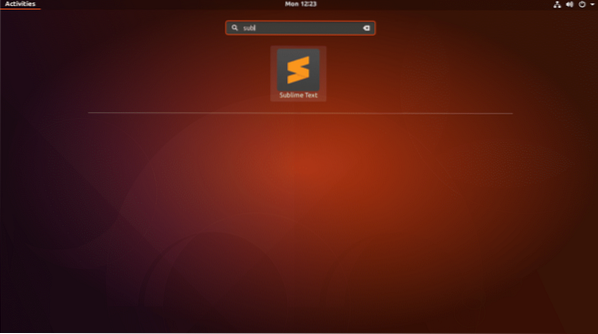
Cliquez ensuite sur l'icône Sublime Text pour exécuter Sublime Text 3. Sublime Text devrait commencer comme indiqué dans la capture d'écran.
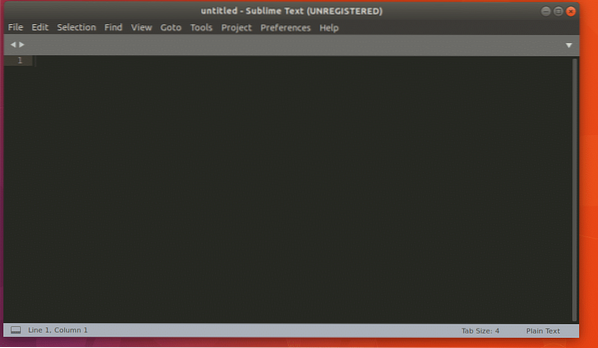
Si vous cliquez sur « Aide » puis sur « À propos de Sublime Text », vous devriez voir la fenêtre suivante. Tu peux voir ça; la version est 3.0
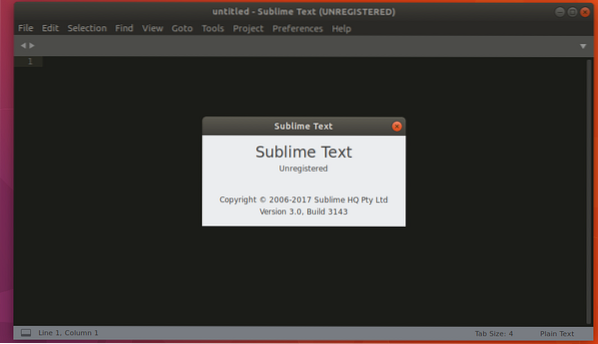
C'est ainsi que vous installez Sublime Text 3 sur Ubuntu 17.10 Oryctérope astucieux. Merci d'avoir lu cet article.
 Phenquestions
Phenquestions


