Installer Tomcat sur Ubuntu 18.04 LTS :
matou 8.5.x est disponible dans le univers section du référentiel de packages officiel d'Ubuntu 18.04 LTS. Donc, c'est vraiment facile à installer. Tout d'abord, assurez-vous que le univers section de l'officiel Ubuntu 18.04 Le référentiel de packages LTS est activé.
Pour ce faire, exécutez la commande suivante :
$ egrep '^deb http.*univers.*$' /etc/apt/sources.liste
Comme vous pouvez le voir, j'ai le univers section du référentiel de packages officiel activée.

S'il n'est pas activé dans votre cas, vous pouvez facilement l'activer. Si vous utilisez un environnement de bureau sur votre Ubuntu 18.04 Machine LTS, puis ouvrez Mises à jour de logiciel l'application et assurez-vous que le Logiciels libres et open source maintenus par la communauté (univers) le référentiel est vérifié sur le Logiciel Ubuntu onglet comme indiqué dans la capture d'écran ci-dessous. le univers la section du référentiel de packages doit être activée.
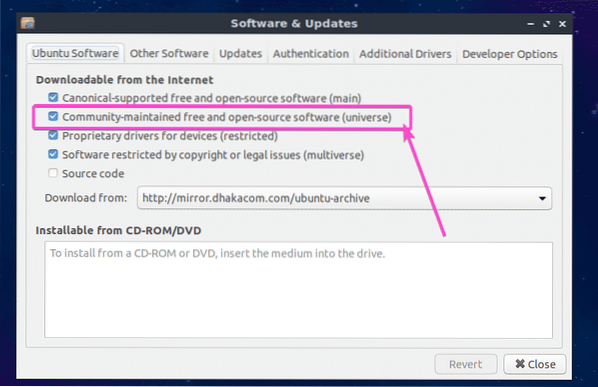
Si vous utilisez Ubuntu 18.04 Serveur LTS en mode sans tête, puis exécutez la commande suivante pour activer le univers section du référentiel de packages :
$ sudo apt-add-repository "deb http://us.archiver.Ubuntu.com/ubuntu/ univers bionique"
Maintenant, mettez à jour le cache du référentiel de packages APT avec la commande suivante :
$ sudo apt mise à jour
Le cache du référentiel de packages APT doit être mis à jour.

Enfin, installez Tomcat 8.5.x avec la commande suivante :
$ sudo apt installer tomcat8
Maintenant, appuyez sur oui puis appuyez sur
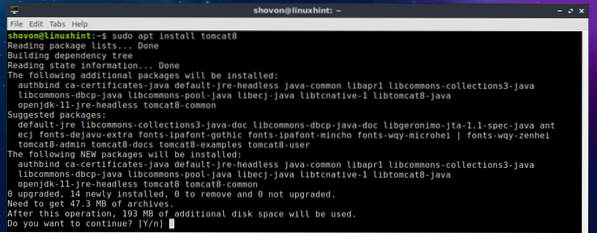
matou 8.5.x doit être installé.
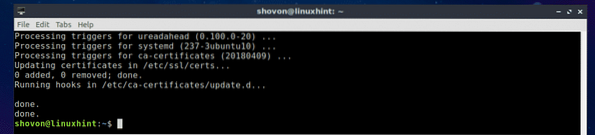
Démarrage et arrêt du service Tomcat :
Dans cette section, je vais vous montrer comment gérer le service Tomcat sur Ubuntu 18.04 LTS. Vous pouvez vérifier si le service Tomcat est en cours d'exécution sur votre Ubuntu 18.04 machine LTS avec la commande suivante :
$ sudo systemctl status tomcat8
Comme vous pouvez le voir, le service Tomcat est en cours d'exécution.
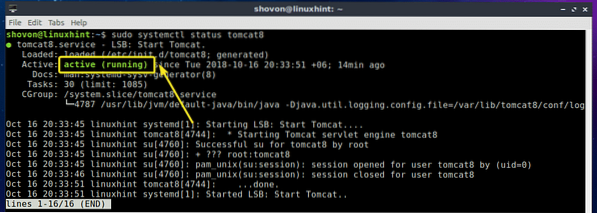
Si vous souhaitez arrêter le service Tomcat, exécutez la commande suivante :
$ sudo systemctl arrêter tomcat8
Comme vous pouvez le voir, le service Tomcat ne fonctionne plus.
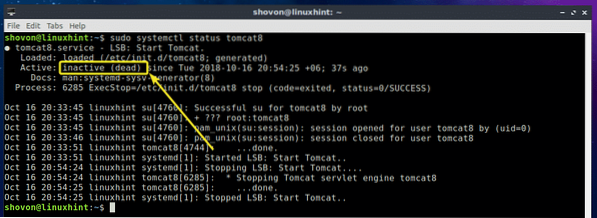
Si vous souhaitez redémarrer le service Tomcat, exécutez la commande suivante :
$ sudo systemctl démarrer tomcat8
Comme vous pouvez le voir, le service Tomcat fonctionne à nouveau.
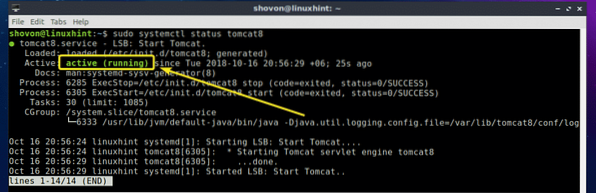
Démarrage de Tomcat au démarrage du système :
Si vous voulez que le serveur Apache Tomcat démarre lorsque votre Ubuntu 18.04 LTS machine boot, alors vous devez ajouter le service Tomcat au démarrage du système de votre Ubuntu 18.04 Machine LTS. Pour ce faire, exécutez la commande suivante :
$ sudo systemctl activer tomcat8
Le service Tomcat doit être ajouté au démarrage du système de votre Ubuntu 18.04 Machine LTS. Au prochain démarrage, il devrait démarrer automatiquement.

Suppression de Tomcat du démarrage du système :
Si vous ne voulez pas démarrer le serveur Web Apache Tomcat lorsque votre Ubuntu 18.04 La machine LTS ne démarre plus, il ne vous reste plus qu'à supprimer le service Tomcat du démarrage système de votre Ubuntu 18.04 Machine LTS.
Pour ce faire, exécutez la commande suivante :
$ sudo systemctl désactiver tomcat8
Le service Tomcat doit être supprimé du démarrage du système de votre Ubuntu 18.04 Machine LTS. Le serveur Web Apache Tomcat ne démarre plus lorsque votre machine Ubuntu démarre.

Accéder au serveur Web Tomcat :
Par défaut, le serveur Web Apache Tomcat s'exécute sur le port 8080. Si vous utilisez Ubuntu 18.04 Bureau LTS, ouvrez simplement votre navigateur Web et visitez http://localhost:8080
Comme vous pouvez le voir, l'écran de bienvenue du serveur Web Apache Tomcat s'est affiché.
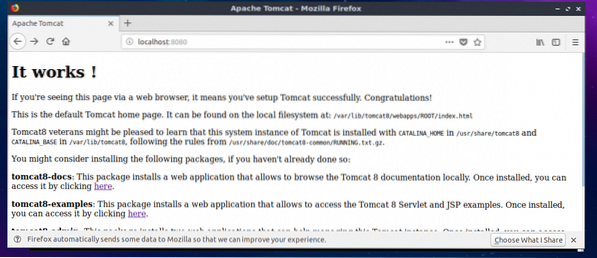
Si vous utilisez Ubuntu 18.04 LTS headless server, puis exécutez la commande suivante pour obtenir l'adresse IP de votre machine Ubuntu qui exécute le serveur Web Tomcat :
$ ip aComme vous pouvez le voir, l'adresse IP est 192.168.163.134 dans mon cas.
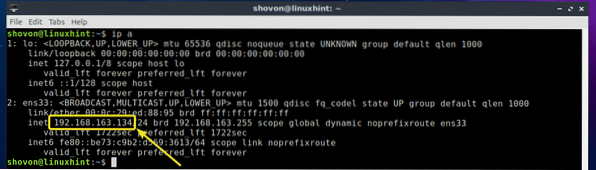
Maintenant, à partir du navigateur Web de n'importe quel ordinateur connecté au même réseau que votre machine serveur Ubuntu, visitez http://IP_ADDR:8080, dans mon cas http://192.168.163.134:8080
Comme vous pouvez le voir, je peux toujours accéder au serveur Web Tomcat exécuté sur ma machine Ubuntu.
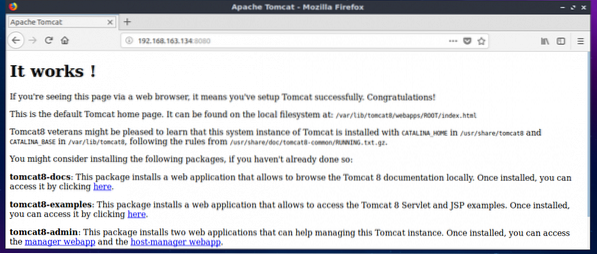
Gestion du serveur Web Tomcat à l'aide d'interfaces de gestion Web :
Apache Tomcat dispose d'interfaces de gestion graphique que vous pouvez utiliser pour gérer votre serveur Web Tomcat à partir du navigateur Web. Dans cette section, je vais vous montrer comment le configurer. Pour obtenir les interfaces de gestion Tomcat sur Ubuntu 18.04 LTS, vous devez installer 2 progiciels supplémentaires tomcat8-admin et tomcat8-utilisateur.
Pour ce faire, exécutez la commande suivante :
$ sudo apt install tomcat8-admin tomcat8-user
tomcat8-admin et tomcat8-utilisateur les paquets doivent être installés.
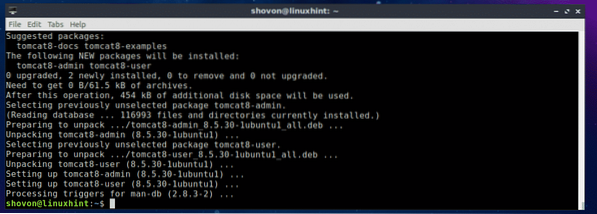
Vous devez maintenant configurer un nom d'utilisateur et un mot de passe que vous souhaitez utiliser pour vous connecter aux interfaces de gestion Web Tomcat. Pour ce faire, vous devez éditer le fichier de configuration /etc/tomcat8/tomcat-users.xml et ajoutez-y les rôles et utilisateurs requis.
Pour modifier le fichier de configuration /etc/tomcat8/tomcat-users.xml, exécutez la commande suivante :
$ sudo nano /etc/tomcat8/tomcat-users.xml
Le fichier de configuration doit être ouvert.
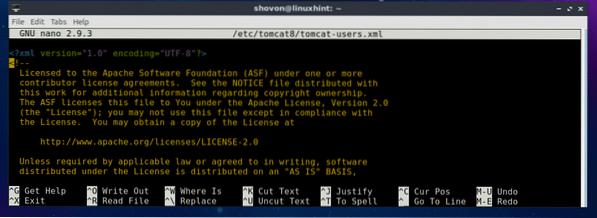
Naviguez maintenant jusqu'à la fin du fichier et ajoutez les lignes suivantes juste avant le ligne.
Ici, changez VOTRE NOM D'UTILISATEUR et VOTRE MOT DE PASSE au nom d'utilisateur et au mot de passe que vous souhaitez utiliser pour vous connecter aux interfaces de gestion Web Tomcat. je vais le mettre sur matou et matou pour la démonstration.
Enfin, ça devrait ressembler à ça. Maintenant, appuyez sur
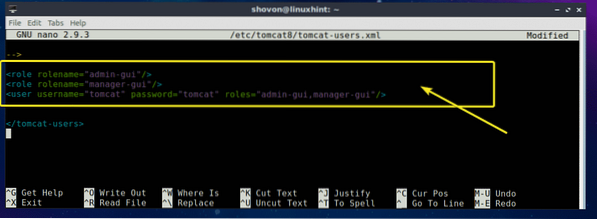
Maintenant, redémarrez le service Tomcat avec la commande suivante :
$ sudo systemctl redémarrer tomcat8
Vous pouvez maintenant accéder au Tomcat Gestionnaire d'applications Web interface. Visitez simplement http://localhost:8080/manager/html à partir de votre navigateur Web et vous devriez être invité à saisir le nom d'utilisateur et le mot de passe. Tapez le nom d'utilisateur et le mot de passe que vous venez de définir et cliquez sur d'accord.
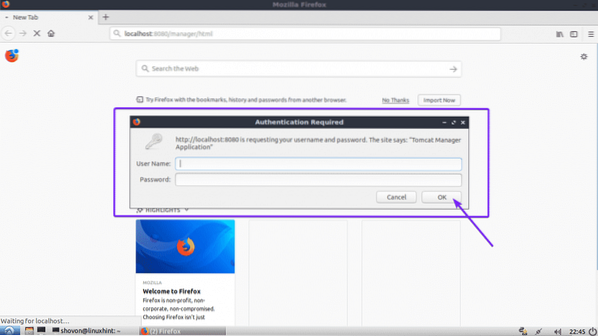
Vous devez être connecté au Tomcat Gestionnaire d'applications Web interface. À partir de là, vous pouvez gérer (démarrer, arrêter et recharger) les applications Web en cours d'exécution et bien d'autres.
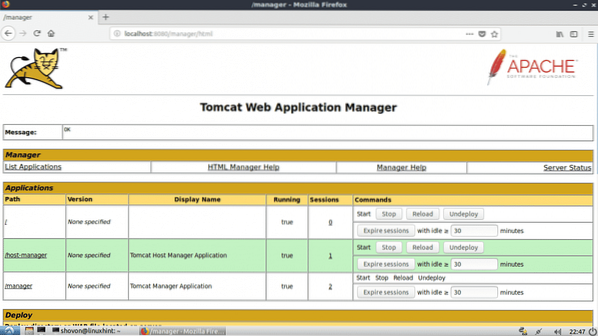
Il existe également une autre application Web pour gérer le serveur Web Tomcat appelée Gestionnaire d'hôte virtuel auquel vous pouvez accéder à http://localhost:8080/host-manager/html
Comme vous pouvez le voir, le Gestionnaire d'hôte virtuel l'interface s'affiche dans mon navigateur Web.
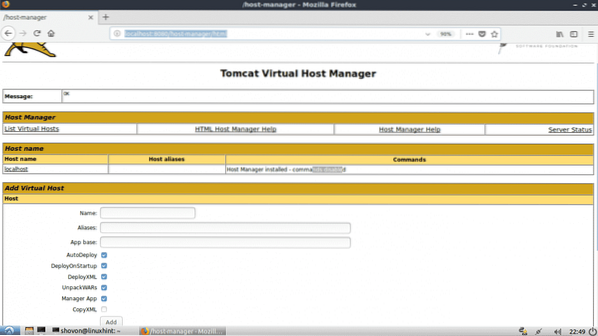
C'est ainsi que vous installez et utilisez le serveur Web Tomcat sur Ubuntu 18.04 LTS. Merci d'avoir lu cet article.
 Phenquestions
Phenquestions


