Dans cet article, je vais vous montrer comment installer Ubuntu Budgie 18.04 LTS. Commençons.
Téléchargement d'Ubuntu Budgie 18.04 LTS
Allez d'abord sur le site officiel d'Ubuntu Budgie 18.04 LTS sur https://ubuntubudgie.org/downloads et téléchargez un iso image d'Ubuntu Budgie 18.04 LTS comme vous pouvez le voir sur la capture d'écran ci-dessous. 64 bits et 32 bits iso les images sont disponibles en téléchargement.
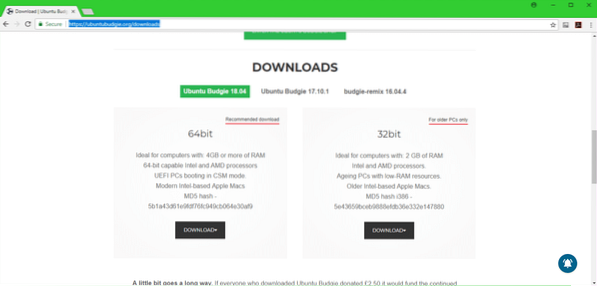
Créer une clé USB amorçable d'Ubuntu Budgie 18.04 LTS
Vous pouvez créer un lecteur de démarrage USB d'Ubuntu Budgie 18.04 LTS avec un utilitaire appelé Rufus sous Windows. Vous pouvez télécharger Rufus du site officiel de Rufus à https://rufus.akeo.c'est-à-dire/ Allez simplement sur le site officiel de Rufus et cliquez sur Rufus Portable lien de téléchargement comme indiqué dans la capture d'écran ci-dessous.
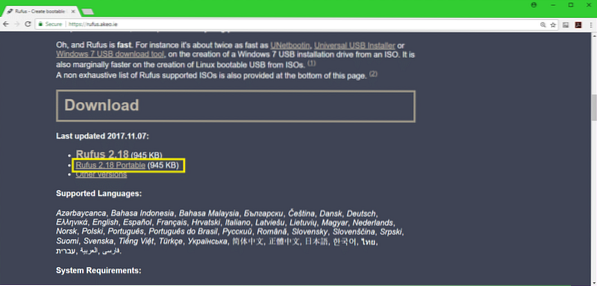
Une fois que Rufus est téléchargé, ouvert Rufus et insérez la clé USB que vous souhaitez rendre amorçable. Vous devriez voir quelque chose comme ça. Cliquez maintenant sur l'icône du DVD ROM comme indiqué dans la capture d'écran ci-dessous.
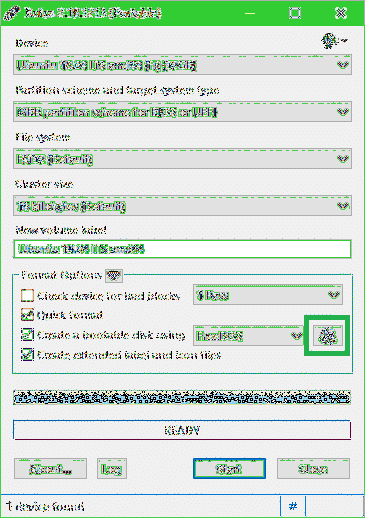
Sélectionnez Ubuntu Budgie 18.04 LTS iso image que vous venez de télécharger et cliquez sur Ouvert comme indiqué dans la capture d'écran ci-dessous.
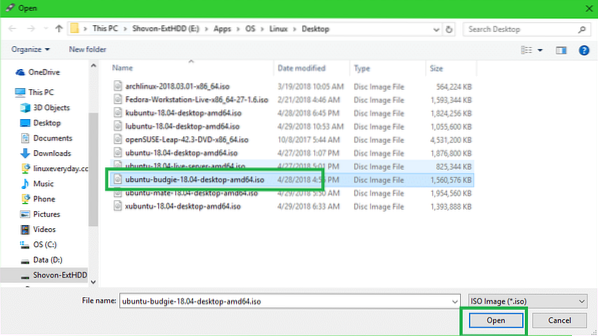
Cliquez maintenant sur Démarrer.
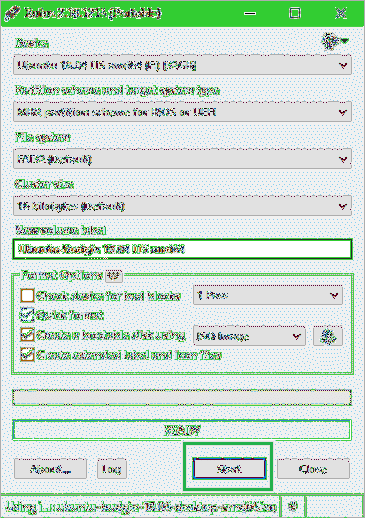
Cliquer sur Oui.
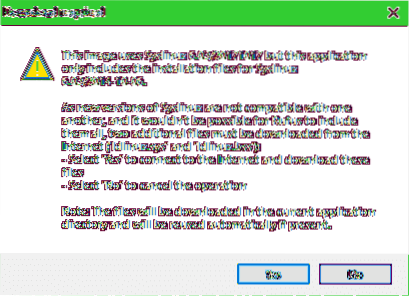
Laissez les valeurs par défaut et cliquez sur d'accord.
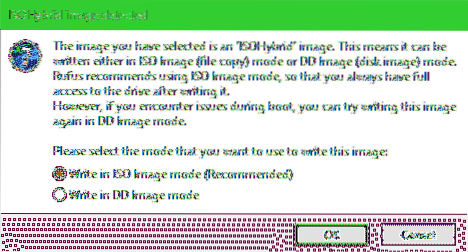
Cliquez maintenant sur d'accord. Notez que cela supprimera tout de votre clé USB.
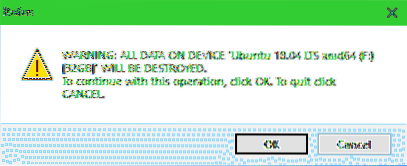
Rufus devrait faire de votre périphérique USB Ubuntu Budgie 18.04 LTS amorçable. Le processus devrait prendre un certain temps. Une fois que vous avez terminé, vous pouvez l'éjecter et démarrer à partir de celui-ci.
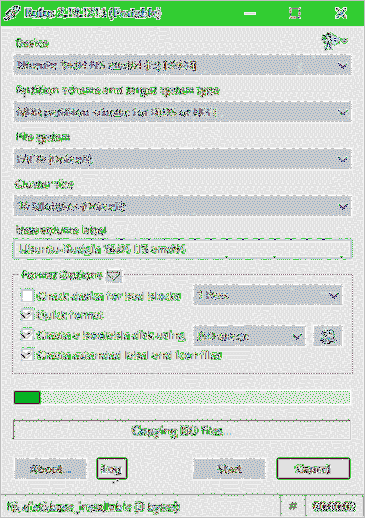
Démarrage à partir du lecteur DVD/USB et installation d'Ubuntu Budgie 18.04 LTS
Insérez d'abord le DVD ou la clé USB amorçable dans votre ordinateur et démarrez à partir de celui-ci. La procédure de démarrage à partir d'un DVD ou d'une clé USB dépend du type de carte mère que vous avez sur votre ordinateur. D'habitude F12 ou alors Effacer appuyez sur le bouton juste après avoir appuyé sur le bouton d'alimentation de votre ordinateur pour accéder au BIOS de votre ordinateur, à partir duquel vous pouvez sélectionner le périphérique à partir duquel vous souhaitez démarrer.
Une fois que vous avez démarré, vous devriez voir le menu GRUB suivant. Sélectionner Essayez Ubuntu Budgie sans installer et appuyez sur
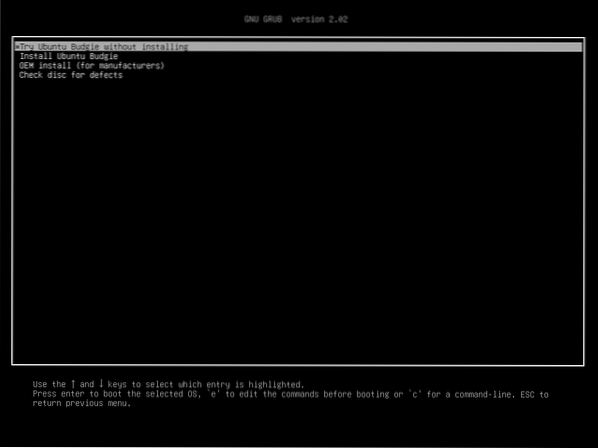
Vous devriez voir la fenêtre suivante. C'est l'Ubuntu Budgie 18.04 Séance LTS Live. Essayez et voyez si votre matériel fonctionne. Si vous l'aimez, et que vous souhaitez l'installer sur votre disque dur, cliquez sur Installer Ubuntu Budgie 18.04 icône comme indiqué dans la capture d'écran ci-dessous.
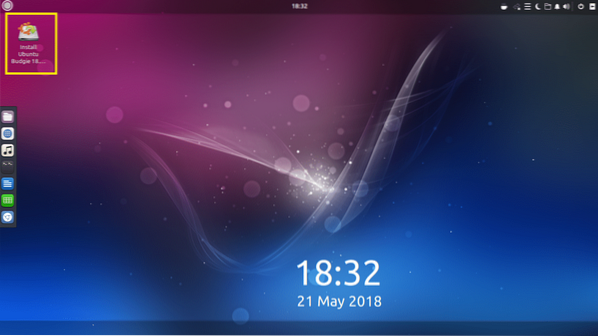
L'installateur devrait apparaître. Sélectionnez votre langue et cliquez sur Continuer.
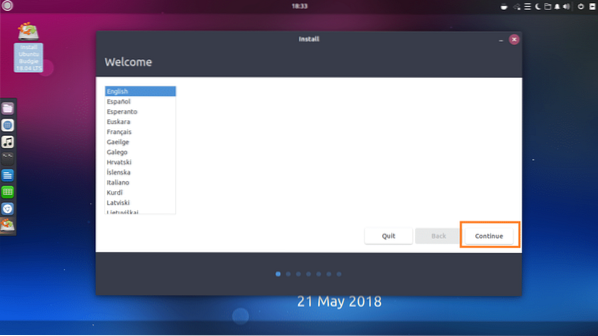
Sélectionnez votre disposition de clavier et cliquez sur Continuer.
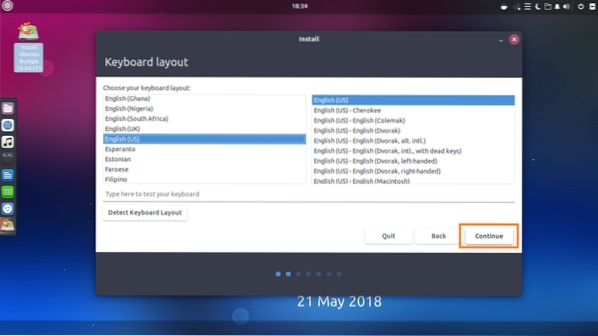
Maintenant, sélectionnez soit Installation normale ou alors Installation minimale. Si vous sélectionnez Installation minimale, alors seuls les utilitaires les plus basiques seront installés. Si vous sélectionnez Installation normale, tous les logiciels par défaut seront installés. Installation minimale prend moins d'espace disque que Installation normale. Une fois que vous avez terminé, cliquez sur Continuer.
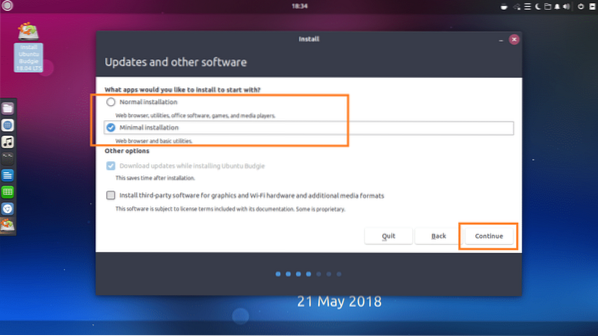
Si vous avez un disque dur vide, vous pouvez cliquer sur Effacer le disque et installer Ubuntu Budgie, cela formatera tout votre disque dur et installera Perruche Ubuntu dedans. Si vous voulez plus de contrôle sur la façon dont votre disque sera partitionné, cliquez sur Autre chose puis cliquez sur Continuer. Je couvrirai le partitionnement de disque manuel dans cet article car c'est celui que la plupart des gens sont bloqués.
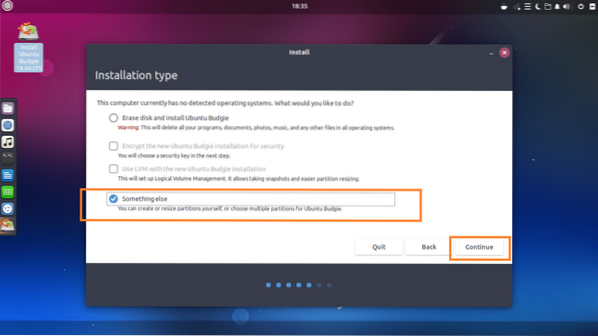
Une fois que vous sélectionnez Autre chose, vous devriez voir la fenêtre suivante. Comme vous pouvez le voir, j'ai un disque dur virtuel installé, et il n'a pas de table de partition pour le moment. Cliquer sur Nouvelle table de partition… pour créer une table de partition vide.
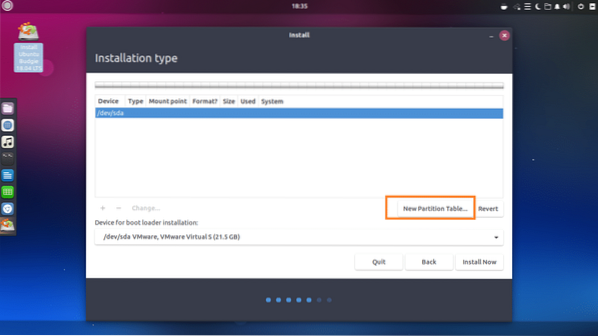
Cliquez ensuite sur Continuer.
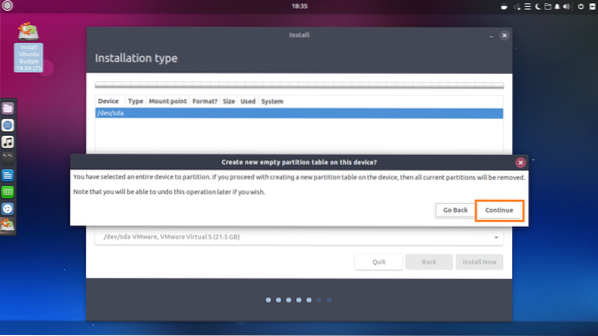
Une nouvelle table de partition doit être créée. Maintenant, pour créer une nouvelle partition, sélectionnez le espace libre et cliquez sur le + bouton comme indiqué dans la capture d'écran ci-dessous.
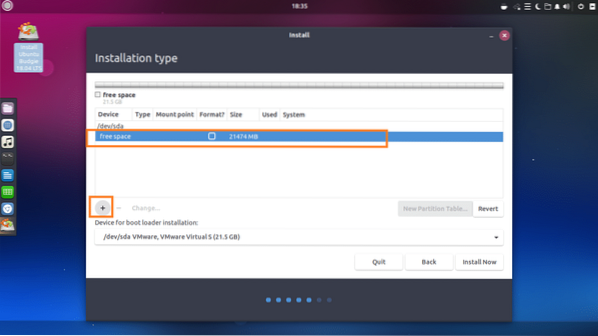
Vous devriez voir la fenêtre suivante. Vous avez besoin d'au moins 2 partitions pour installer Ubuntu Budgie 18.04 LTS sur du matériel basé sur UEFI. L'un est le racine (/) partition et l'autre est la Partition système EFI.
Sur le matériel basé sur le BIOS, seul le racine (/) la partition est requise.
Je vais d'abord créer un Partition système EFI d'environ 512 Mo d'espace disque libre total pendant que j'installe Ubuntu Budgie 18.04 LTS sur un matériel basé sur UEFI.
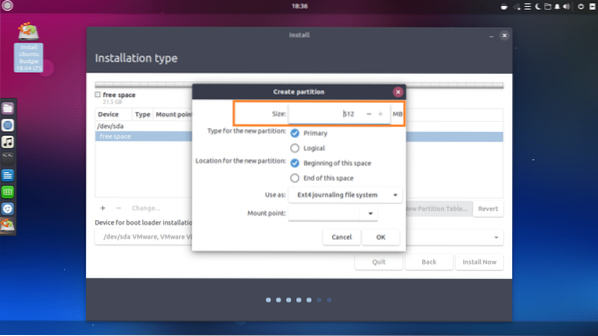
Ensemble Utilisé comme à Partition système EFI.
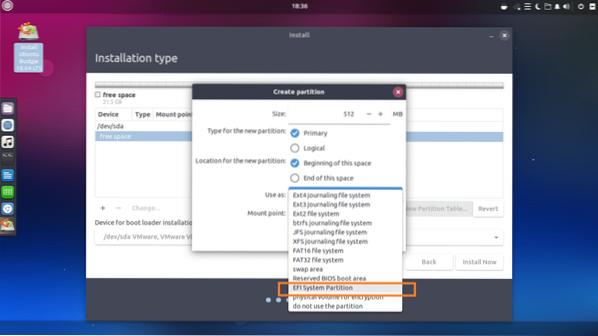
Une fois que vous avez terminé, cliquez sur d'accord.
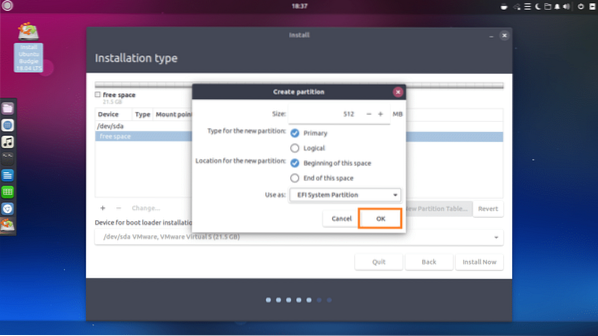
le Partition système EFI devrait être créé.
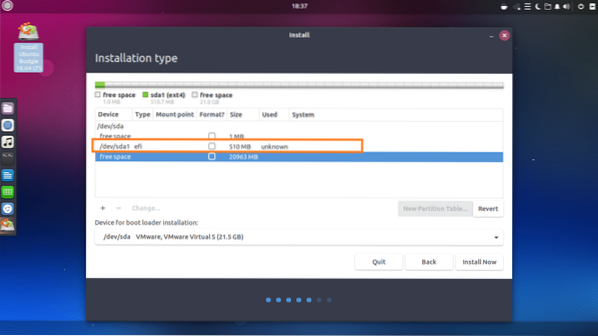
Maintenant, vous devez créer un racine (/) partition avec les paramètres suivants. Vous pouvez lui donner le reste de l'espace disque libre si vous le souhaitez et cliquer sur d'accord une fois que vous avez terminé.
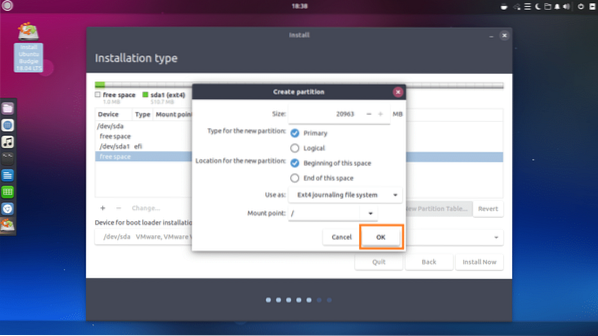
Enfin, ça devrait ressembler à ça.
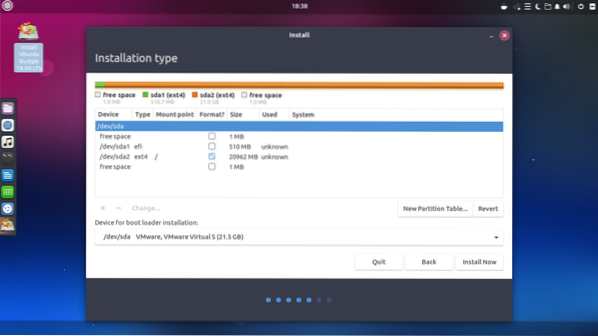
Sélectionnez maintenant le bon disque dur dans le Périphérique pour l'installation du chargeur de démarrage section comme indiqué dans la capture d'écran ci-dessous.
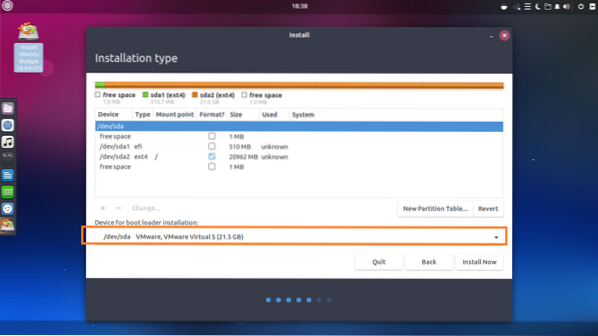
Cliquez maintenant sur Installer maintenant.
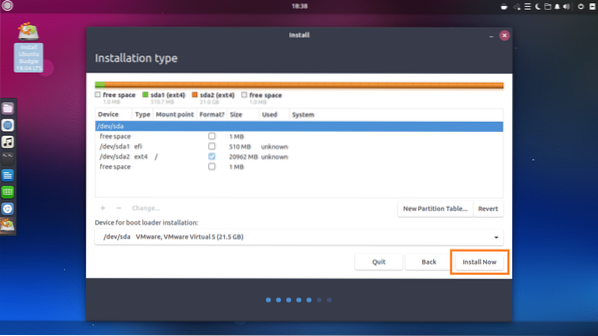
Cliquer sur Continuer.
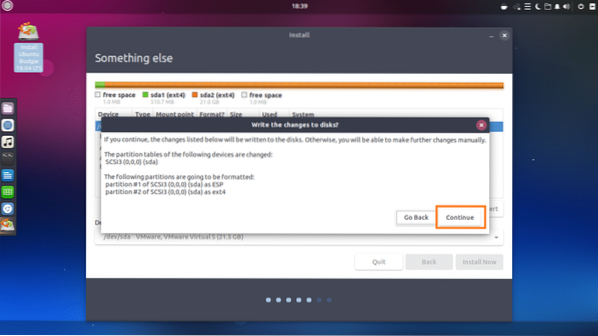
Sélectionnez votre emplacement et cliquez sur Continuer.
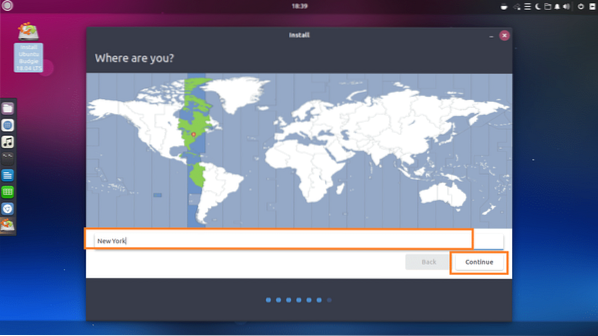
Remplissez les zones de texte avec vos informations personnelles.
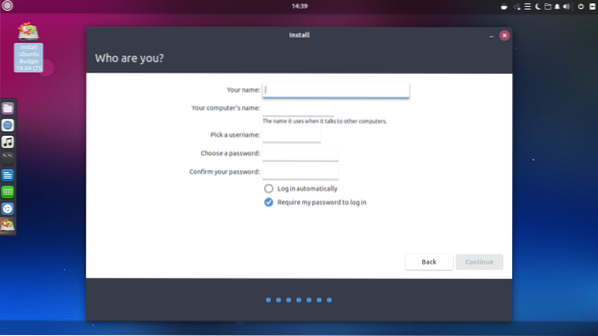
Ça devrait ressembler a quelque chose comme ca. Une fois que vous avez terminé, cliquez sur Continuer.
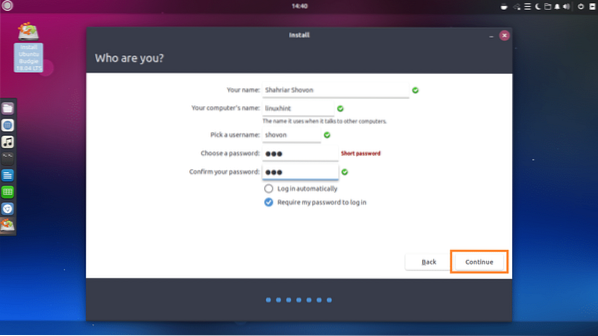
L'installation devrait commencer.
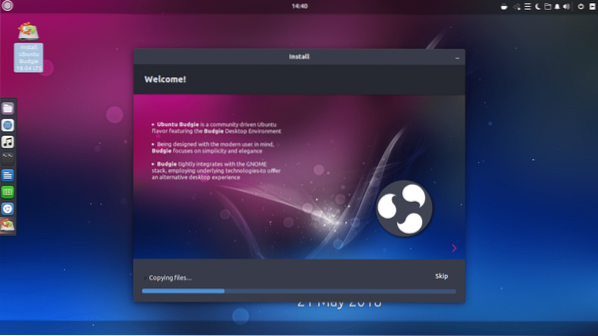
Une fois l'installation terminée, cliquez sur Redémarrer maintenant.
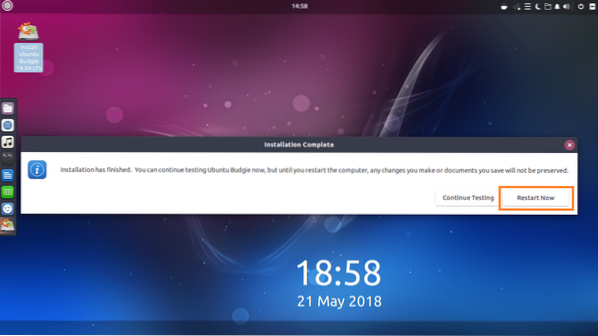
Si vous voyez la fenêtre suivante, appuyez sur
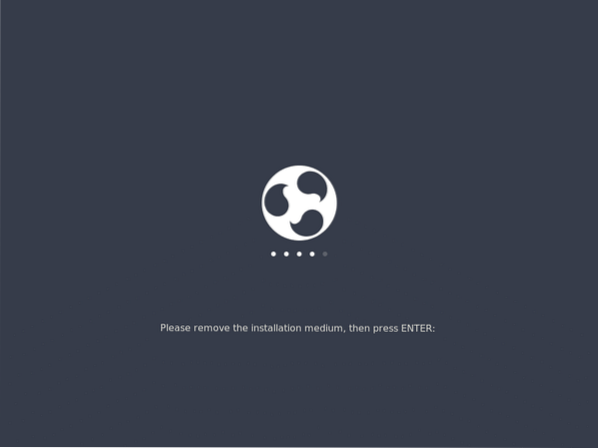
Vous devriez être démarré dans votre nouvel Ubuntu Budgie 18.04 LTS. Saisissez votre mot de passe de connexion et appuyez sur
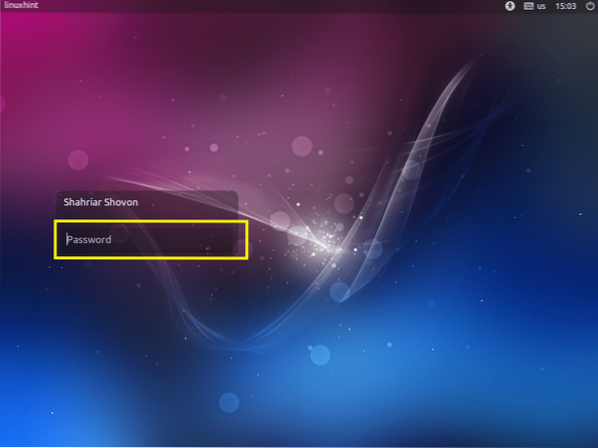
Cliquez maintenant sur l'icône de sortie comme indiqué dans la capture d'écran ci-dessous.

Amusez-vous avec votre nouvelle Ubuntu Budgie 18.04 LTS.
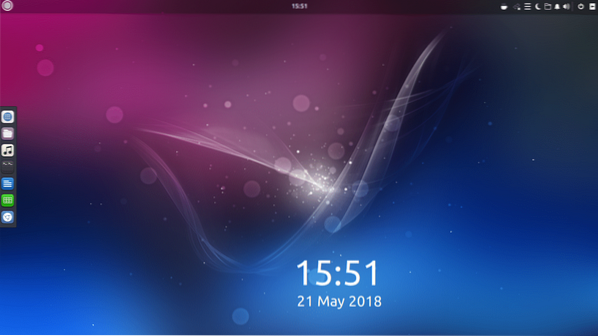
C'est ainsi que vous installez Ubuntu Budgie 18.04 LTS. Merci d'avoir lu cet article.
 Phenquestions
Phenquestions


