le Vinagre Le client de bureau à distance prend en charge les protocoles de bureau à distance suivants :
- VNC - Informatique de réseau virtuel
- RDP - Protocole de bureau à distance
- SPICE - Protocole simple pour les environnements informatiques indépendants
- SSH - Shell sécurisé
Vous pouvez vous connecter à un ordinateur distant en utilisant plusieurs protocoles de bureau à distance avec le client de bureau à distance Vinagre.
Cet article vous montrera comment installer le client de bureau à distance Vinagre sur certaines distributions Linux populaires. Alors, commençons.
Installer Vinagre sur Ubuntu 20.04 LTS :
Vinagre est disponible dans le référentiel de packages officiel d'Ubuntu 20.04 LTS. Ainsi, vous pouvez installer le client de bureau à distance Vinagre sur votre Ubuntu 20.04 LTS système d'exploitation facilement.
Tout d'abord, mettez à jour le cache du référentiel de packages APT avec la commande suivante :
$ sudo apt mise à jour
Le cache du référentiel de packages APT doit être mis à jour.
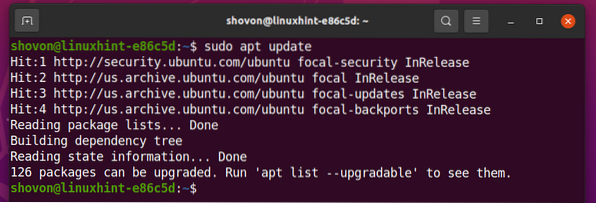
Pour installer le client de bureau à distance Vinagre sur Ubuntu 20.04 LTS, exécutez la commande suivante :
$ sudo apt installer vinagre
Pour confirmer l'installation, appuyez sur Oui puis appuyez sur <Entrer>.
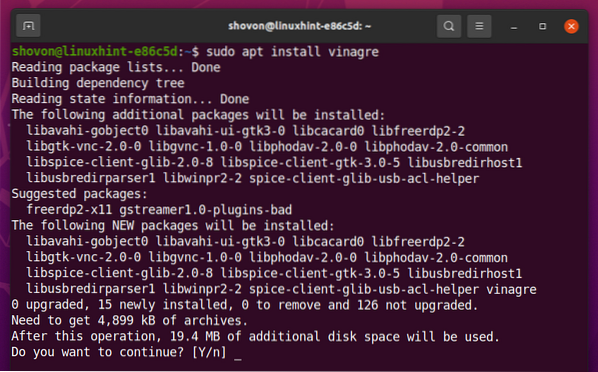
Tous les packages requis sont en cours d'installation. Cela peut prendre quelques secondes pour terminer.
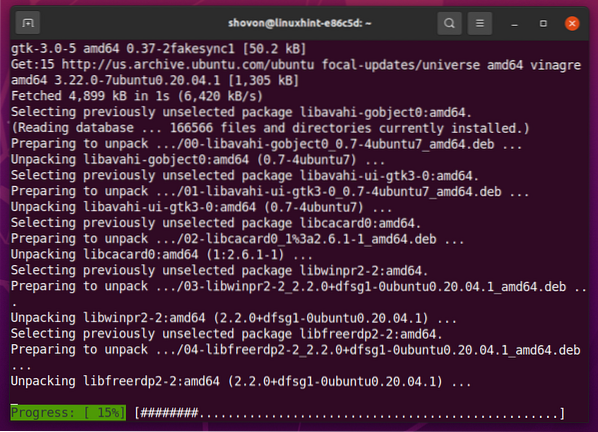
À ce stade, le client de bureau à distance Vinagre doit être installé.
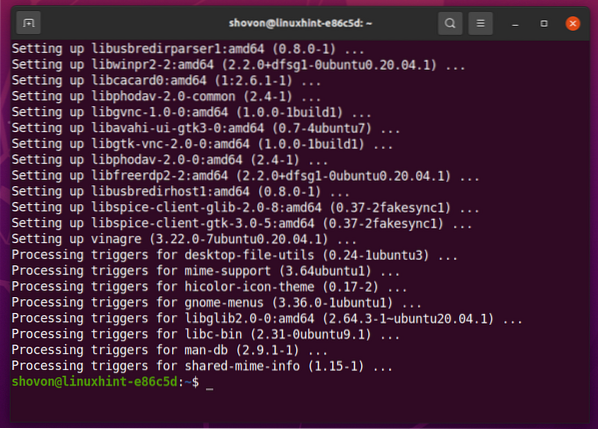
Installez Vinagre sur Debian 10 :
Vinagre est disponible dans le référentiel de paquets officiel de Debian 10. Ainsi, vous pouvez facilement installer le client de bureau à distance Vinagre sur votre système d'exploitation Debian 10.
Tout d'abord, mettez à jour le cache du référentiel de packages APT avec la commande suivante :
$ sudo apt mise à jour
Le cache du référentiel de packages APT doit être mis à jour.
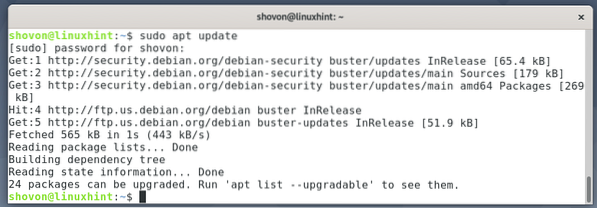
Pour installer le client de bureau à distance Vinagre sur Debian 10, exécutez la commande suivante :
$ sudo apt installer vinagre
Pour confirmer l'installation, appuyez sur Oui puis appuyez sur <Entrer>.
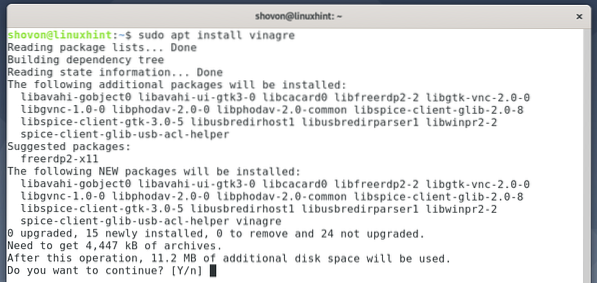
Tous les packages requis sont en cours d'installation. Cela peut prendre quelques secondes pour terminer.
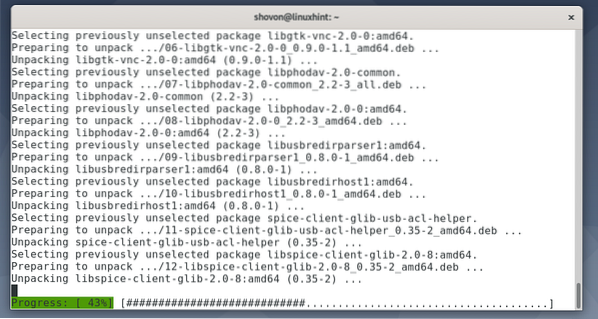
À ce stade, le client de bureau à distance Vinagre doit être installé.
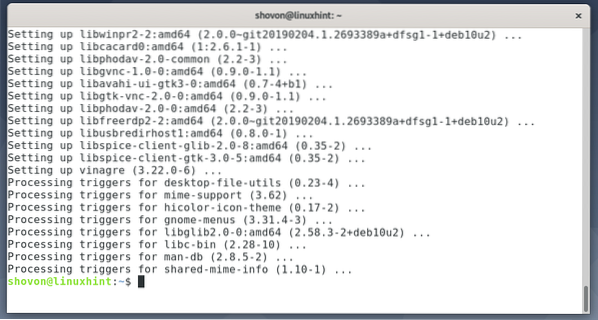
Installez Vinagre sur LinuxMint 20 :
Vinagre est disponible dans le référentiel de packages officiel de LinuxMint 20. Ainsi, vous pouvez facilement installer le client de bureau à distance Vinagre sur votre système d'exploitation LinuxMint 20.
Tout d'abord, mettez à jour le cache du référentiel de packages APT avec la commande suivante :
$ sudo apt mise à jour
Le cache du référentiel de packages APT doit être mis à jour.
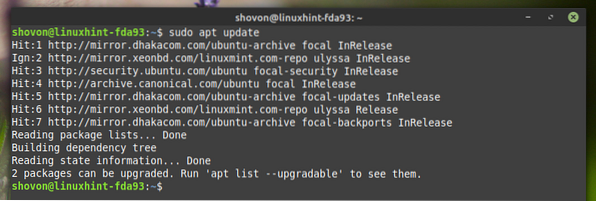
Pour installer le client de bureau à distance Vinagre sur LinuxMint 20, exécutez la commande suivante :
$ sudo apt installer vinagre
Pour confirmer l'installation, appuyez sur Oui puis appuyez sur <Entrer>.
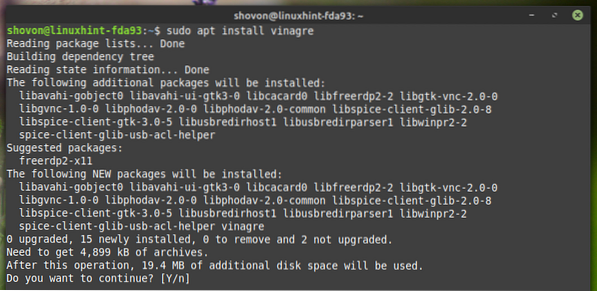
Tous les packages requis sont en cours d'installation. Cela peut prendre quelques secondes pour terminer.
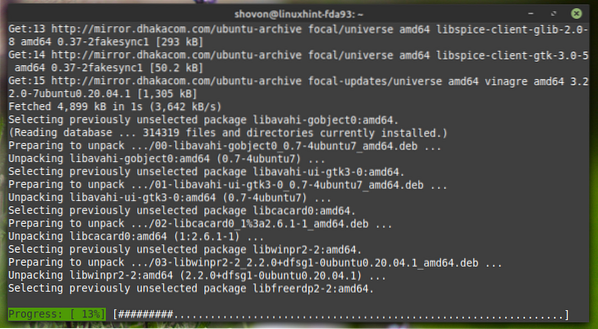
À ce stade, le client de bureau à distance Vinagre doit être installé.
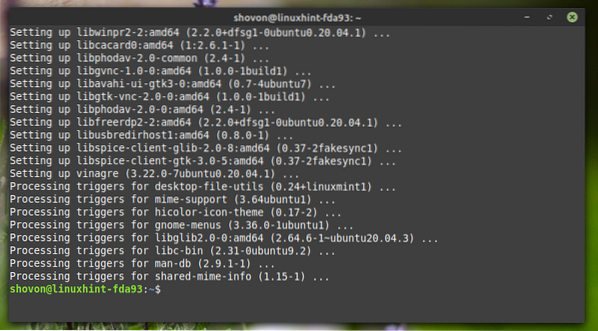
Installez Vinagre sur CentOS/RHEL 8 :
Vinagre est disponible dans le référentiel de packages officiel de CentOS/RHEL 8. Ainsi, vous pouvez facilement installer le client de bureau à distance Vinagre sur votre système d'exploitation CentOS/RHEL 8.
Tout d'abord, mettez à jour le cache du référentiel de packages DNF avec la commande suivante :
$ sudo dnf mise à jour
Le cache du référentiel de packages DNF doit être mis à jour.
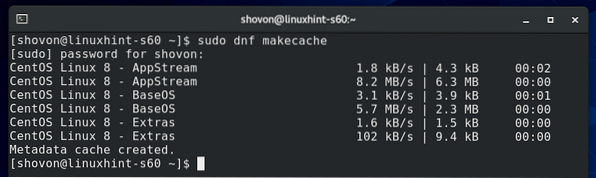
Pour installer le client de bureau à distance Vinagre sur CentOS/RHEL 8, exécutez la commande suivante :
$ sudo dnf installer vinagre
Pour confirmer l'installation, appuyez sur Oui puis appuyez sur
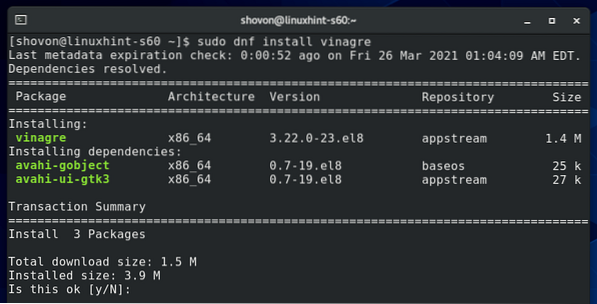
À ce stade, le client de bureau à distance Vinagre doit être installé.
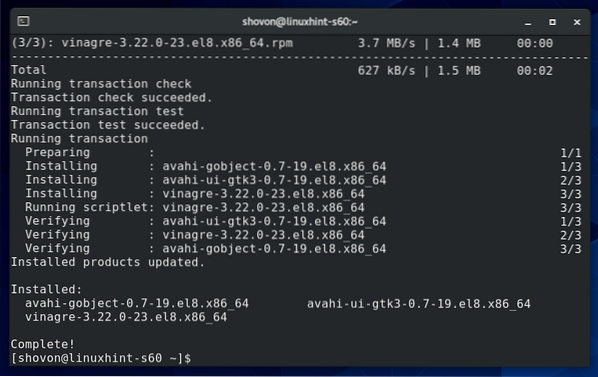
Installez Vinagre sur Fedora 33 et Fedora 34 :
Vinagre est disponible dans le référentiel de paquets officiel de Fedora 33 et Fedora 34. Ainsi, vous pouvez facilement installer le client de bureau à distance Vinagre sur vos systèmes d'exploitation Fedora 33 et Fedora 34.
Tout d'abord, mettez à jour le cache du référentiel de packages DNF avec la commande suivante :
$ sudo dnf mise à jour
Le cache du référentiel de packages DNF doit être mis à jour.
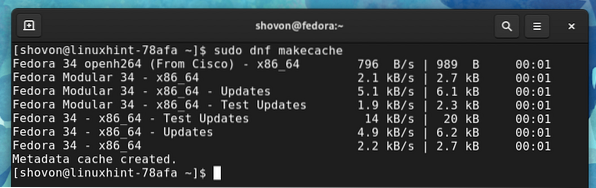
Pour installer le client de bureau à distance Vinagre sur Fedora 33 et Fedora 34, exécutez la commande suivante :
$ sudo dnf installer vinagre
Pour confirmer l'installation, appuyez sur Oui puis appuyez sur <Entrer>.
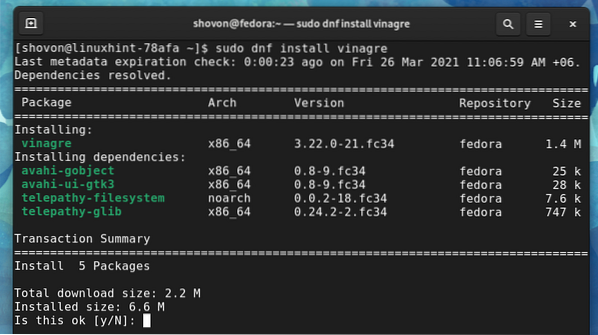
Tous les packages requis doivent être téléchargés et installés. Cela peut prendre quelques secondes pour terminer.
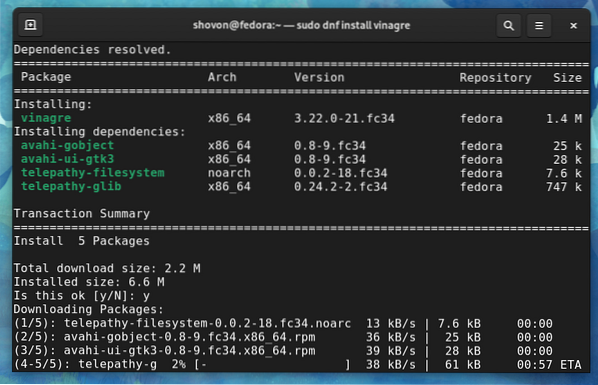
À ce stade, le client de bureau à distance Vinagre doit être installé.
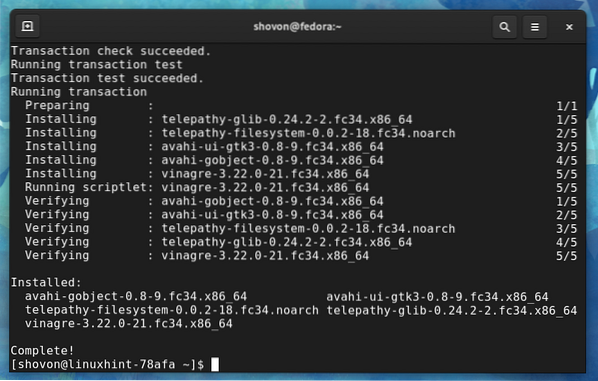
Installez Vinagre sur Arch Linux :
Vinagre est disponible dans le référentiel de packages officiel d'Arch Linux. Ainsi, vous pouvez facilement installer le client de bureau à distance Vinagre sur votre système d'exploitation Arch Linux.
Tout d'abord, mettez à jour le cache du référentiel de packages Pacman avec la commande suivante :
$ sudo pacman -Sy
Le cache du référentiel de packages Pacman doit être mis à jour.
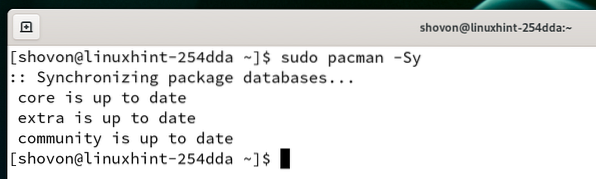
Pour installer le client de bureau à distance Vinagre sur Arch Linux, exécutez la commande suivante :
$ sudo pacman -S vinagre
Pour confirmer l'installation, appuyez sur Oui puis appuyez sur <Entrer>.
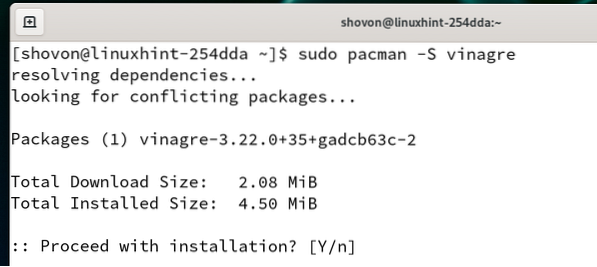
Tous les packages requis sont en cours de téléchargement et d'installation. Cela peut prendre un certain temps pour terminer.
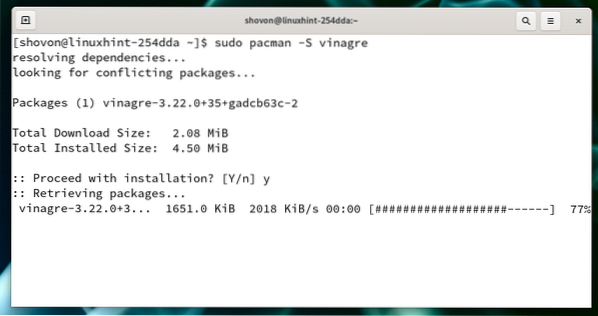
À ce stade, le client de bureau à distance Vinagre doit être installé.
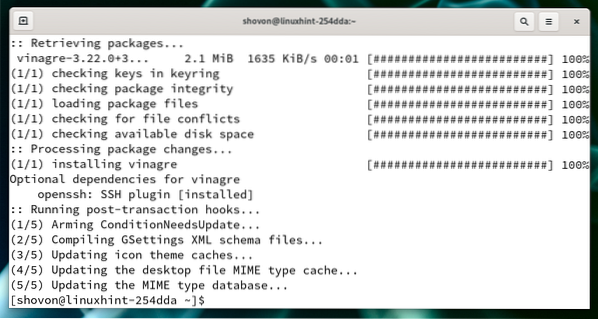
Installez Vinagre sur Manjaro 21 :
Vinagre est disponible dans le référentiel de packages officiel de Manjaro 21. Ainsi, vous pouvez facilement installer le client de bureau à distance Vinagre sur votre système d'exploitation Manjaro 21.
Tout d'abord, mettez à jour le cache du référentiel de packages Pacman avec la commande suivante :
$ sudo pacman -Sy
Le cache du référentiel de packages Pacman doit être mis à jour.
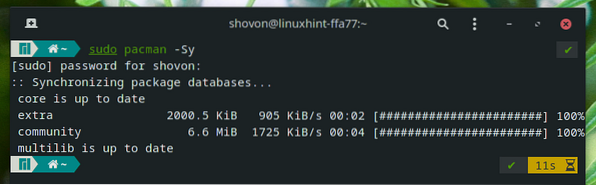
Pour installer le client de bureau à distance Vinagre sur Manjaro 21, exécutez la commande suivante :
$ sudo pacman -S vinagre
Pour confirmer l'installation, appuyez sur Oui puis appuyez sur <Entrer>.
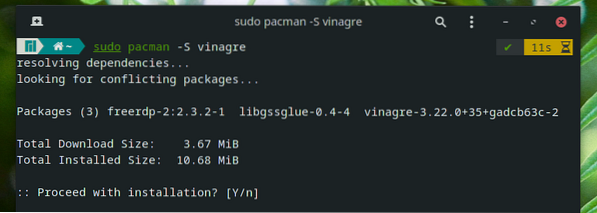
Tous les packages requis sont téléchargés et installés. Cela peut prendre un certain temps pour terminer.
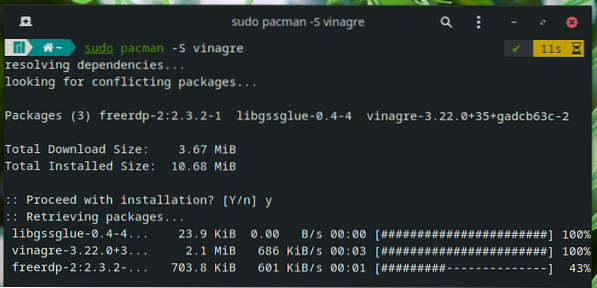
À ce stade, le client de bureau à distance Vinagre doit être installé.
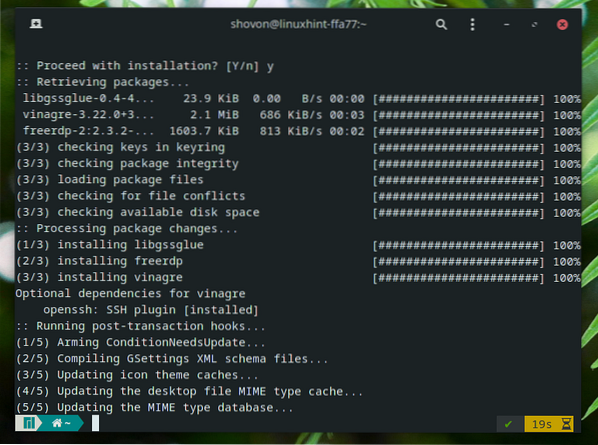
Installez Vinagre sur Raspberry Pi OS :
Vinagre est disponible dans le référentiel de packages officiel de Raspberry Pi OS. Ainsi, vous pouvez facilement installer le client de bureau à distance Vinagre sur votre système d'exploitation Raspberry Pi OS.
Tout d'abord, mettez à jour le cache du référentiel de packages APT avec la commande suivante :
$ sudo apt mise à jour
Le cache du référentiel de packages APT doit être mis à jour.
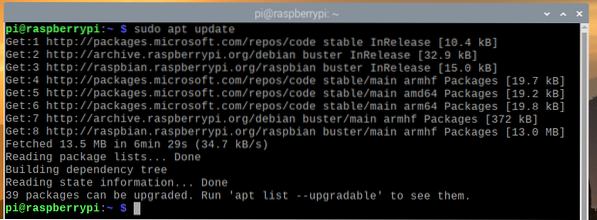
Pour installer le client de bureau à distance Vinagre sur Raspberry Pi OS, exécutez la commande suivante :
$ sudo apt installer vinagre
Pour confirmer l'installation, appuyez sur Oui puis appuyez sur <Entrer>.
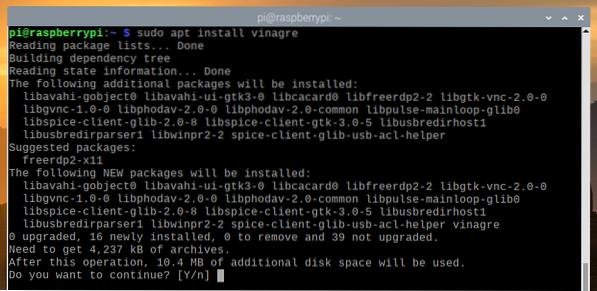
Tous les packages requis sont en cours de téléchargement. Cela peut prendre quelques secondes pour terminer.
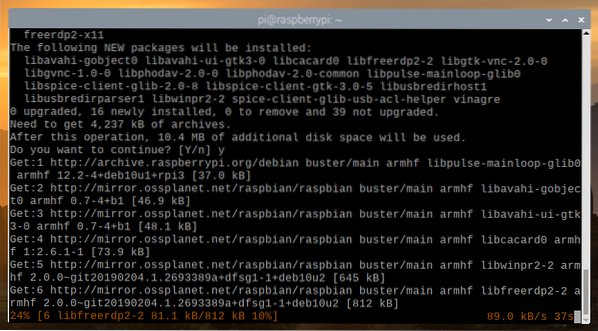
Tous les packages requis sont en cours d'installation. Cela peut prendre quelques secondes pour terminer.
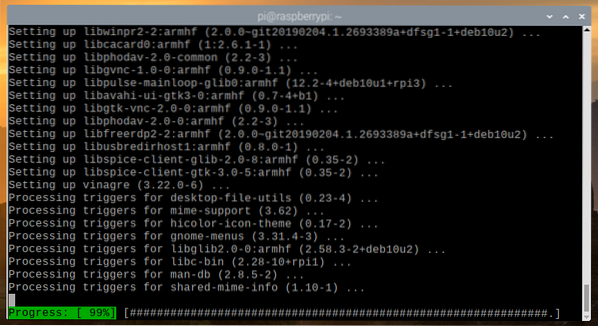
À ce stade, le client de bureau à distance Vinagre doit être installé.
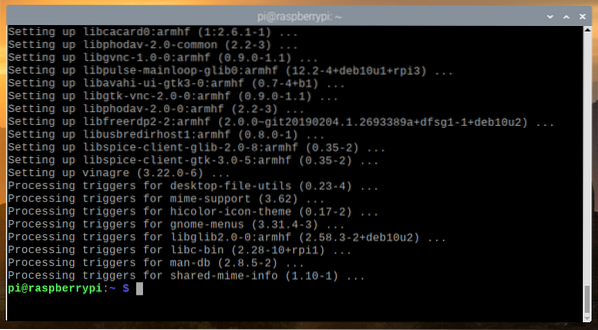
Comment utiliser le client de bureau à distance Vinagre :
Une fois le client de bureau à distance Vinagre installé, vous pouvez le démarrer à partir du Menu des applications de votre distribution Linux préférée.
Pour démarrer le client de bureau à distance Vinagre, recherchez le vinaigre ou alors bureau à distance et cliquez sur le Visionneuse de bureau à distance icône comme indiqué dans la capture d'écran ci-dessous.
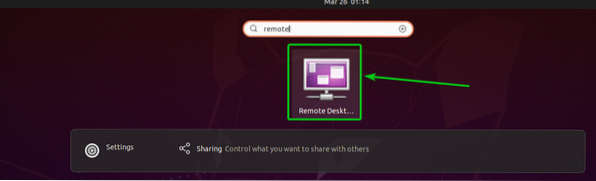
le Vinagre le client de bureau à distance doit être ouvert.
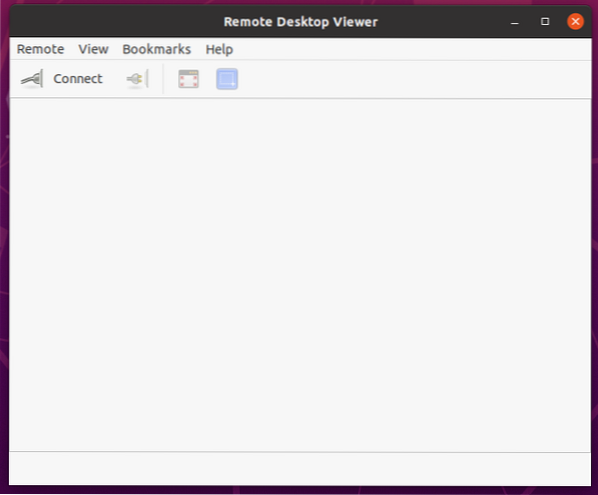
Pour vous connecter à un ordinateur distant, cliquez sur Relier.
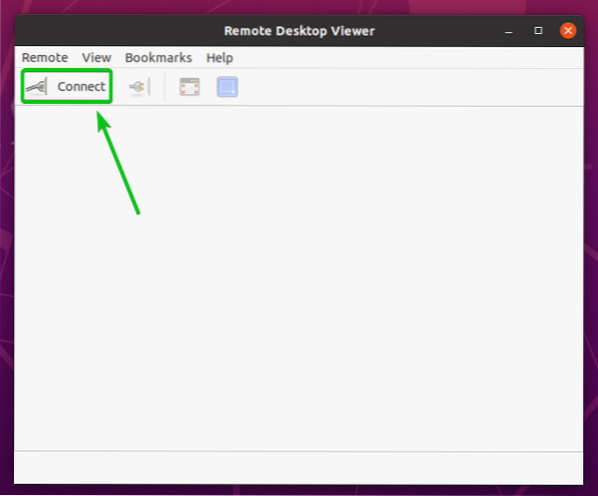
UNE Relier la fenêtre doit être ouverte. Vous pouvez configurer la façon dont vous souhaitez vous connecter à un ordinateur distant à partir d'ici.
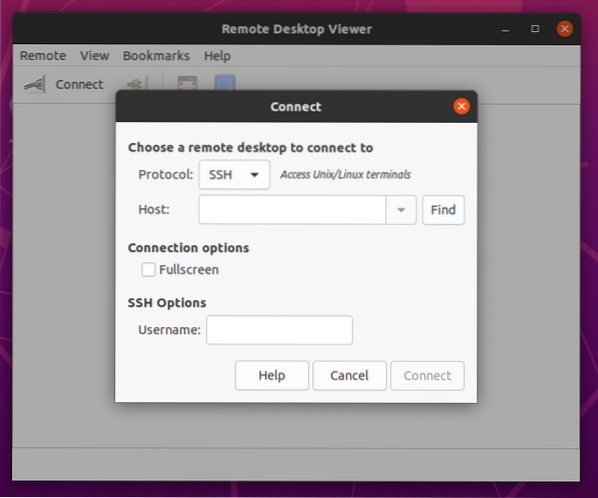
Connectons-nous à distance à un ordinateur sur lequel le serveur VNC est installé.
Tout d'abord, sélectionnez votre bureau à distance souhaité protocole dans le menu déroulant Protocole, comme indiqué dans la capture d'écran ci-dessous.
Dans ce cas, VNC.
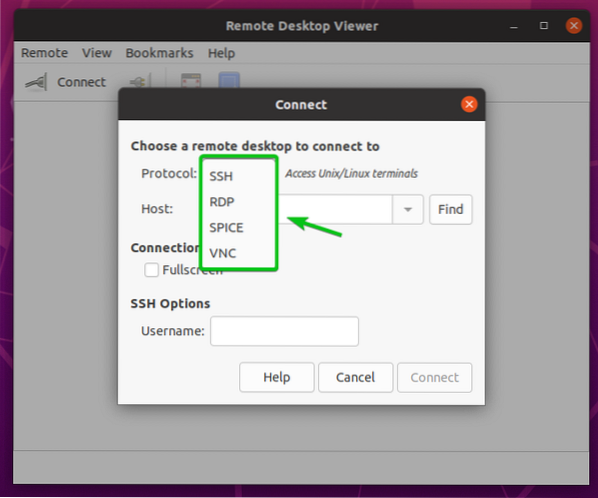
Les options de connexion respectives pour votre protocole de bureau à distance sélectionné doivent être affichées, comme vous pouvez le voir dans la capture d'écran ci-dessous.
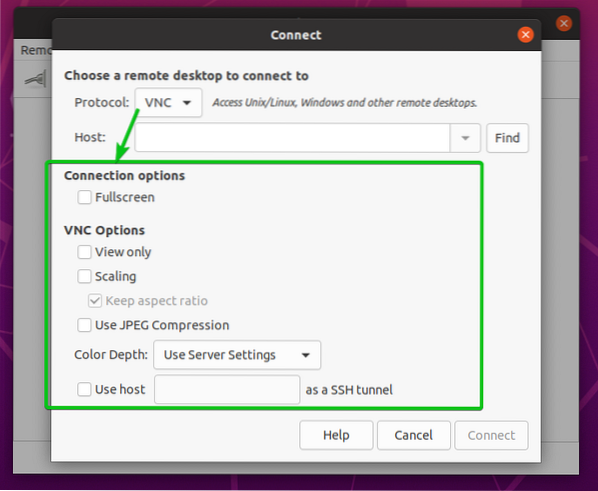
Maintenant, tapez le nom d'hôte ou l'adresse IP de l'ordinateur distant auquel vous souhaitez vous connecter dans le Hôte zone de texte comme indiqué dans la capture d'écran ci-dessous.
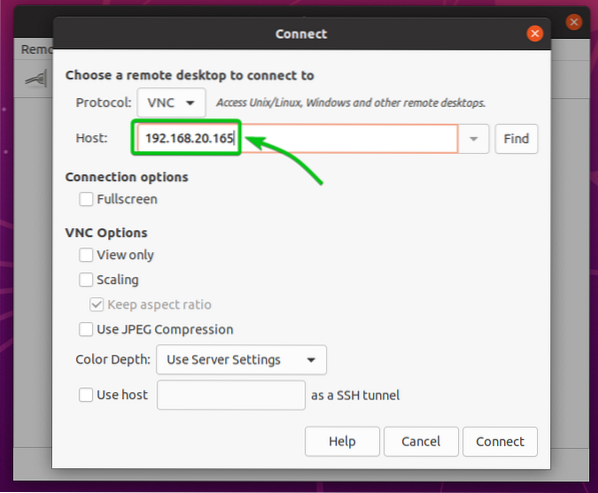
Configurez les options de connexion nécessaires pour votre protocole de bureau à distance sélectionné.
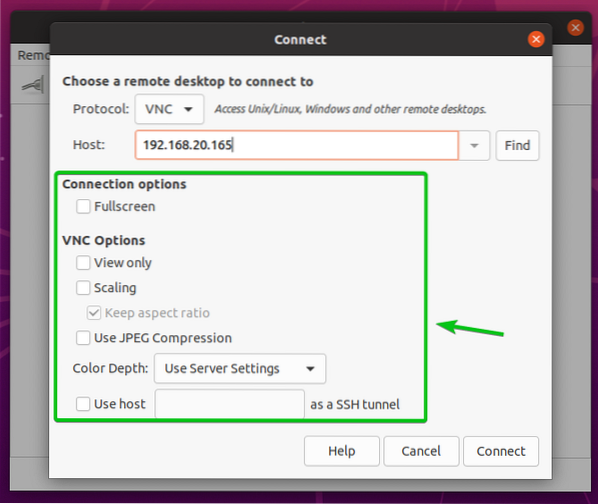
Une fois que vous avez terminé, cliquez sur Relier comme indiqué dans la capture d'écran ci-dessous.
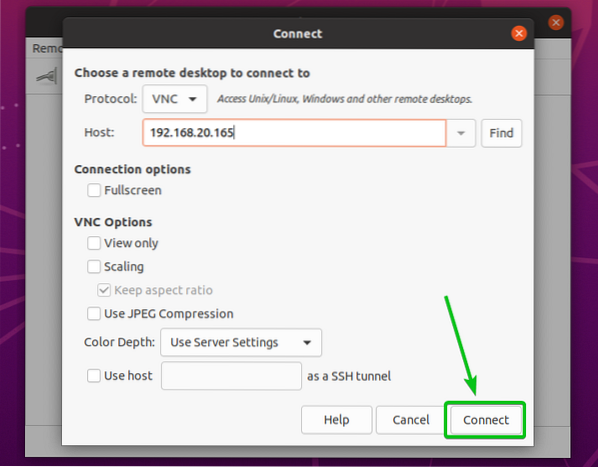
Il vous sera demandé de saisir un mot de passe ou d'autres informations de connexion.
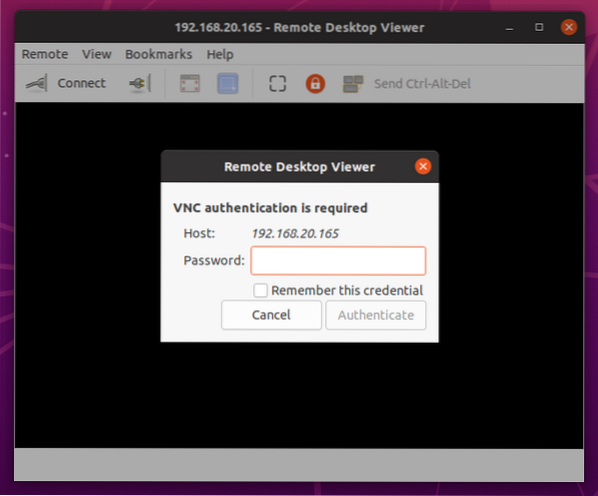
Tapez les informations de connexion nécessaires pour votre ordinateur distant et cliquez sur Authentifier.
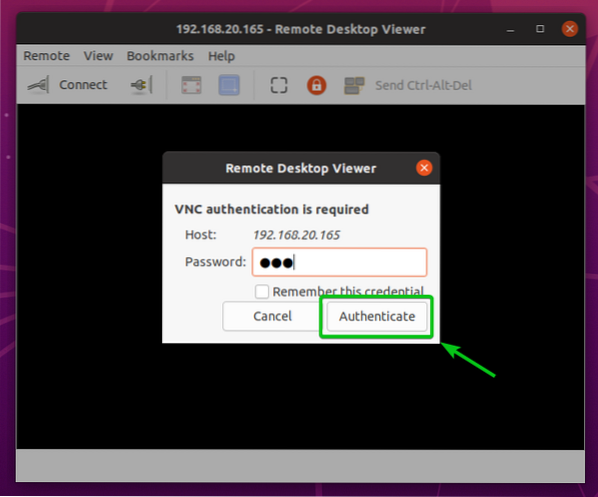
Vous devez être connecté à votre ordinateur distant via le client de bureau à distance Vinagre.
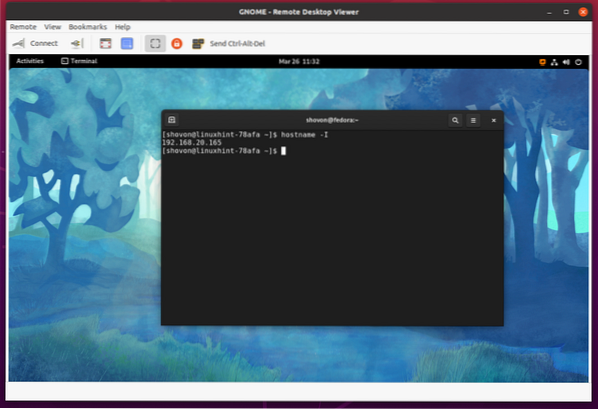
Conclusion:
Cet article vous montre comment installer le client de bureau à distance Vinagre sur Ubuntu 20.04 LTS, Debian 10, LinuxMint 20, CentOS/RHEL 8, Fedora 33, Fedora 34, Arch Linux, Manjaro 21 et Raspberry Pi OS. Je vous ai montré comment utiliser le client de bureau à distance Vinagre pour se connecter à un ordinateur distant.
 Phenquestions
Phenquestions


