Récemment, VirtualBox 6.0 est sorti. Ce qui est une mise à jour majeure de VirtualBox 5.2. Dans cet article, je vais vous montrer comment installer VirtualBox 6.0 sur CentOS 7. Alors, commençons.
Activation de la virtualisation matérielle :
Avant de commencer à installer VirtualBox, assurez-vous que AMD-v ou VT-x/VT-d est activé à partir du BIOS de votre ordinateur. Sinon, vos machines virtuelles ne fonctionneront pas comme prévu. Cela ralentira et nuira à votre flux de travail.
Ajout du référentiel de packages VirtualBox :
VirtualBox 6.0 n'est pas disponible dans le référentiel de packages officiel de CentOS 7. Mais nous pouvons facilement ajouter le référentiel officiel du package VirtualBox sur CentOS 7 et installer VirtualBox 6.0 à partir de là.
Tout d'abord, accédez au /etc/miam.repos.ré répertoire avec la commande suivante :
$ cd /etc/miam.repos.ré
Maintenant, téléchargez le boîte virtuelle.dépôt fichier et enregistrez-le dans le /etc/miam.repos.ré répertoire avec la commande suivante :
$ sudo wget https://télécharger.boîte virtuelle.org/virtualbox/rpm/el/virtualbox.dépôt
Le fichier du référentiel VirtualBox doit être téléchargé.
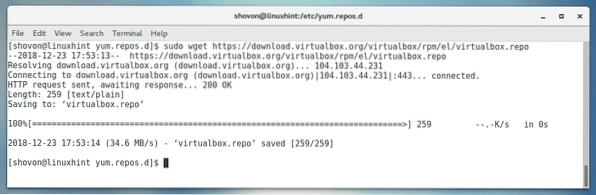
Comme vous pouvez le voir, un nouveau fichier boîte virtuelle.dépôt est créé.

Mise à jour du cache du référentiel de packages YUM :
Maintenant, vous devez mettre à jour le cache du référentiel de packages YUM.
Pour ce faire, exécutez la commande suivante :
$ sudo miam makecache
Maintenant, appuyez sur oui puis appuyez sur

Le cache du référentiel de packages YUM doit être mis à jour.
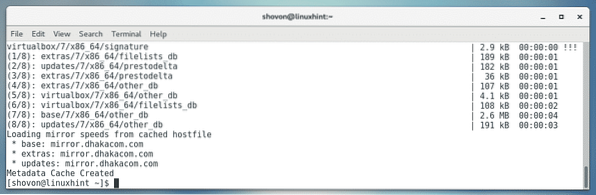
Mise à niveau du noyau :
Maintenant, vous devez mettre à jour le noyau de CentOS 7. Sinon, VirtualBox 6.0 le module du noyau ne compilera pas correctement. Actuellement, j'utilise le noyau 3.dix.0-693 comme vous pouvez le voir dans la capture d'écran ci-dessous.

Pour mettre à jour le noyau, exécutez la commande suivante :
$ sudo yum installer le noyau
Maintenant, appuyez sur oui puis appuyez sur
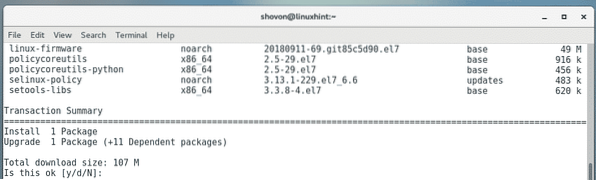
Les packages requis doivent être téléchargés et installés.
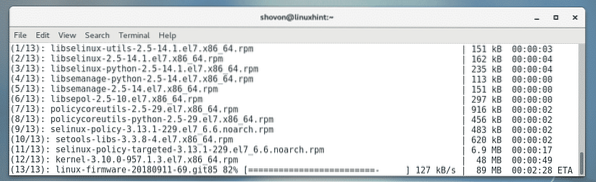
Le noyau doit être mis à jour à ce stade.
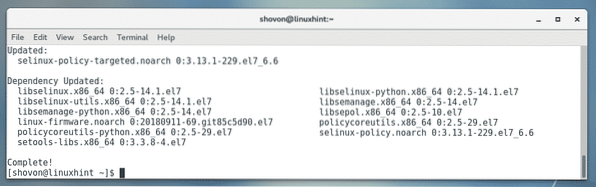
Maintenant, exécutez la commande suivante pour redémarrer votre machine CentOS 7.
$ sudo redémarrer
Une fois que votre ordinateur démarre, il devrait commencer à utiliser le noyau mis à jour comme vous pouvez le voir dans la capture d'écran ci-dessous.

Installation des packages de dépendances :
Maintenant, vous devez installer certains packages nécessaires pour construire VirtualBox 6.0 module noyau. Pour installer les en-têtes de noyau et les compilateurs GCC requis, exécutez la commande suivante :
$ sudo yum install gcc perl make kernel-devel kernel-devel-$(uname -r)
Maintenant, appuyez sur oui puis appuyez sur
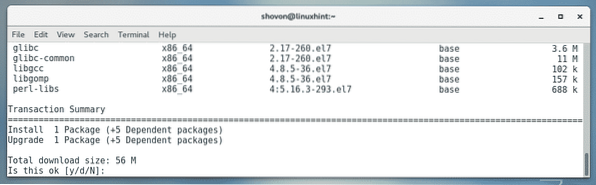
Les packages requis doivent être téléchargés et installés.
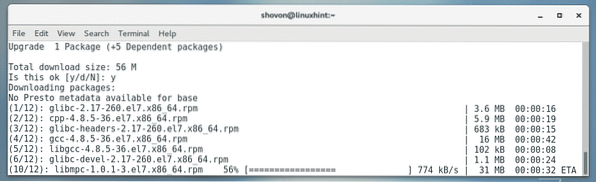
Vous pouvez être invité à confirmer les clés GPG. Appuyez simplement sur oui puis appuyez sur
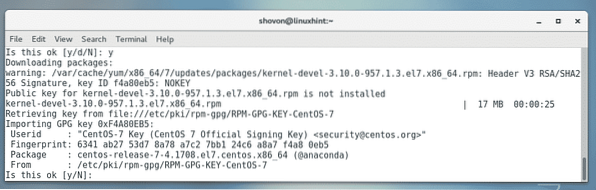
Les packages requis doivent être installés.
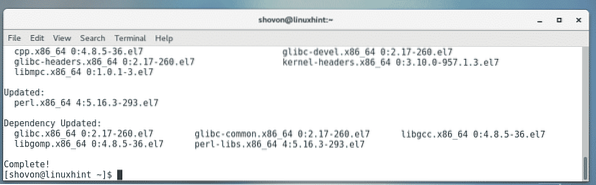
Installation de VirtualBox 6.0 :
Maintenant, vous pouvez installer VirtualBox 6.0 sur votre machine CentOS 7 avec la commande suivante :
$ sudo yum installer VirtualBox-6.0
presse oui puis appuyez sur
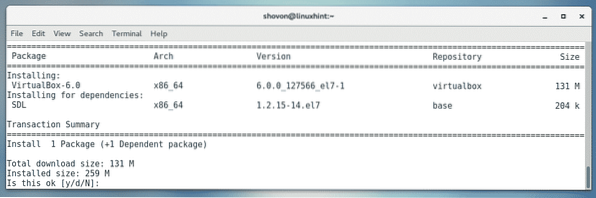
Les packages requis doivent être téléchargés et installés.
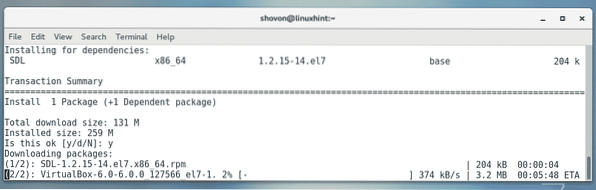
Si vous êtes invité à confirmer la clé GPG, appuyez simplement sur oui puis appuyez sur
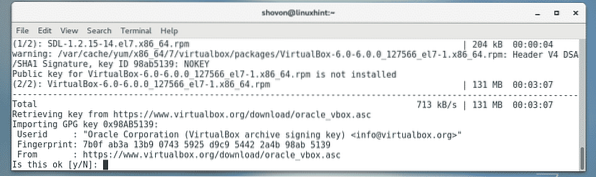
VirtualBox 6.0 doit être installé.
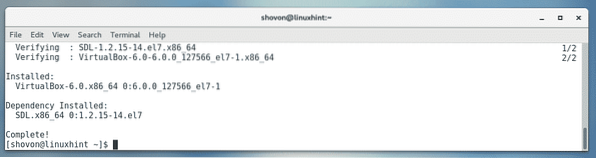
Démarrage de VirtualBox :
Maintenant, cette VirtualBox 6.0 est installé, vous pouvez démarrer VirtualBox 6.0 de la Applications Menu comme suit.
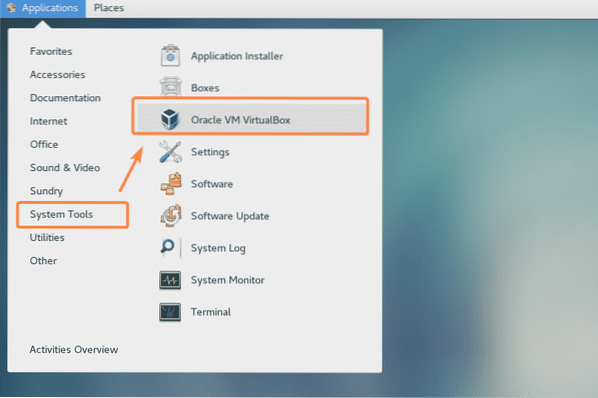
Comme vous pouvez le voir, VirtualBox a démarré.
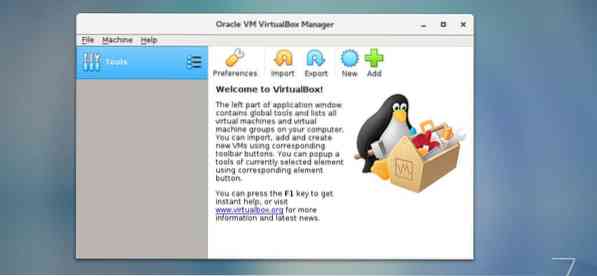
J'utilise la version VirtualBox 6.0.0. Cela peut être différent pour vous au moment où vous lisez cet article. Notez le numéro de version car vous en aurez besoin lorsque vous téléchargerez le pack d'extension VirtualBox.

Installation du pack d'extension VirtualBox :
VirtualBox Extension Pack permet la prise en charge de l'USB 2.0 et USB 3.0 appareils, RDP, cryptage de disque, démarrage NVMe et PXE pour les cartes Intel et bien d'autres. Si vous avez besoin de ces fonctionnalités, vous devez télécharger le pack d'extension VirtualBox pour la version de VirtualBox que vous avez installée à partir du site officiel de VirtualBox et l'installer.
Tout d'abord, pour visiter le répertoire FTP officiel de VirtualBox à l'adresse https://download.boîte virtuelle.org/boîte virtuelle/6.0.0
Une fois la page chargée, cliquez sur le "Oracle_VM_VirtualBox_Extension_Pack-6.0.0.vbox-extpack" comme
marqué dans la capture d'écran ci-dessous.
REMARQUE: Ici, 6.0.0 est la version de la VirtualBox que vous avez installée. Si c'est différent pour vous, alors remplacez
6.0.0 dans l'URL avec la version que vous avez.
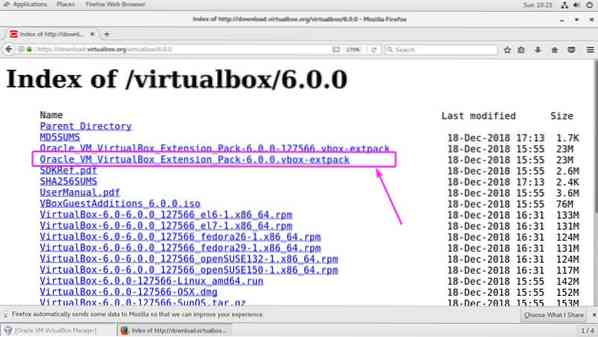
Maintenant, sélectionnez Enregistrer le fichier et cliquez sur d'accord.
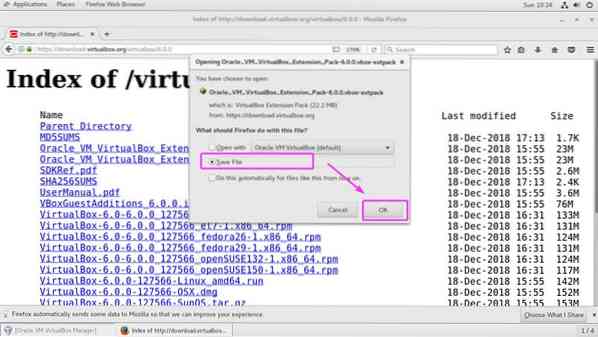
Le pack d'extension VirtualBox doit être téléchargé.

Maintenant, à partir de VirtualBox 6.0, aller à Déposer > Préférences… comme indiqué dans la capture d'écran ci-dessous.
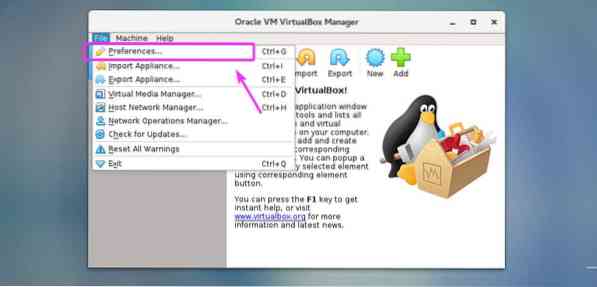
Clique sur le Rallonges languette.
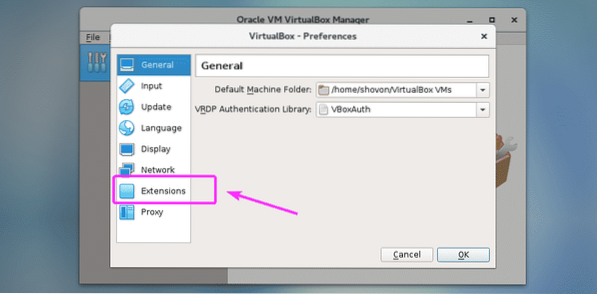
Maintenant, de la Rallonges onglet, cliquez sur le Ajouter icône comme indiqué dans la capture d'écran ci-dessous.
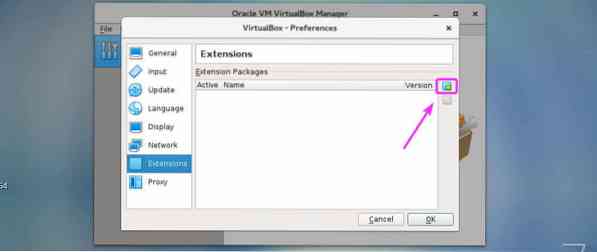
Un sélecteur de fichiers doit être ouvert. Maintenant, sélectionnez le fichier VirtualBox Extension Pack que vous venez de télécharger et cliquez sur Ouvert comme indiqué dans la capture d'écran ci-dessous.
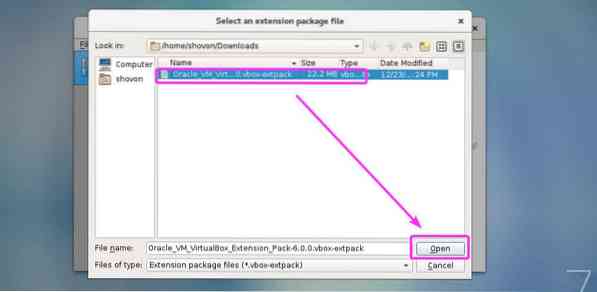
Maintenant, cliquez sur Installer.
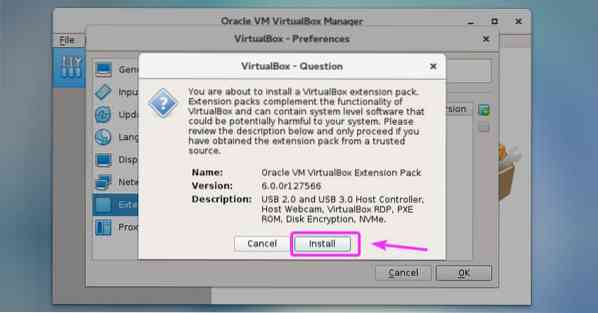
Maintenant, vous devez accepter la licence VirtualBox. Pour ce faire, faites défiler jusqu'à la fin de la licence et cliquez sur Je suis d'accord.
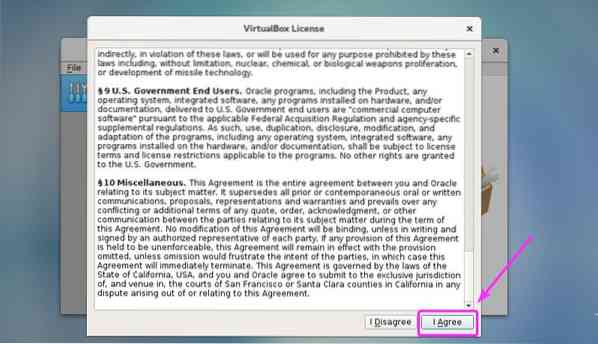
Vous avez besoin de privilèges de super utilisateur pour installer VirtualBox Extension Pack. Tapez simplement votre mot de passe de connexion et appuyez sur
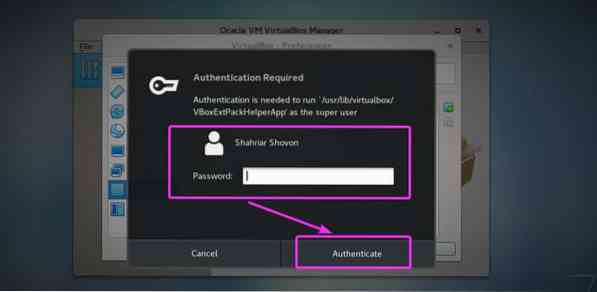
Le pack d'extension VirtualBox doit être installé. Maintenant, cliquez sur d'accord.
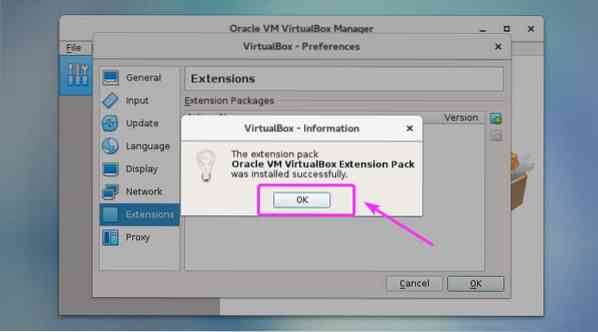
Cliquer sur d'accord.
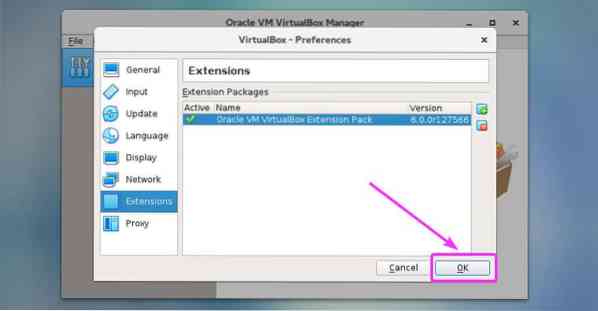
Maintenant, vous pouvez commencer à créer des machines virtuelles avec VirtualBox 6.0.
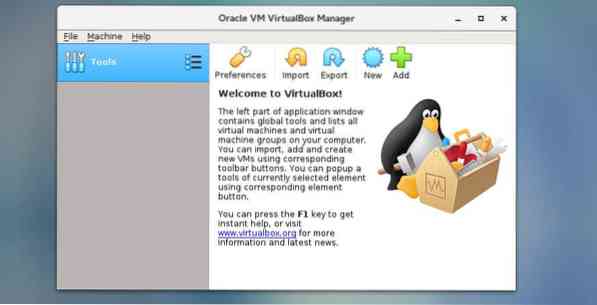
Alors, c'est comme ça que vous installez VirtualBox 6.0 sur CentOS 7. Merci d'avoir lu cet article.
 Phenquestions
Phenquestions


