Activer la virtualisation matérielle :
Avant d'installer VirtualBox 6.0, assurez-vous que la virtualisation matérielle est activée. Si vous utilisez un processeur Intel, vous devez activer VT-x ou VT-d depuis le BIOS de votre ordinateur. Si vous utilisez un processeur AMD, vous devez activer AMD-v depuis le BIOS de votre ordinateur. C'est très important. Sans la virtualisation matérielle activée, vos machines virtuelles fonctionneront très mal.
Ajout du référentiel de packages VirtualBox :
VirtualBox 6.0 n'est pas disponible dans le référentiel de packages officiel d'Ubuntu 18.04 LTS. Mais on peut facilement ajouter le référentiel de packages de VirtualBox sur Ubuntu 18.04 LTS et installez VirtualBox 6.0 à partir de là. Pour ajouter le référentiel de packages officiel de VirtualBox, exécutez la commande suivante :
$ echo "deb https://téléchargement.boîte virtuelle.org/virtualbox/debian $(lsb_release -cs) contrib"| sudo tee /etc/apt/sources.liste.d/boîte virtuelle.liste

Maintenant, saisissez votre mot de passe de connexion et appuyez sur

Le référentiel de packages officiel de VirtualBox devrait être ajouté.

Ajout de la clé PGP publique de VirtualBox :
Maintenant, vous devez ajouter la clé PGP publique du référentiel de packages officiel de VirtualBox à APT. Sinon, vous ne pourrez pas utiliser le référentiel de packages officiel de VirtualBox. Pour ajouter la clé publique PGP du référentiel de packages officiel de VirtualBox, exécutez la commande suivante :
$ wget -q https://www.boîte virtuelle.org/download/oracle_vbox_2016.asc -O- | sudo apt-key ajouter -
La clé PGP publique doit être ajoutée.

Installation de VirtualBox 6.0 :
Maintenant que le référentiel officiel du package VirtualBox est prêt à être utilisé, nous pouvons installer VirtualBox 6.0. Tout d'abord, mettez à jour le cache du référentiel de packages APT avec la commande suivante :
$ sudo apt mise à jour
Le référentiel de packages APT doit être mis à jour.
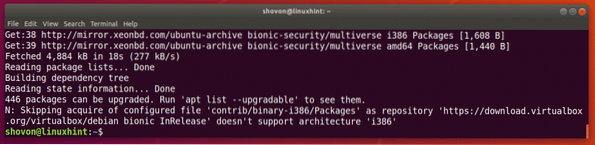
Maintenant, installez VirtualBox 6.0 avec la commande suivante :
$ sudo apt installer virtualbox-6.0
Maintenant, appuyez sur oui puis appuyez sur
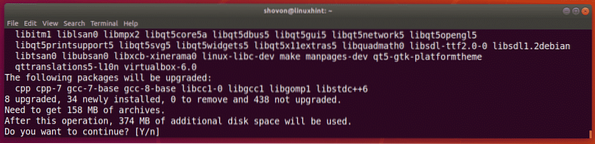
Les packages requis sont en cours de téléchargement.
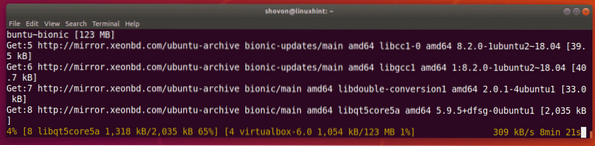
VirtualBox 6.0 doit être installé.
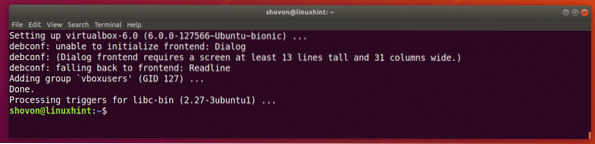
Exécuter VirtualBox 6.0 :
Maintenant, vous devriez pouvoir exécuter VirtualBox 6.0 dans le menu Application comme vous pouvez le voir dans la capture d'écran ci-dessous.
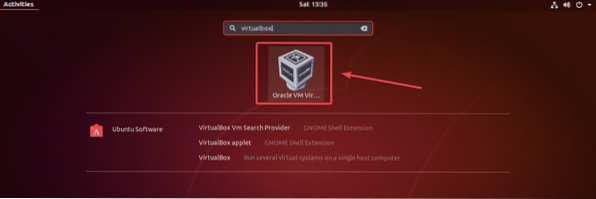
VirtualBox 6.0 tableau de bord.
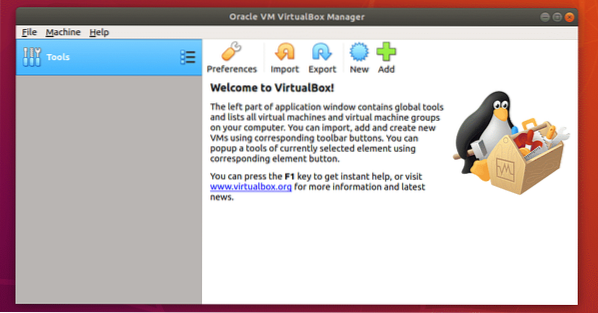
Comme vous pouvez le voir, j'utilise actuellement VirtualBox 6.0.0. Notez la version de VirtualBox car vous en aurez besoin lorsque vous installerez VirtualBox Extension Pack.

Installation du pack d'extension VirtualBox :
VirtualBox Extension Pack permet la prise en charge de l'USB 2.0 et USB 3.0 appareils, RDP, cryptage de disque, démarrage NVMe et PXE pour les cartes Intel et bien d'autres. C'est un outil indispensable pour tout utilisateur de VirtualBox.
Vous devez télécharger le pack d'extension VirtualBox sur le site officiel de VirtualBox et l'installer vous-même afin d'utiliser ces fonctionnalités supplémentaires dans VirtualBox. Tout d'abord, pour visiter le répertoire FTP officiel de VirtualBox à l'adresse https://download.boîte virtuelle.org/boîte virtuelle/6.0.0
Une fois la page chargée, cliquez sur le "Oracle_VM_VirtualBox_Extension_Pack-6.0.0.vbox-extpack" comme indiqué dans la capture d'écran ci-dessous.
REMARQUE: Ici, 6.0.0 est la version de la VirtualBox que vous avez installée. Si c'est différent pour vous, alors remplacez 6.0.0 dans l'URL avec la version que vous avez.
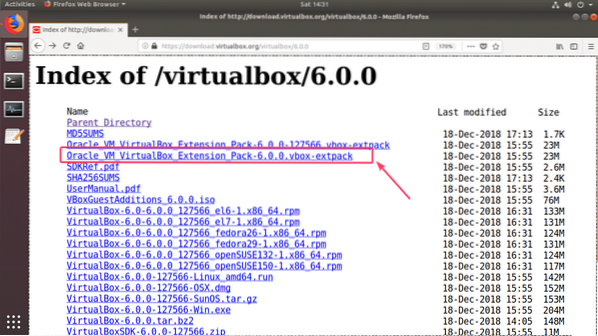
Votre navigateur devrait vous inviter à enregistrer le fichier. Sélectionner Enregistrer le fichier et cliquez sur d'accord.
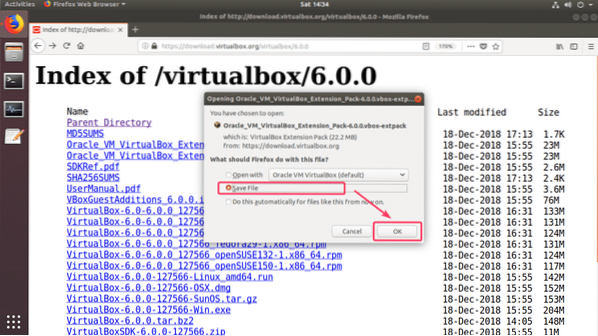
Votre téléchargement devrait commencer.
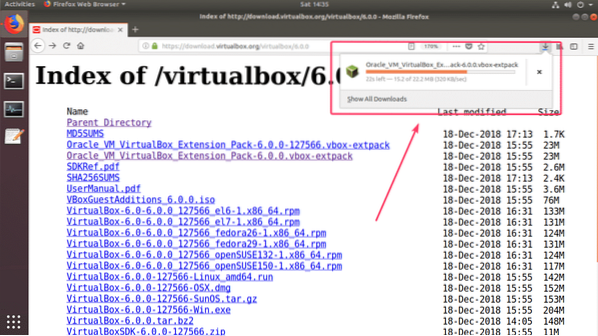
Une fois le téléchargement terminé, démarrez VirtualBox 6.0 et allez à Déposer > Préférences…
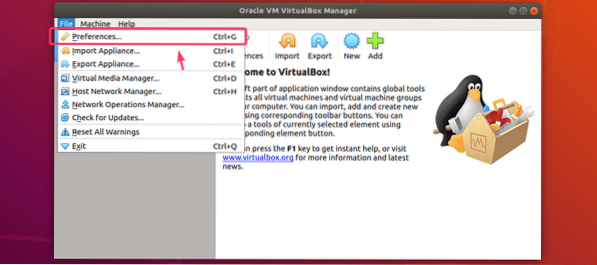
Maintenant, allez au Rallonges languette.
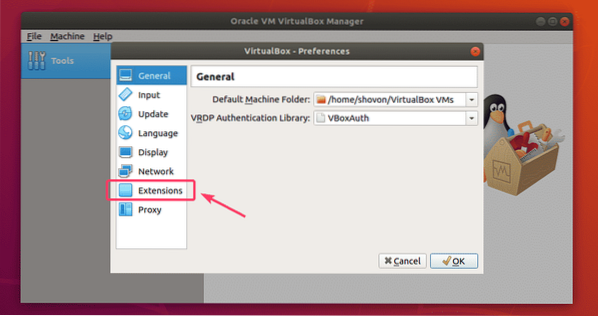
Du Rallonges onglet, cliquez sur l'icône d'ajout comme indiqué dans la capture d'écran ci-dessous.
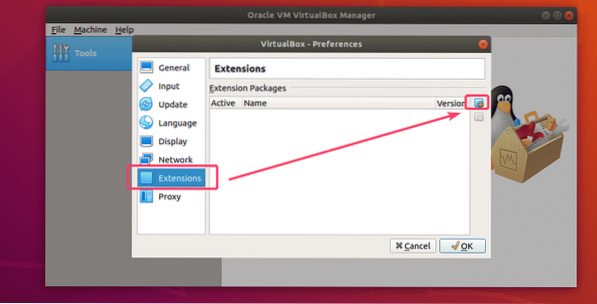
Un sélecteur de fichiers doit être ouvert. Maintenant, sélectionnez le fichier VirtualBox Extension Pack que vous venez de télécharger et cliquez sur Ouvert.
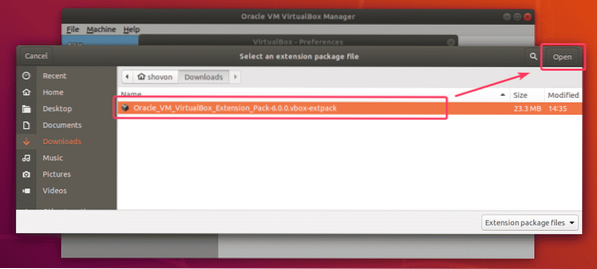
Maintenant, cliquez sur Installer.
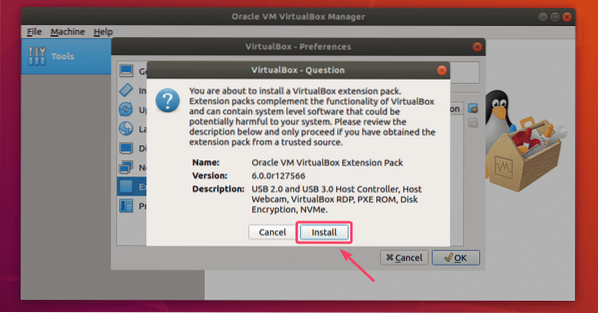
Maintenant, vous devez accepter la licence VirtualBox. Pour ce faire, faites défiler vers le bas et cliquez sur Je suis d'accord.
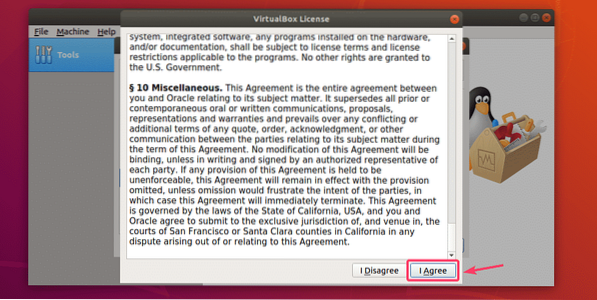
Vous avez besoin de privilèges de super utilisateur pour installer VirtualBox Extension Pack. Tapez le mot de passe de votre login et cliquez sur Authentifier.
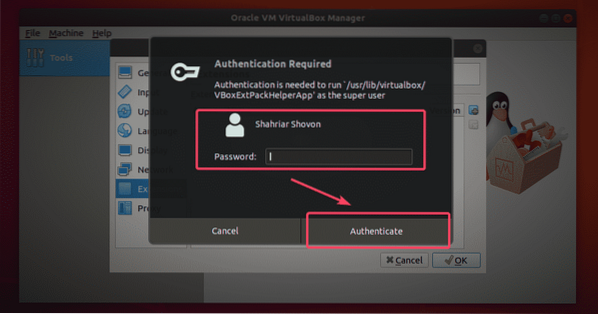
Le pack d'extension VirtualBox doit être installé.
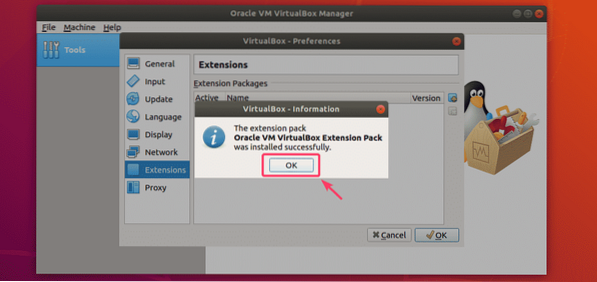
Enfin, cliquez sur d'accord.
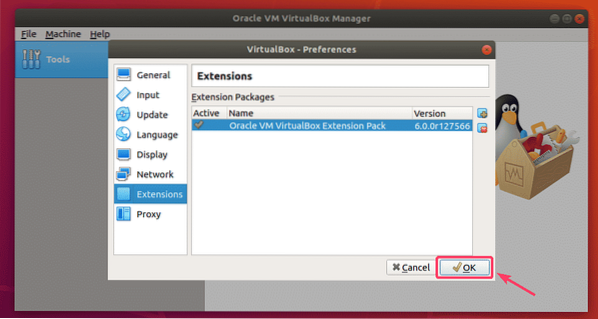
Maintenant, vous pouvez commencer à utiliser VirtualBox 6.0 pour créer et exécuter des machines virtuelles de vos systèmes d'exploitation préférés. Alors, c'est comme ça que vous installez VirtualBox 6.0 sur Ubuntu 18.04 LTS. Merci d'avoir lu cet article.
 Phenquestions
Phenquestions


