Installation Code Visual Studio
Code Visual Studio a un installateur pour debian (.deb) et tr/min (.tr/min) distributions Linux basées. Officiellement, aucun programme d'installation de ce type n'est disponible pour Arch Linux. Vous pouvez télécharger un .le goudron.gz fichier sur le site officiel de Code Visual Studio à https://code.Visual Studio.com/ et l'utiliser sur n'importe quelle distribution Linux. Mais il ne s'intégrera pas bien avec le système.
Volontier, Code Visual Studio est disponible dans le référentiel d'utilisateurs Arch (AUR). C'est ce que je vais faire dans cet article.
Mettez d'abord à jour le Pac-Man cache du référentiel de packages avec la commande suivante :
$ sudo pacman -Sy
le Pac-Man le cache du référentiel de packages doit être mis à jour.
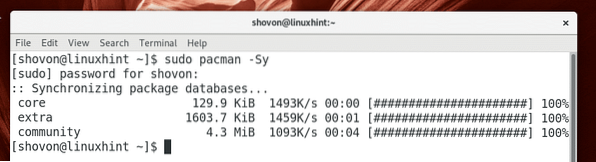
Vous devez maintenant installer le système de contrôle de version Git. Il est nécessaire d'installer les packages de AUR et aussi pour Code Visual Studio.
Exécutez la commande suivante pour installer Git :
$ sudo pacman -S git
presse oui puis appuyez sur
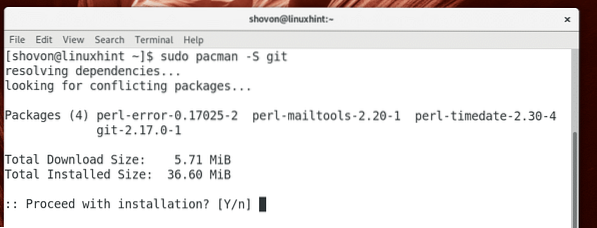
Git doit être installé.
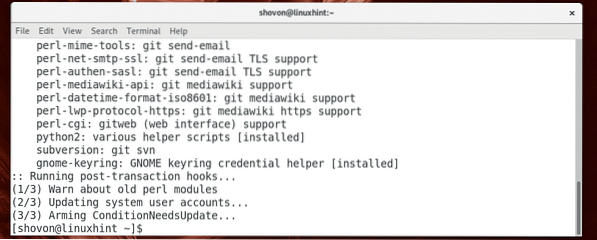
Naviguez maintenant vers le ~/Téléchargements répertoire avec la commande suivante :
$ cd ~/Téléchargements
Clonez maintenant le Code Visual Studio's AUR référentiel avec la commande suivante :
$ git clone https://AUR.archlinux.org/visual-studio-code-bin.git
le AUR référentiel de Code Visual Studio doit être cloné.
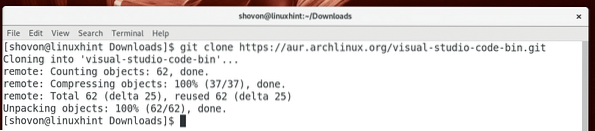
Naviguez maintenant vers le visual-studio-code-bin/ répertoire avec la commande suivante :
$ cd visual-studio-code-bin/
Exécutez maintenant la commande suivante pour créer un Pac-Man paquet de Code Visual Studio:
$ makepkg -s
Maintenant, appuyez sur oui puis appuyez sur
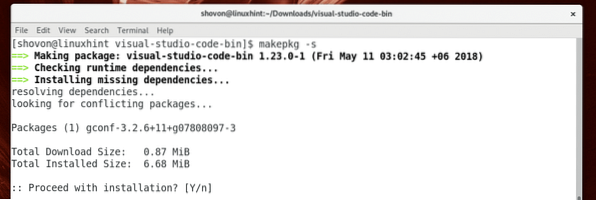
makepkg devrait télécharger le .le goudron.gz archives de Code Visual Studio à partir de son site officiel et le convertir en un Pac-Man fichier de package (.paquet). Cela devrait prendre un certain temps en fonction de votre connexion Internet.
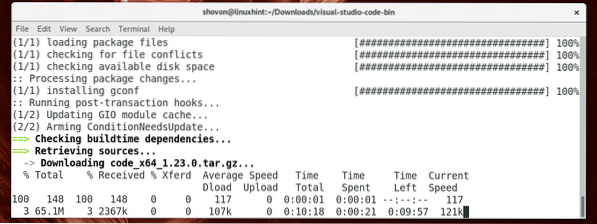
le Pac-Man le package doit être créé à ce stade.
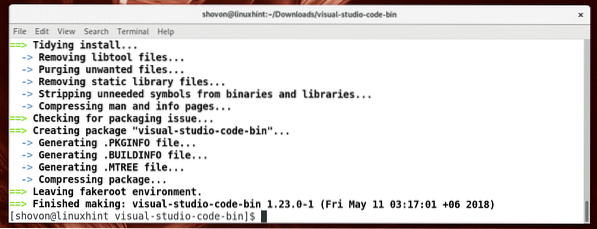
Exécutez maintenant la commande suivante pour installer le fichier généré Pac-Man paquet avec Pac-Man directeur chargé d'emballage:
$ sudo pacman -U visual-studio-code-bin-*.paquet.le goudron.xz
Maintenant, appuyez sur oui puis appuyez sur
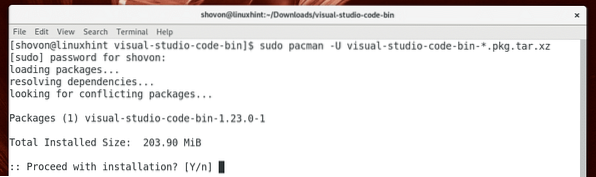
L'installation devrait être terminée à ce stade.
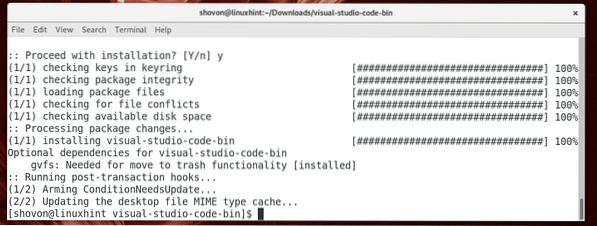
Vous pouvez maintenant supprimer les fichiers téléchargés et nettoyer votre ~/Téléchargements répertoire avec la commande suivante :
$ cd… / && sudo rm -rfv visual-studio-code-bin/
Départ Code Visual Studio
Vous pouvez maintenant accéder au menu Application et rechercher Code Visual Studio là. Vous devriez voir le Code Visual Studio icône comme indiqué dans la capture d'écran ci-dessous. Clique dessus.
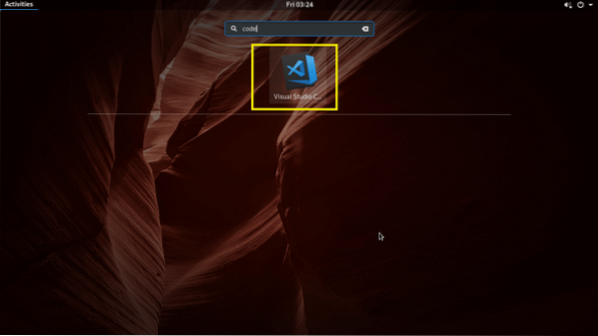
Code Visual Studio devrait commencer comme vous pouvez le voir dans la capture d'écran ci-dessous.
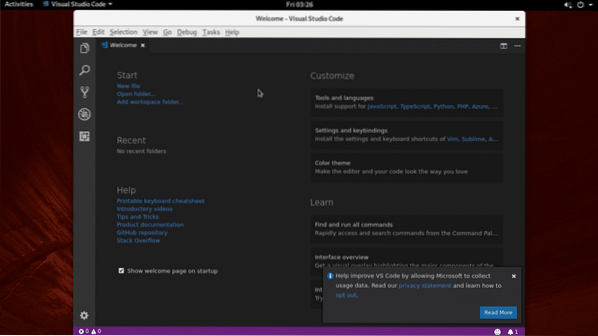
Utilisant Code Visual Studio
Vous pouvez ouvrir un seul fichier ou un répertoire de projet sur Code Visual Studio.
Ouverture d'un seul fichier :
Pour ouvrir un seul fichier, vous cliquez sur Fichier > Ouvrir un fichier… comme indiqué dans la capture d'écran ci-dessous. Vous pouvez également utiliser le raccourci clavier
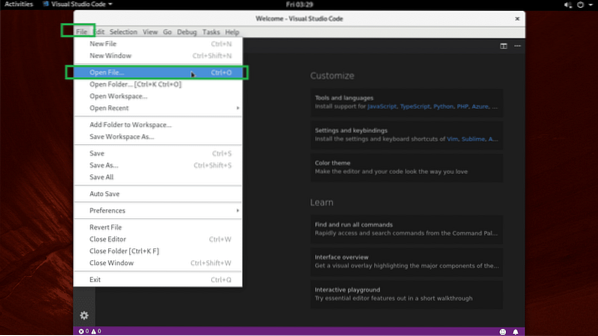
Sélectionnez ensuite un fichier et cliquez sur Ouvert comme indiqué dans la capture d'écran ci-dessous.
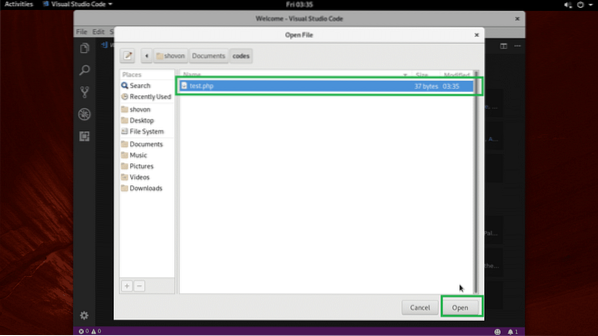
Il devrait être ouvert.
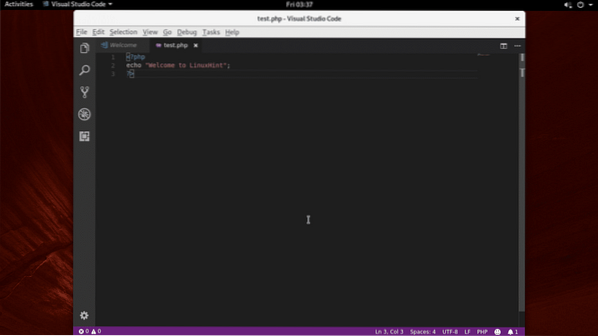
Ouverture d'un répertoire de projets :
Pour ouvrir un répertoire de projet, cliquez sur Déposer > Dossier ouvert… comme indiqué dans la capture d'écran ci-dessous.
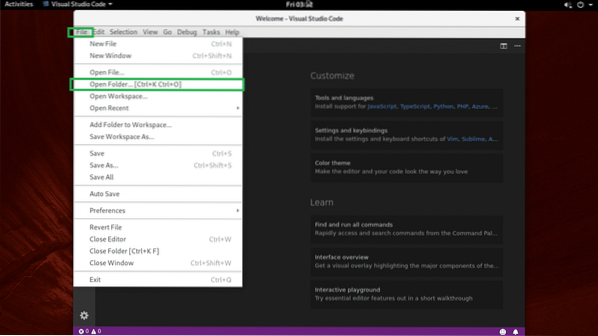
Sélectionnez maintenant un répertoire de projet et cliquez sur Ouvert comme indiqué dans la capture d'écran ci-dessous.
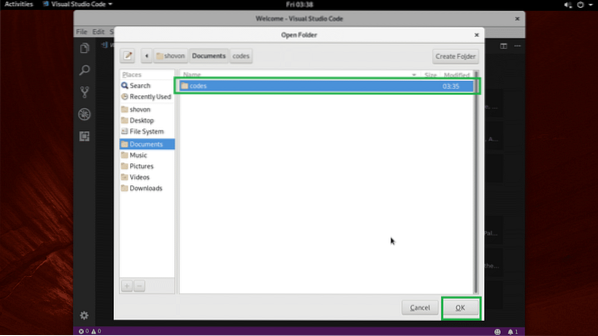
Le répertoire du projet doit être ouvert. Tous les fichiers et répertoires de votre répertoire de projet doivent être répertoriés comme indiqué dans la capture d'écran ci-dessous.
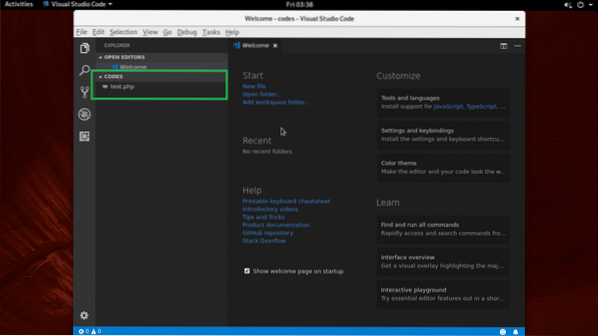
Vous pouvez cliquer sur n'importe quel fichier de la liste pour l'ouvrir dans l'éditeur de code comme vous pouvez le voir dans la capture d'écran ci-dessous.
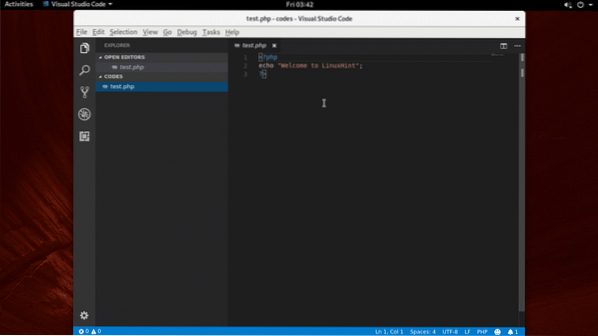
Vous pouvez cliquer sur l'icône marquée en jaune ou sur l'icône marquée en orange pour créer respectivement un fichier ou un dossier.
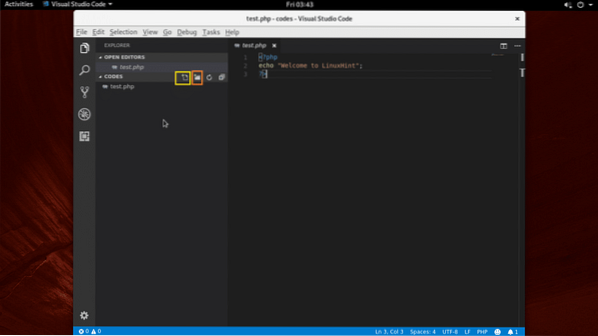
Une fois que vous avez cliqué sur l'une de ces icônes, vous devriez voir une zone de texte vide comme indiqué dans la capture d'écran ci-dessous. Tapez simplement un nom de fichier ou de répertoire en fonction de l'icône sur laquelle vous avez cliqué et appuyez sur
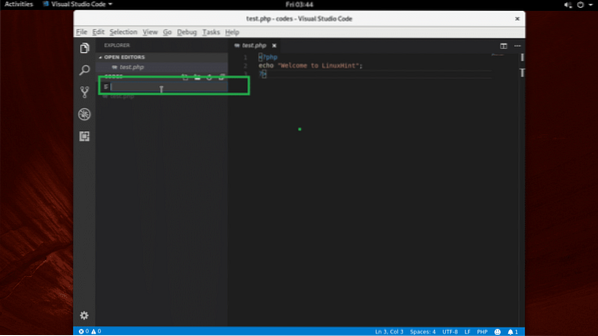
Il devrait être créé comme vous pouvez le voir dans la capture d'écran ci-dessous.
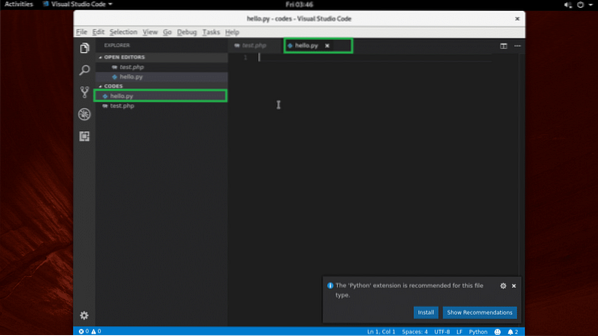
Activer l'enregistrement automatique :
Vous pouvez cliquer sur Déposer > Sauvegarde automatique autoriser Sauvegarde automatique. Si vous activez Sauvegarde automatique, tous les fichiers que vous avez modifiés à l'aide Code Visual Studio sera sauvegardé une fois le Code Visual Studio perd le focus (c'est-à-dire que vous avez cliqué sur une autre fenêtre que Code Visual Studio).
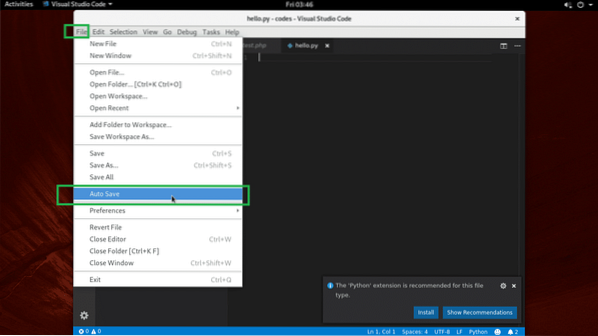
Thèmes changeants :
Au Code Visual Studio, vous pouvez changer le Thème d'icône de fichier et Thème de couleur. Pour changer de thème, cliquez sur l'icône d'engrenage comme indiqué dans la capture d'écran ci-dessous.
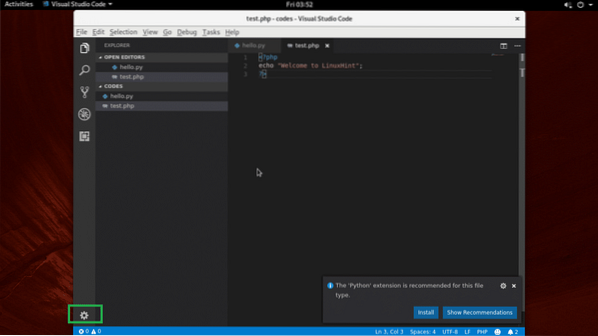
Sélectionnez soit Thème de couleur ou alors Thème d'icône de fichier du menu.
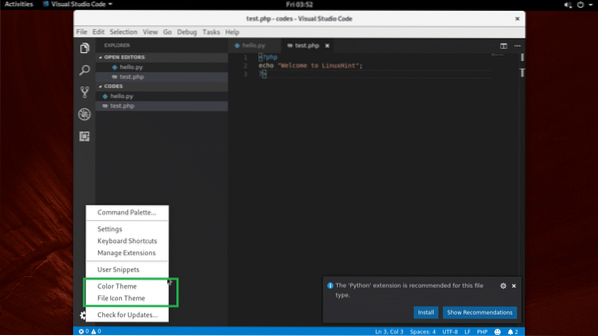
Sélectionnez maintenant l'un des Thème de couleur de la liste comme indiqué dans la capture d'écran ci-dessous.
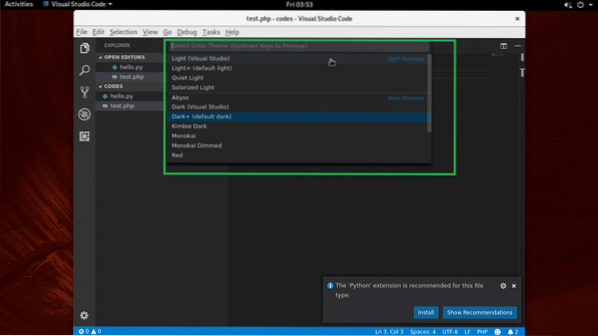
Il doit être appliqué.
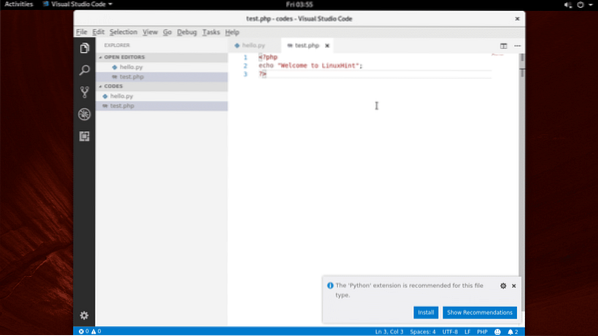
Installation d'extensions
Code Visual Studio a de nombreuses extensions. Cliquez sur l'icône d'engrenage et cliquez sur Gérer les extensions.
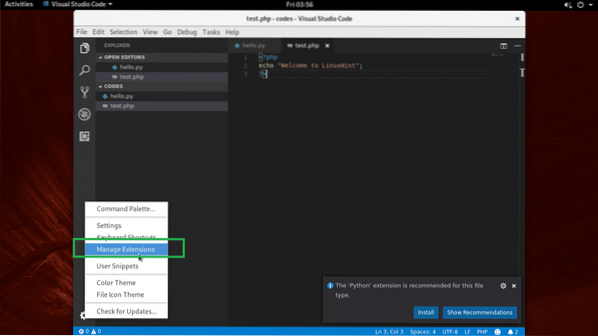
Ensuite, recherchez et installez n'importe quelle extension que vous voulez.
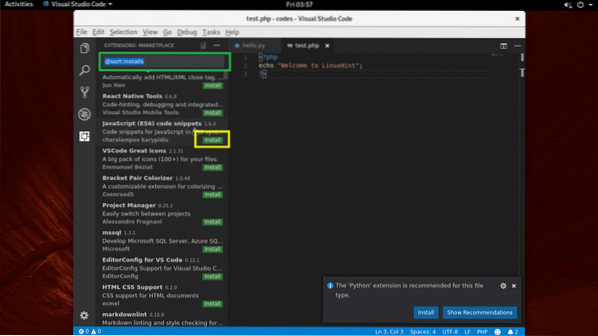
C'est ainsi que vous installez et utilisez Code Visual Studio sur Arch Linux. Merci d'avoir lu cet article.
 Phenquestions
Phenquestions


