Activation de la virtualisation matérielle :
Si vous souhaitez utiliser VMware Workstation Pro 15 sur votre machine CentOS 8, vous devez activer la virtualisation matérielle VT-x/VT-d ou AMD-v depuis le BIOS de votre ordinateur.
Installation des dépendances requises :
Lorsque vous essayez d'installer VMware Workstation Pro 15, il essaiera de créer les modules de noyau VMware requis. Pour cela, vous devez avoir tous les outils de construction requis installés sur votre machine CentOS 8.
Pour installer tous les outils de build requis sur CentOS 8, exécutez la commande suivante :
$ sudo yum groupinstall "Outils de développement"
Pour confirmer l'installation, appuyez sur Oui puis appuyez sur
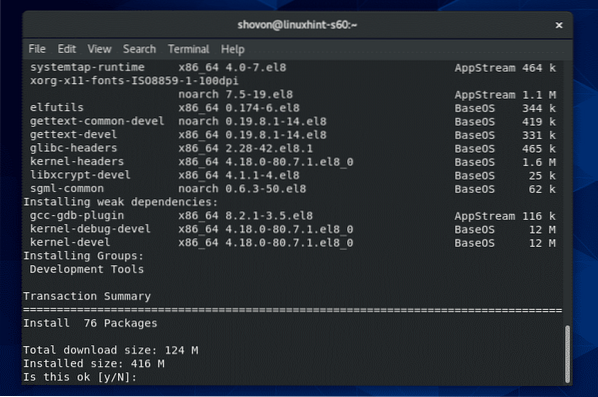
Le gestionnaire de packages YUM téléchargera et installera automatiquement les packages requis.
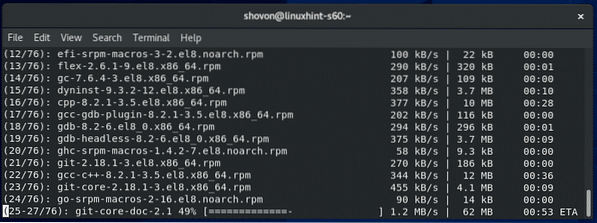
À ce stade, tous les outils de construction doivent être installés.
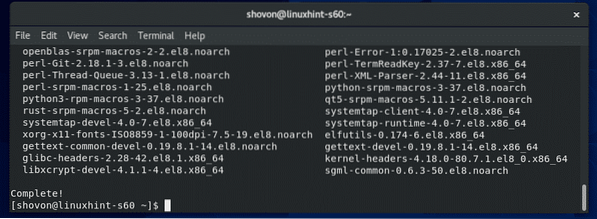
Vous devez également avoir elfutils-diffamation-devel package installé pour que la construction du module de noyau VMware fonctionne. Heureusement, ce package est disponible dans le référentiel de packages officiel de CentOS 8.
À installer elfutils-diffamation-devel sur votre machine CentOS 8, exécutez la commande suivante :
$ sudo yum installer elfutils-libelf-devel
Pour confirmer l'installation, appuyez sur Oui puis appuyez sur
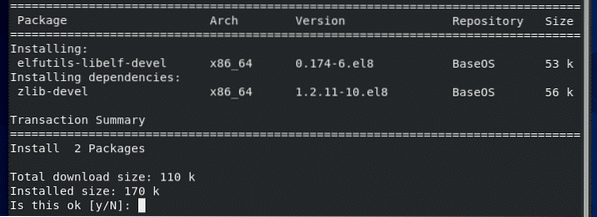
elfutils-diffamation-devel le paquet doit être installé.

Téléchargement de VMware Workstation Pro 15 :
Tout d'abord, visitez le site officiel de VMware Workstation Pro. Une fois la page chargée, cliquez sur Télécharger maintenant >>.

Maintenant, cliquez sur Télécharger maintenant >> dans le Poste de travail 15.5 Pro pour Linux section comme indiqué dans la capture d'écran ci-dessous.
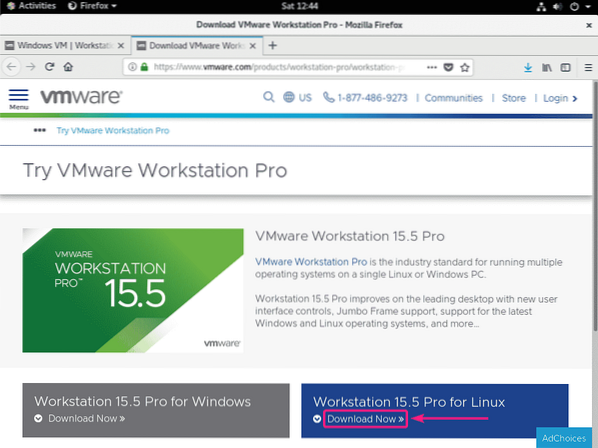
Votre navigateur devrait vous inviter à enregistrer le fichier. Sélectionner Enregistrer le fichier et cliquez sur d'accord.
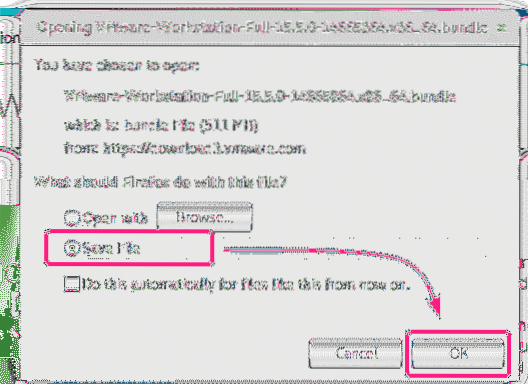
Votre navigateur devrait commencer à télécharger le binaire d'installation de VMware Workstation Pro 15. Cela peut prendre un certain temps pour terminer.
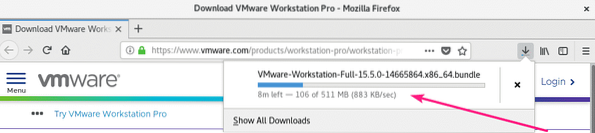
Installation de VMware Workstation Pro :
Une fois que vous avez téléchargé le programme d'installation de VMware Workstation Pro 15, accédez au ~/Téléchargements répertoire comme suit :
$ cd ~/Téléchargements
Fichier binaire du programme d'installation de VMware Workstation Pro 15 (VMware-Workstation-Full-15.5.0-14665864.x86_64.empaqueter) devrait être là.
$ ls -lh
Maintenant, ajoutez l'autorisation exécutable au binaire du programme d'installation de VMware Workstation Pro 15 avec la commande suivante :
$ chmod +x VMware-Workstation-Full-15.5.0-14665864.x86_64.empaqueter
Maintenant, exécutez le binaire du programme d'installation de VMware Workstation Pro 15 comme suit :
$ sudo ./VMware-Workstation-Full-15.5.0-14665864.x86_64.empaqueter
VMware Workstation Pro 15 est en cours d'installation. Cela peut prendre un certain temps pour terminer.
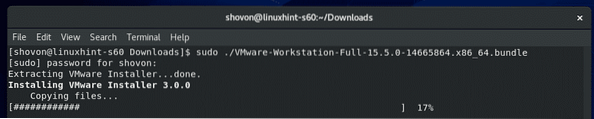
À ce stade, VMware Workstation Pro 15 doit être installé.
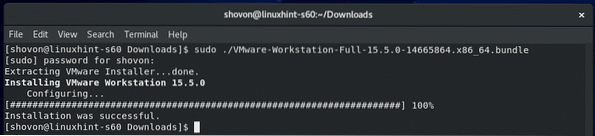
Maintenant, vous devriez pouvoir trouver le lanceur VMware Workstation Pro 15 dans le menu Application de CentOS 8. Clique dessus.
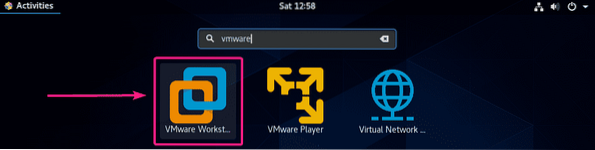
Le programme d'installation du module de noyau VMware peut s'afficher. Cliquer sur Installer.
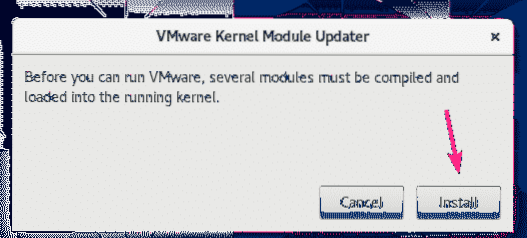
Maintenant, tapez le mot de passe de votre utilisateur de connexion et cliquez sur Authentifier.
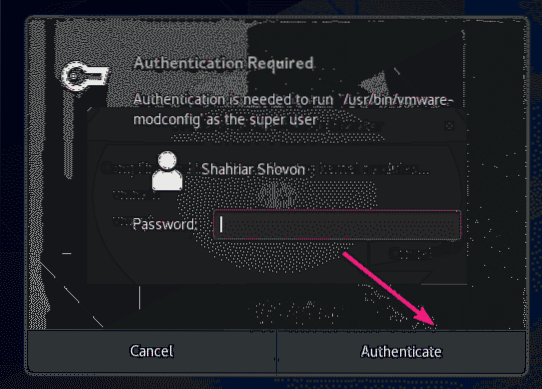
Modules du noyau VMware en cours de compilation. Cela peut prendre un certain temps pour terminer.
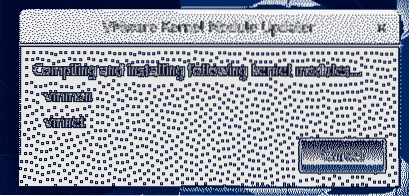
Maintenant, sélectionnez J'accepte les termes du contrat de licence et cliquez sur Suivant accepter le contrat de licence VMware Workstation.
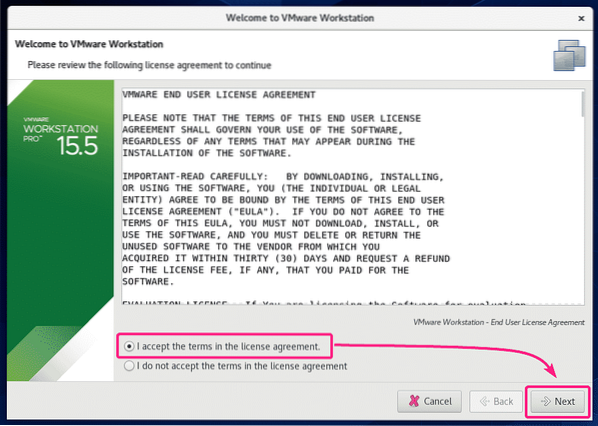
Maintenant, sélectionnez J'accepte les termes du contrat de licence et cliquez sur Suivant accepter le contrat de licence de l'outil VMware OVF.
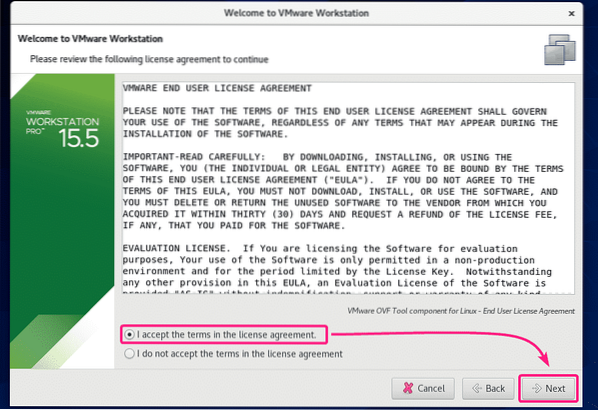
Si vous souhaitez que VMware Workstation recherche les mises à jour lorsque vous démarrez VMware Workstation Pro, sélectionnez Oui. Sinon, sélectionnez Non. Ensuite, cliquez sur Suivant.
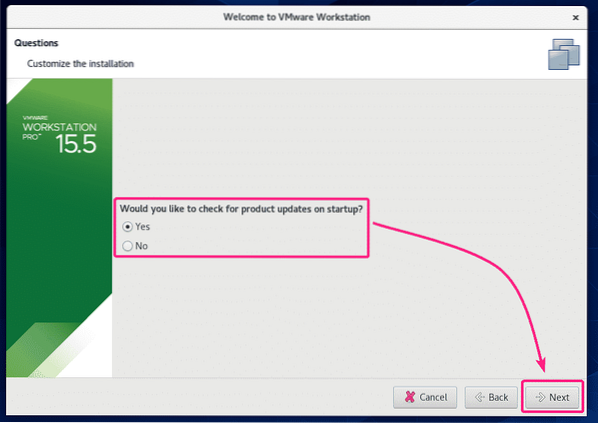
Si vous souhaitez rejoindre le programme d'amélioration de l'expérience client VMware (CEIP), sélectionnez Oui. Sinon, sélectionnez Non. Ensuite, cliquez sur Suivant.
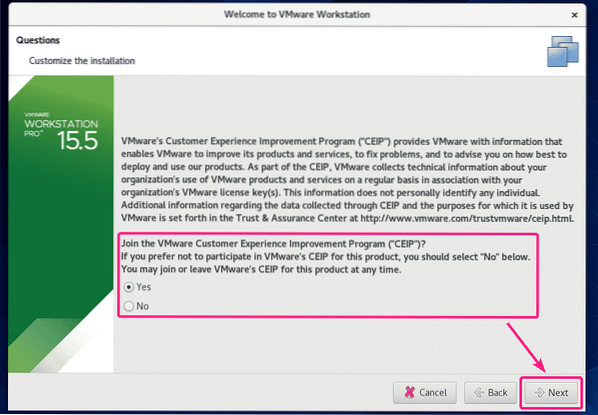
VMware Workstation Pro prend en charge les machines virtuelles partagées (VM). Vous pouvez essentiellement partager une machine virtuelle sur une instance VMware Workstation Pro s'exécutant sur votre machine CentOS 8 et y accéder à partir d'une autre instance VMware Workstation Pro s'exécutant sur un autre ordinateur (i.e Windows, Ubuntu etc.). Pour accéder aux VM partagées, vous devez configurer un compte utilisateur.
Maintenant, saisissez un nom d'utilisateur que vous souhaitez utiliser pour vous connecter à VMware Workstation Pro pour accéder aux machines virtuelles partagées. Par défaut, il devrait s'agir de votre nom d'utilisateur de connexion. Une fois que vous avez terminé, cliquez sur Suivant.
REMARQUE: Le mot de passe doit être le mot de passe de votre nom d'utilisateur par défaut. Si vous avez défini un autre nom d'utilisateur pour les machines virtuelles partagées, le mot de passe doit être le mot de passe de cet utilisateur.
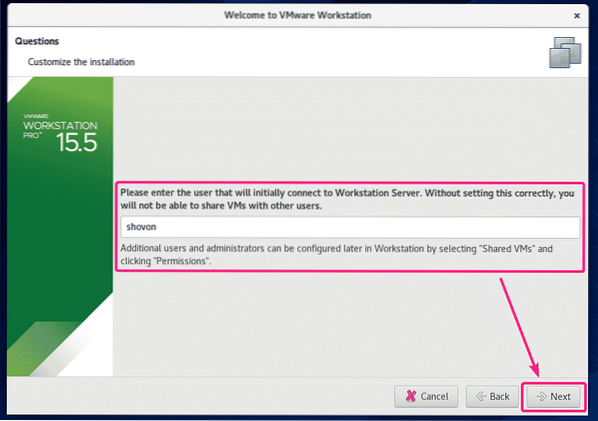
Maintenant, vous devez sélectionner un répertoire où les VM partagées seront enregistrées. L'emplacement par défaut est /var/lib/vmware/Machines virtuelles partagées. Une fois que vous avez terminé, cliquez sur Suivant.
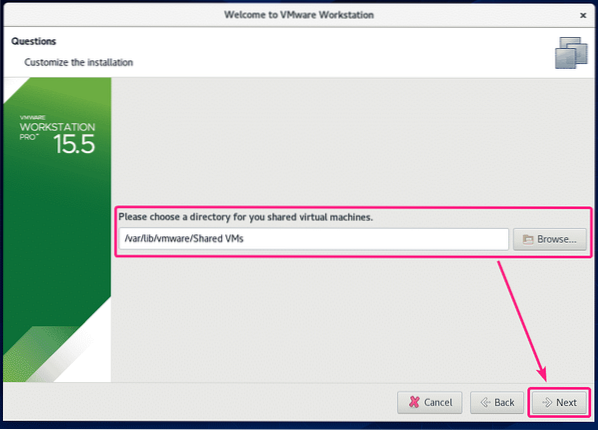
Maintenant, saisissez un numéro de port dans lequel vous souhaitez accéder à VMware Workstation Pro à distance à partir d'une autre instance de VMware Workstation Pro installée sur un autre ordinateur. Le numéro de port par défaut est 443. La valeur par défaut est correcte sauf si votre port 443 est occupé à exécuter un autre processus.
Une fois que vous avez terminé, cliquez sur Suivant.
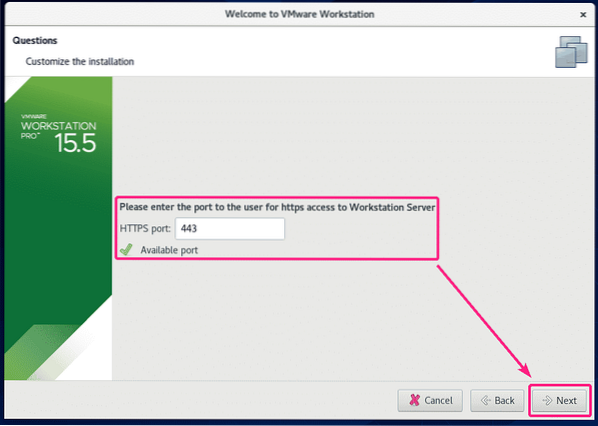
Si vous avez acheté une licence VMware Workstation Pro 15, vous pouvez saisir la clé de licence pour VMware Workstation Pro 15 ici. Si vous souhaitez simplement essayer VMware Workstation Pro 15 avant de l'acheter, sélectionnez Je veux essayer VMware Workstation 15 pendant 30 jours et cliquez sur Finir.
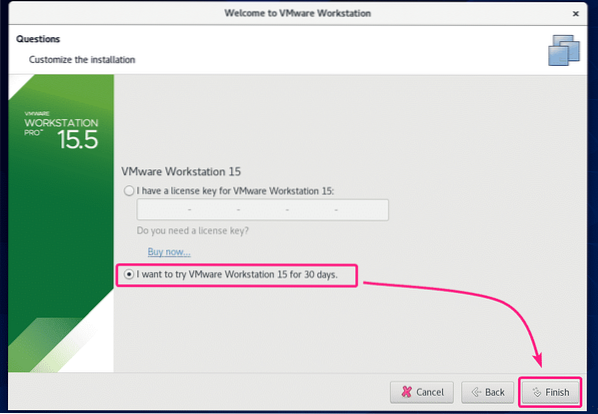
Maintenant, tapez le mot de passe de votre utilisateur de connexion et cliquez sur Authentifier.
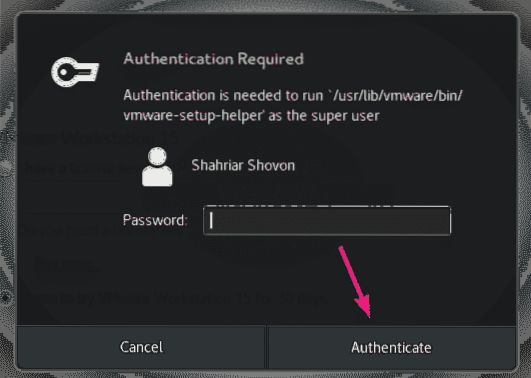
VMware Workstation Pro 15 devrait démarrer. Cliquer sur d'accord.

Voici le tableau de bord de VMware Workstation Pro 15.
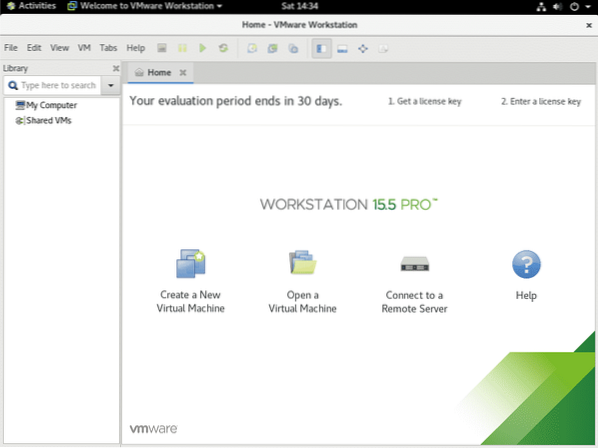
C'est ainsi que vous installez VMware Workstation Pro 15 sur CentOS 8. Merci d'avoir lu cet article.
 Phenquestions
Phenquestions


