Supposons que vous ayez un vieil ordinateur que vous vouliez faire revivre, vous voudrez y jeter quelque chose de très léger. Tels que les environnements de bureau qui utilisent moins de RAM, moins de puissance de traitement CPU et GPU. Vous ne voulez probablement pas investir dans votre ancien matériel. Même si vous le vouliez, vous ne pourrez peut-être pas trouver de composants pour votre matériel dans un magasin informatique.
Encore une fois, si vous utilisez un serveur privé virtuel (VPS), qui a une RAM et une puissance de traitement limitées, vous ne voulez pas du tout utiliser un environnement de bureau. Parce que sans environnement de bureau installé, vos programmes peuvent utiliser toutes les ressources disponibles. Mais si vous êtes vraiment nouveau sur Linux, vous aurez peut-être besoin d'un environnement de bureau. Même si vous en installez un, vous voudrez toujours qu'il utilise le moins de RAM et d'autres ressources système possible. Ainsi, vos autres programmes peuvent utiliser la plupart des ressources système.
L'environnement de bureau XFCE est un environnement de bureau très léger. Au moment d'écrire ces lignes, la dernière version de l'environnement de bureau XFCE est la 4, également connue sous le nom de XFCE 4. Il prend beaucoup moins de RAM. Il ne nécessite pas de CPU et de GPU modernes pour fonctionner. Il peut fonctionner sur du matériel très ancien sans aucun problème. Par exemple, l'environnement de bureau XFCE version 4 (XFCE 4) utilise environ 219 Mo de RAM pour s'exécuter.
Dans cet article, je vais vous montrer comment installer l'environnement de bureau XFCE 4 sur Debian 9 Stretch. Commençons.
Installation de l'environnement de bureau XFCE 4 sur Debian 9
Dans cette section, je vais vous montrer comment installer l'environnement de bureau XFCE 4 sur Debian 9 Stretch. Comme vous pouvez le voir à partir de la sortie de la commande suivante, j'utilise Debian 9 Stretch.
$ lsb_release -a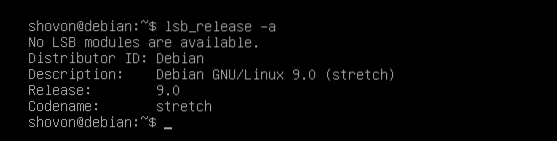
Mettez d'abord à jour le apte cache du référentiel de packages à l'aide de la commande suivante :
$ sudo apt-get mise à jour
Le cache du référentiel de packages doit être mis à jour.
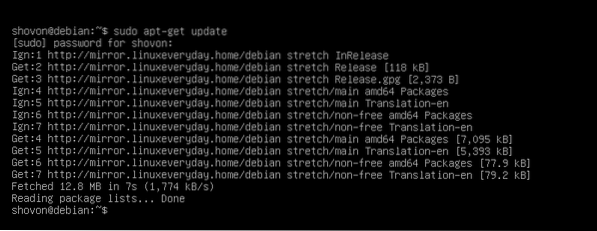
Sur Debian 9, vous pouvez installer tâche-xfce-desktop meta package, qui à son tour installera tous les autres packages requis pour avoir un environnement de bureau XFCE 4 entièrement fonctionnel.
Vous pouvez maintenant installer l'environnement de bureau XFCE 4 avec la commande suivante :
$ sudo apt-get install task-xfce-desktop
Maintenant, appuyez sur oui puis appuyez sur
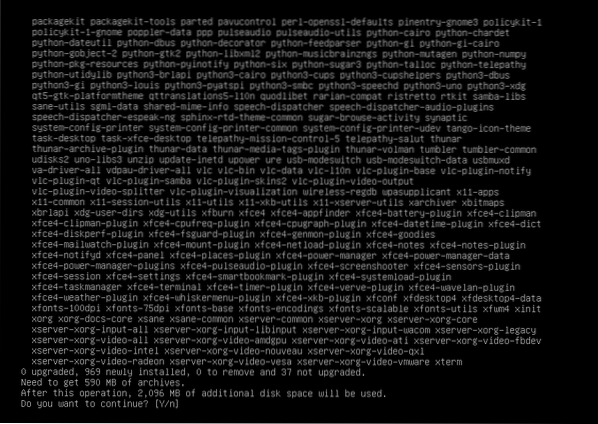
apte gestionnaire de packages doit télécharger et installer tous les packages requis comme vous pouvez le voir dans la capture d'écran ci-dessous.
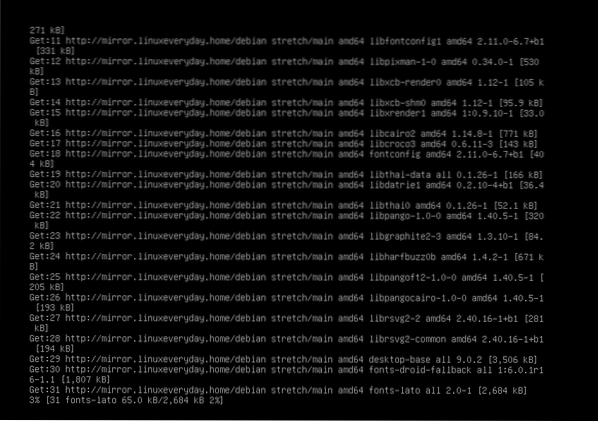
L'installation devrait être terminée à ce stade.
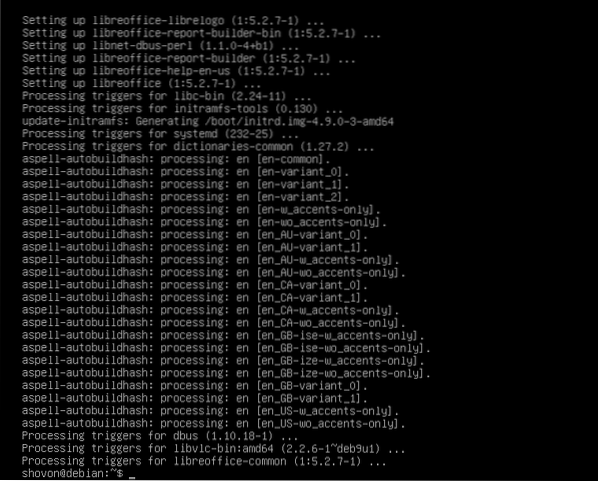
Vous devez maintenant définir la cible par défaut sur graphique. La cible par défaut pour une configuration sans tête de Debian 9 est multi-utilisateur. En le réglant sur graphique vous démarrez l'environnement de bureau graphique par défaut. Puisque nous installons l'environnement de bureau XFCE 4, nous voulons démarrer le bureau graphique par défaut.
Exécutez maintenant la commande suivante pour définir la cible par défaut sur graphique:
$ sudo systemctl set-default graphique.cible
La cible par défaut doit être définie sur graphique.

Redémarrez maintenant votre ordinateur avec la commande suivante :
$ sudo redémarrer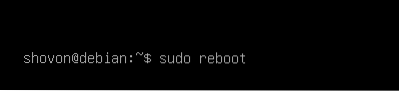
Une fois votre ordinateur démarré, vous devriez voir la fenêtre de connexion suivante. Entrez votre Nom d'utilisateur et le mot de passe puis cliquez sur Connexion.
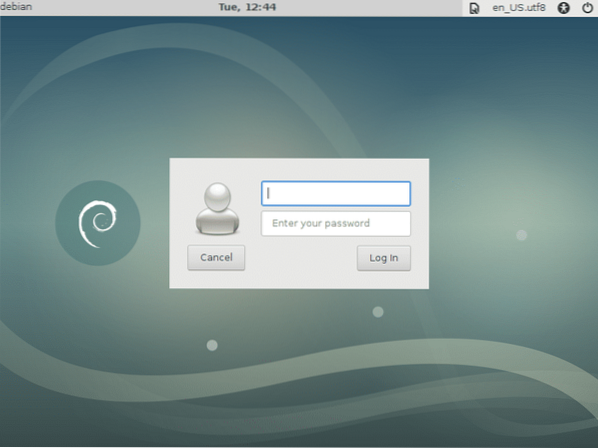
Vous devez être connecté à votre environnement de bureau XFCE. Si vous êtes connecté pour la première fois dans l'environnement XFCE Desktop, ce qui est le cas, vous devriez voir ce qui suit Panneau boite de dialogue. Cliquer sur Utiliser la configuration par défaut bouton comme indiqué dans la capture d'écran ci-dessous.
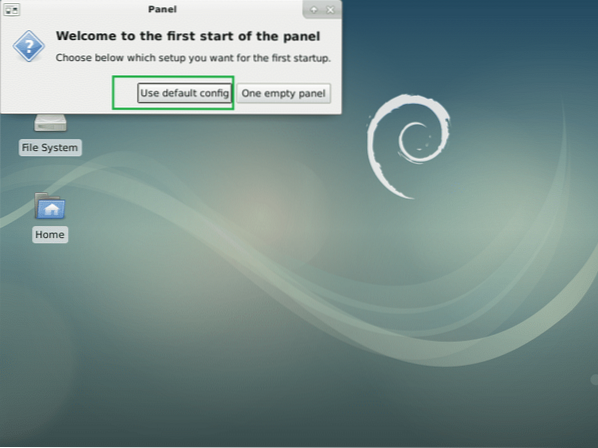
Maintenant, les panneaux supérieur et inférieur devraient apparaître. Voici à quoi ressemble l'environnement de bureau XFCE par défaut sur Debian 9 Stretch.
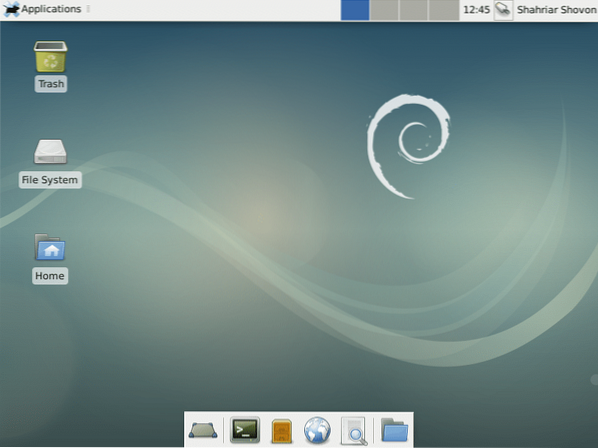
Maintenant, pour vérifier la version de l'environnement de bureau XFCE que vous utilisez, cliquez sur Applications puis cliquez sur À propos de Xfce comme indiqué dans la capture d'écran ci-dessous.
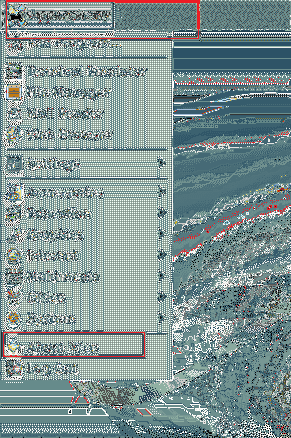
Comme vous pouvez le voir dans la section marquée de la capture d'écran ci-dessous, la version de l'environnement de bureau XFCE est 4.12.
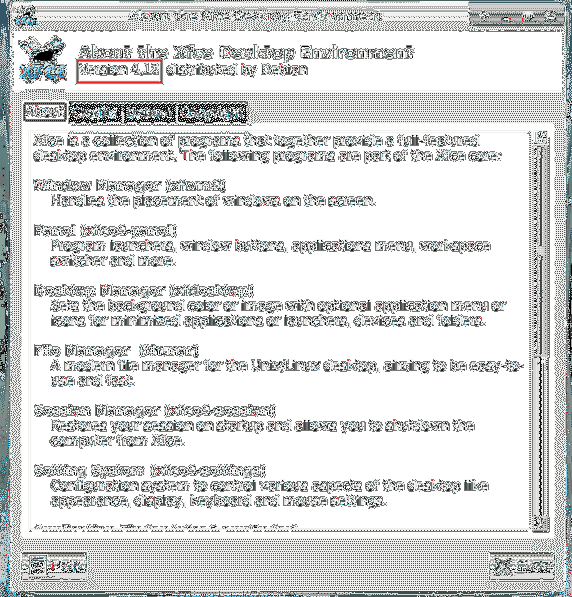
J'ai dit plus tôt que l'environnement de bureau XFCE 4 est très léger. Il prend très peu de RAM.
Si vous voulez savoir combien de RAM seul le bureau XFCE 4 utilise (aucun autre programme), redémarrez votre ordinateur et avant de démarrer tout autre programme, vérifiez la quantité de RAM utilisée.
Vous pouvez vérifier la quantité de RAM XFCE 4 utilisée par le bureau avec la commande suivante :
$ gratuit -h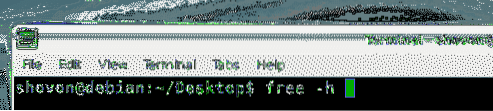
Comme vous pouvez le voir dans la section marquée de la capture d'écran ci-dessous, j'ai 2 Go ou 2048 Mo de RAM installés sur mon ordinateur, et seulement 219 Mo sont utilisés par l'environnement de bureau XFCE 4. Environ 1.6 Go ou 1600 Mo sont toujours disponibles pour d'autres programmes. S'il s'agissait de bureaux Unity ou GNOME 3, les chiffres auraient dû être inversés!

Applications par défaut de l'environnement de bureau XFCE 4 sur Debian 9 Stretch
Le gestionnaire de fichiers par défaut est Thunar.
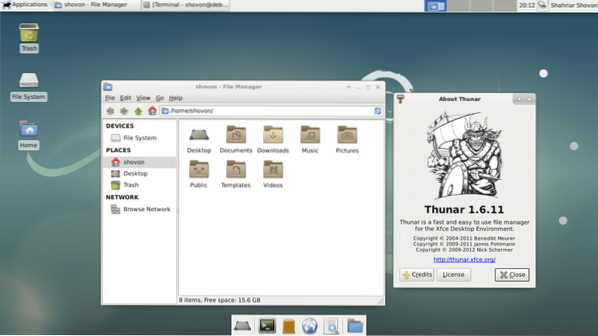
L'émulateur de terminal par défaut est xfce4-terminal.
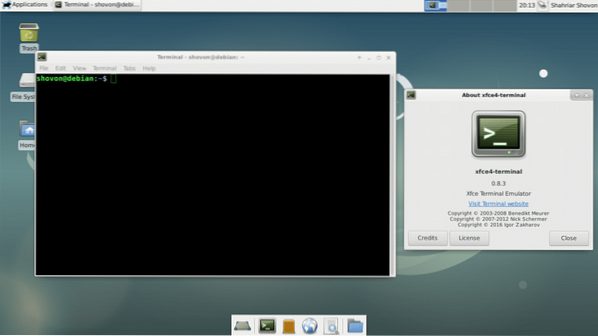
Le navigateur Web par défaut est Firefox ESR45.
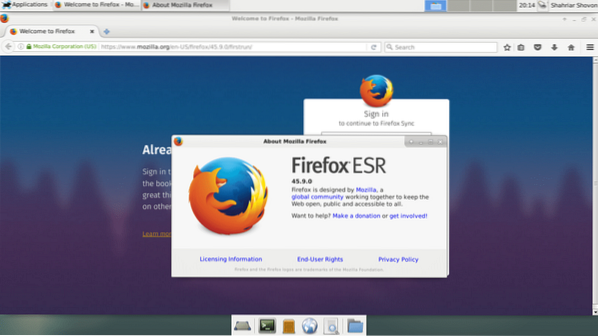
La visionneuse de documents par défaut est Montrer, qui est une application GNOME 3.
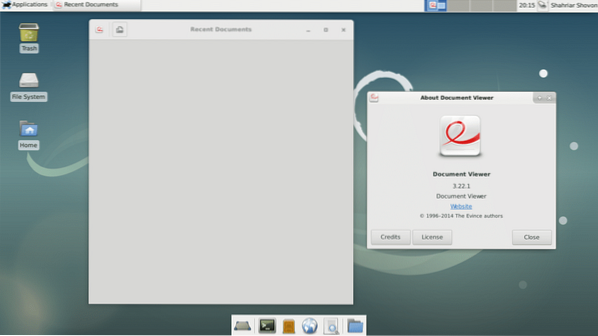
Voici comment installer l'environnement de bureau XFCE sur Debian 9 Stretch. Merci d'avoir lu cet article.
 Phenquestions
Phenquestions


