Pourquoi utiliser XFCE
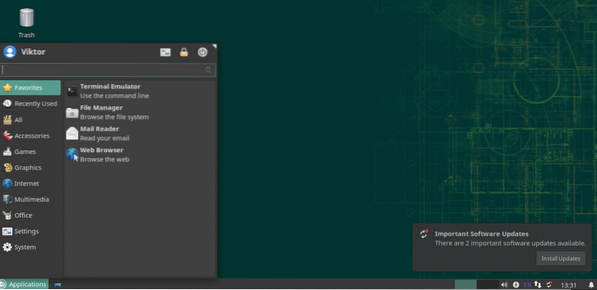
Il y a plusieurs raisons que vous devriez prendre en considération. Bien sûr, tous ne s'appliqueront pas à tout le monde.
XFCE est léger
XFCE est conçu pour avoir très peu d'empreinte mémoire et d'utilisation du processeur. Comparé à d'autres environnements de bureau modernes comme KDE Plasma ou GNOME, c'est assez clair. Ainsi, XFCE est également plus préférable si vous exécutez Linux sur une machine à faible configuration.
Bien que XFCE ne soit pas si «léger» par rapport à d'autres comme LXDE, il en vaut vraiment la peine en raison de ses fonctionnalités «modernes».
Simplicité XFCE
Malgré sa légèreté, il offre toutes les fonctionnalités que vous attendez d'un environnement de bureau moderne. Il n'y a pas d'encombrement ou de structure complexe à déranger. C'est très basique mais extrêmement personnalisable. La personnalisation se compose d'éléments simples avec des fonctionnalités simples et, ensemble, ils peuvent être aussi riches en fonctionnalités que tout autre environnement de bureau.
XFCE implémente extrêmement bien la notion classique de « bureau » de manière simpliste.
Stabilité XFCE
Le bureau XFCE peut être un champion en termes de stabilité. XFCE suit un cycle de version majeure de 3 ans avec les mises à jour nécessaires en cours de route.
D'après mon expérience, XFCE n'a jamais planté (sauf si j'ai fait quelque chose de stupide). Parce que c'est simpliste, c'est vraiment un environnement de bureau "à toute épreuve"! Même si les choses tournent mal, vous pouvez rapidement réinitialiser l'ensemble du bureau dans l'état par défaut.
Installation de XFCE
Dans le cas d'openSUSE, l'installation des environnements de bureau est mieux gérée par YaST. Lancer YaST.
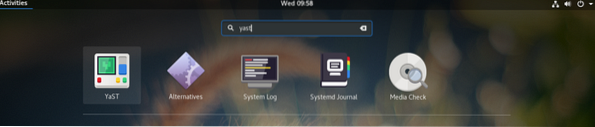
YaST effectue des modifications au niveau du système et seul le racine a l'autorisation de le faire. Entrer le racine mot de passe pour confirmer l'action.
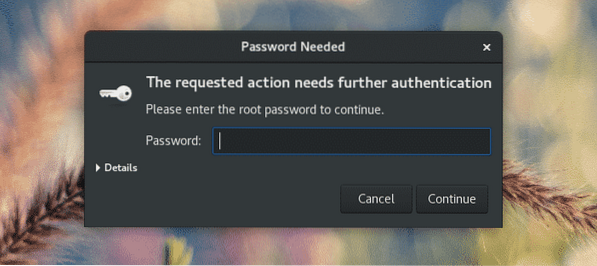
Dans la fenêtre principale de « YaST Control Center », sélectionnez « Software Management ».
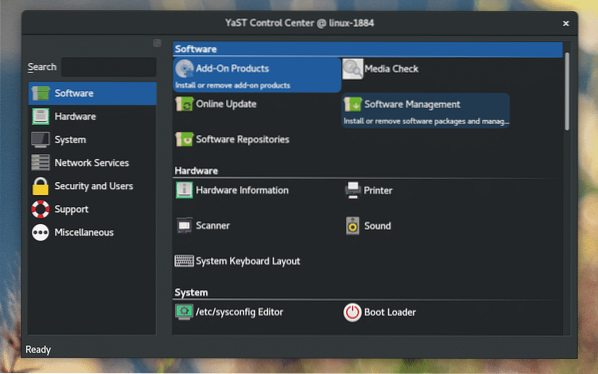
Dans le coin supérieur gauche de la fenêtre, cliquez sur le bouton déroulant « Affichage » et sélectionnez « Modèles ».
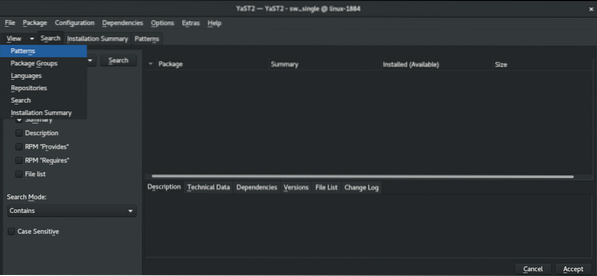
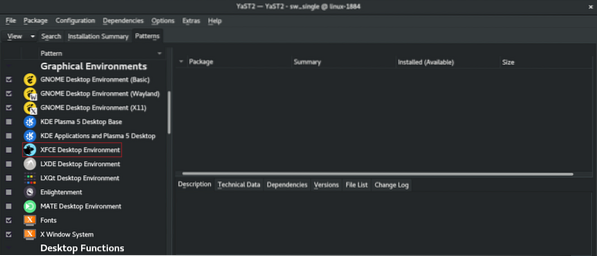
Sur le panneau de gauche, vous remarquerez l'environnement de bureau XFCE. Faites un clic droit dessus et sélectionnez "Installer".
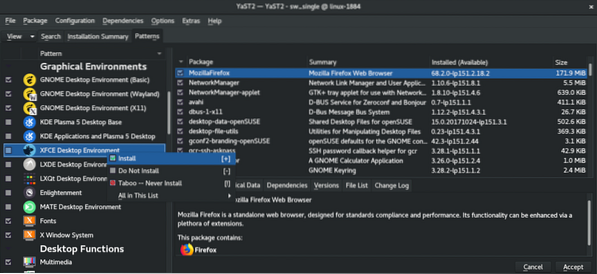
Cliquez sur « Accepter » dans le coin inférieur droit.
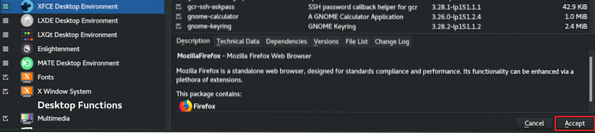
YaST présentera une petite fenêtre avec les changements qui sont sur le point de se produire. Cliquez sur « Continuer » pour effectuer l'installation.
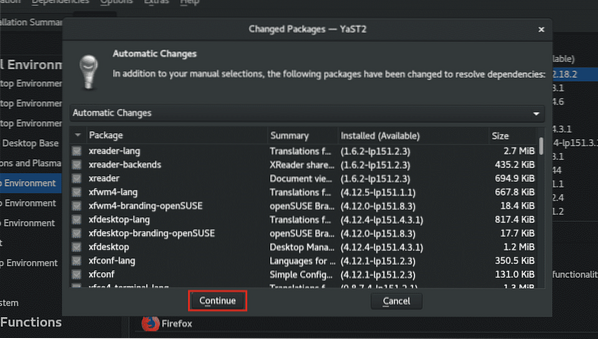
Attendez la fin du processus de téléchargement et d'installation. Selon votre connexion Internet, cela peut prendre un certain temps.
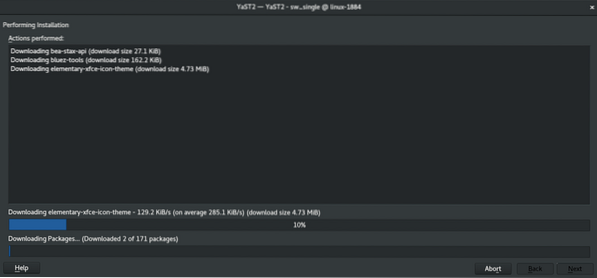
Une fois terminé, un court rapport apparaîtra. Cliquez sur « Terminer » pour terminer la session.
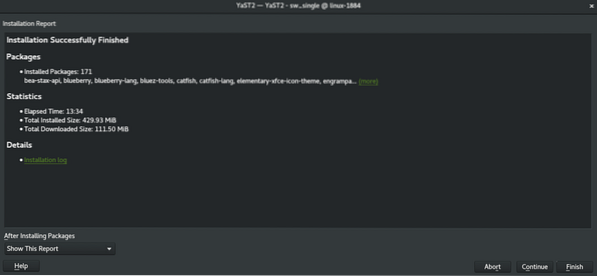
Remarque : si vous souhaitez effectuer d'autres tâches avec YaST « Gestion des logiciels », cliquez sur « Continuer ». Cela continuera la session « Gestion du logiciel YaST ».
Pour passer à XFCE, déconnectez-vous de la session en cours. Mon système exécute actuellement GNOME, je dois donc me déconnecter depuis le coin supérieur droit.
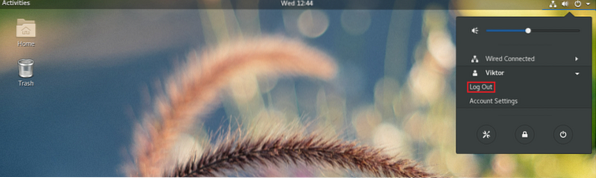
Sur l'écran de connexion, cliquez sur l'icône d'engrenage (pour GNOME). Si vous utilisez un autre environnement de bureau, je vous recommande de faire vos propres recherches. Ensuite, sélectionnez la « session Xfce ».
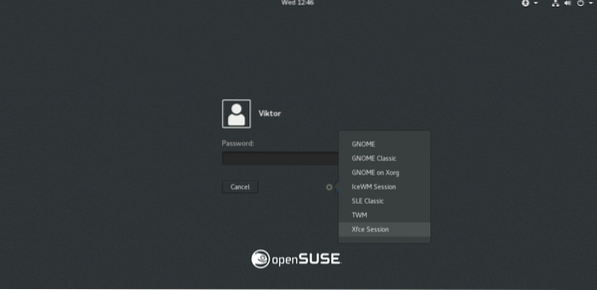
Voila! XFCE est l'environnement de bureau actuel!
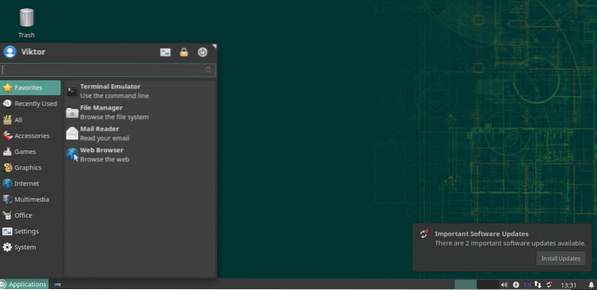
Pimenter XFCE
L'aspect et la convivialité par défaut de XFCE étaient plus que suffisants pour me convaincre de m'y tenir. Et toi? Toujours pas convaincu? Peut-être qu'on devrait pimenter un peu les choses!
Voici quelques façons de rendre XFCE plus attrayant et agréable.
Contexte XFCE
La modification de l'image d'arrière-plan peut considérablement améliorer l'expérience utilisateur globale. Pour changer le fond d'écran, faites un clic droit sur un espace vide de l'écran et sélectionnez "Paramètres du bureau".
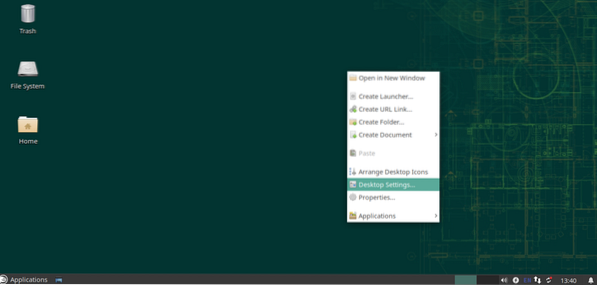
Maintenant, changez l'arrière-plan en votre préféré. Comme on peut le voir ici, XFCE, par défaut, ne fournit pas beaucoup de fond d'écran. Internet est un grand endroit pour trouver votre fond d'écran préféré.
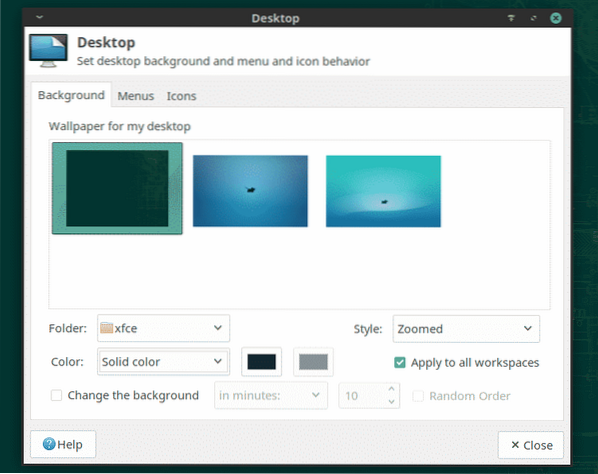
Pour définir une image comme fond d'écran, ouvrez le gestionnaire de fichiers, le navigateur de votre image cible, sélectionnez et faites un clic droit et choisissez "Définir comme fond d'écran".
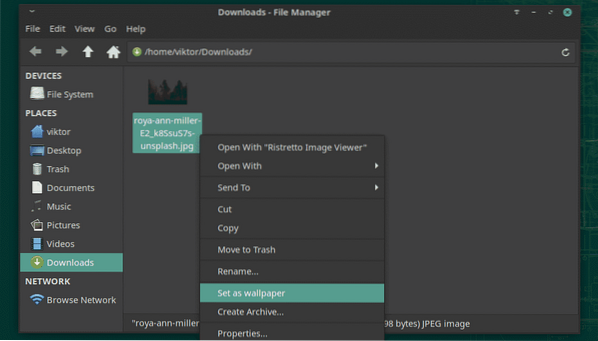

Thèmes XFCE
XFCE prend en charge les thèmes basés sur GTK. En utilisant cette fonctionnalité, vous pouvez donner à XFCE une bonne impression. Cependant, essayons d'abord les thèmes XFCE par défaut.
Dans le menu, cliquez sur l'icône « Tous les paramètres ».
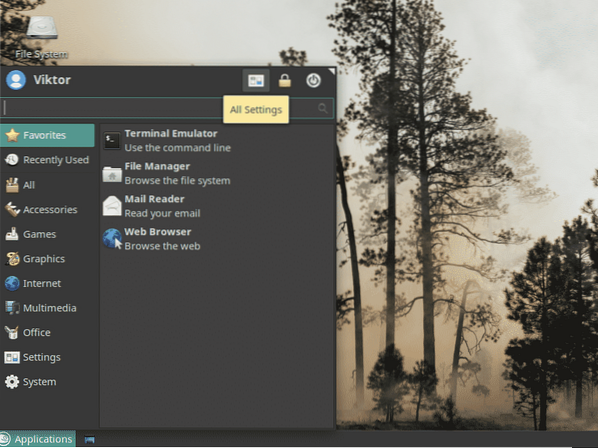
Cliquez sur « Apparence » dans la fenêtre.
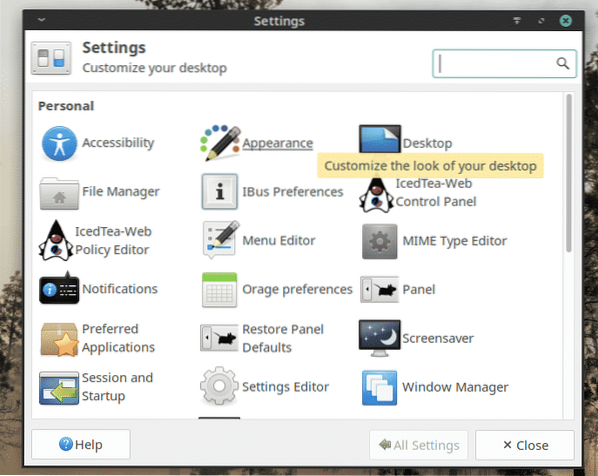
Essayez différents styles, icônes, polices et autres paramètres.
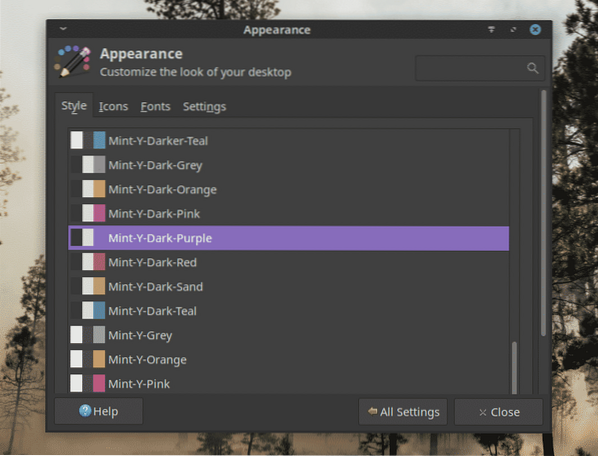
Dernières pensées
XFCE est un ordinateur de bureau rapide, léger et globalement élégant. Quel que soit votre niveau d'expertise, XFCE fonctionnera certainement en votre faveur. ça "fonctionne" juste. C'est pourquoi il séduit les utilisateurs.
Essayez simplement XFCE. Si vous ne l'aimez pas, vous pouvez facilement revenir à votre bureau préféré en un clic.
Prendre plaisir!
 Phenquestions
Phenquestions


