Vous pouvez obtenir une licence d'essai gratuite et télécharger plesk à partir du lien ci-dessous :
https://page.plesk.com/plesk-onyx-téléchargement gratuit
Assurez-vous de définir une véritable adresse e-mail car la confirmation est obligatoire pour obtenir la licence gratuite.
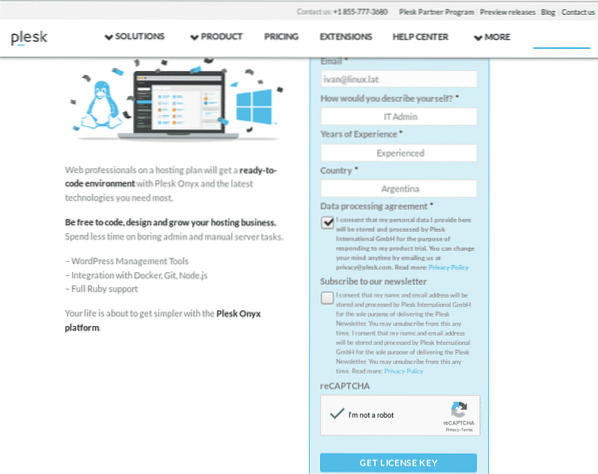
Après avoir envoyé le formulaire, vous recevrez un e-mail avec la licence et un lien pour télécharger Plesk.
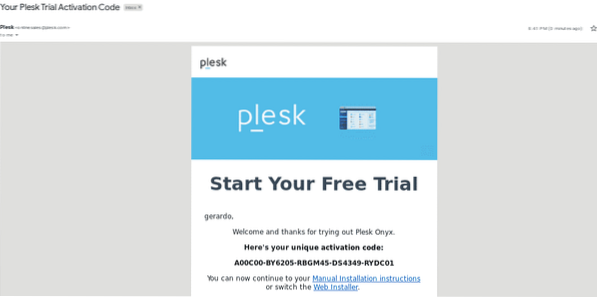
Le lien nous conduira à la commande :
sh <(curl https://autoinstall.plesk.com/one-click-installer ||wget -O - https://autoinstall.plesk.com/installateur en un clic)
L'installation démarre automatiquement et peut prendre jusqu'à une heure.
Une fois l'installation terminée, vous obtiendrez un écran similaire à l'image ci-dessous sur la console avec des liens de connexion. Copiez et collez le lien dans votre navigateur.

Depuis la console de votre serveur, vous pouvez toujours générer des liens de connexion en tapant "connexion plesk"
L'utilisation de Plesk est très simple et intuitive, dans ce tutoriel, je n'enseignerai pas comment utiliser Plesk car différents utilisateurs peuvent avoir des besoins différents, Plesk dispose d'une base de données de connaissances très complète à laquelle vous pouvez accéder en tapant n'importe quelle question sur Google.
Dans cet article, je vais énumérer les pratiques courantes pour protéger notre serveur Plesk,
Installation d'extensions de sécurité
Après avoir accédé à Plesk, cliquez sur Extensions> Catégories> Sécurité
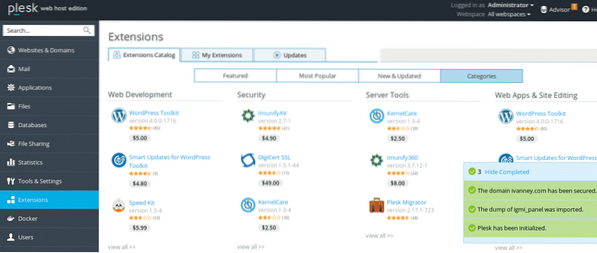
Vous devrez installer les extensions suivantes :
1. Permet de chiffrer ou de SSL!
2. Conseiller
3. Règles avancées de ModSecurity par Atomicorp
4. (D) Interface de dégonflage DoS
5. Authentificateur Google
Pour installer chacune des extensions, suivez les mêmes étapes que je vais décrire en utilisant (D)DoS Deflate Interface comme exemple.
Cliquez sur l'icône de l'extension puis sélectionnez LIBRE, appuyez sur le bouton "Obtenir gratuitement"
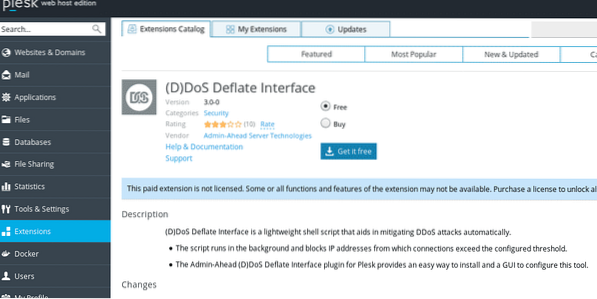
Plesk installera automatiquement l'extension choisie, répétez cette étape avec toutes les extensions que vous souhaitez installer.
Politiques de sécurité
Cliquez ensuite sur Outils & Paramètres>Politique de sécurité
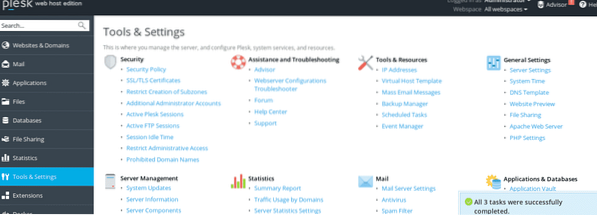
Désactiver FTP et laisser seulement FTPS activé pour appliquer le transfert de fichiers sécurisé. Vous pouvez également empêcher les utilisateurs d'utiliser des mots de passe faibles, marquer Fort ou alors Très fort.
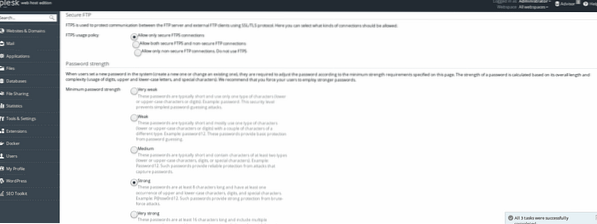
Après avoir installé Lets Encrypt ou l'une des extensions pour SSL, sécurisons vos domaines, accédez à Sites Web et domaines (première option du menu principal) et cliquez sur l'icône Lets Encrypt, si vous n'avez pas encore configuré de domaine, faites-le en cliquant sur +Ajouter un domaine ajoutez un domaine et suivez les étapes suivantes :

Après avoir cliqué sur l'icône Let's encrypt, saisissez votre adresse e-mail et cochez les deux options si vous hébergez également un serveur de messagerie Web.
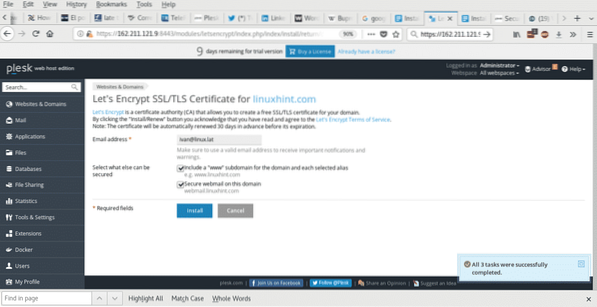
Pour sécuriser le serveur de messagerie avec SSL/TLS dans le menu principal, retournez à Outils & Paramètres> Sécurité> Certificats SSL/TLS
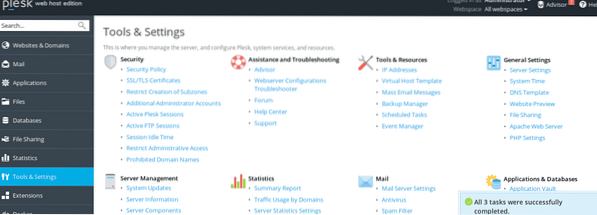
Cliquer sur monnaie à côté de "certificat de sécurisation du courrier"
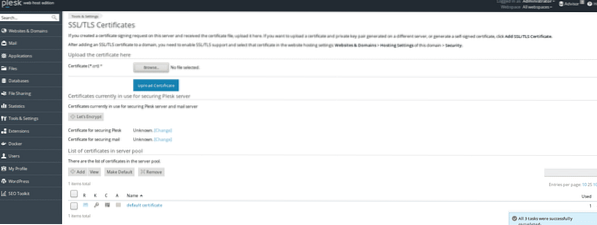
Sélectionnez le certificat que vous souhaitez utiliser et appuyez sur d'accord
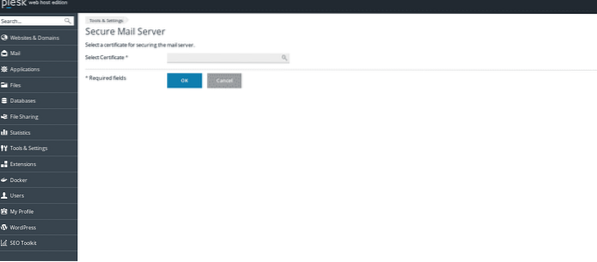
Mesures supplémentaires :
Vous pouvez télécharger et installer les outils suivants
https://www.plesk.com/extensions/virustotal-website-check/
Activez ModSecurity en cliquant sur Outils & Paramètres > Pare-feu d'application Web (ModSecurity)
Si vous ne le trouvez pas, ajoutez Modsecurity, cliquez sur Outils et paramètres > Mises à jour et mises à niveau, ajouter une exception pour le certificat si demandé.
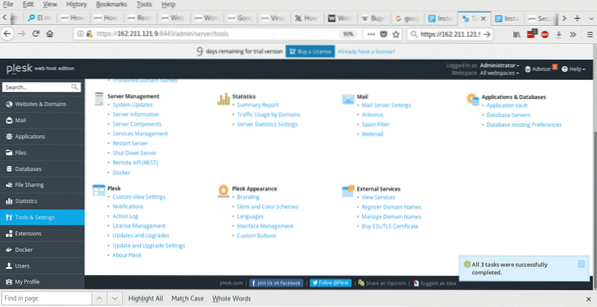
Parmi les options inférieures, trouvez Ajouter/Supprimer des composants > Hébergement Web
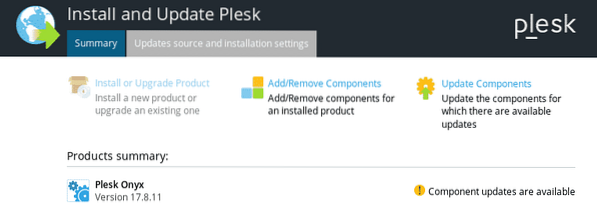
Une fois ModSecurity installé, allez Outils & Paramètres > Pare-feu d'application Web (ModSecurity) et activez le pare-feu, choisissez le niveau de protection et enregistrez les paramètres.
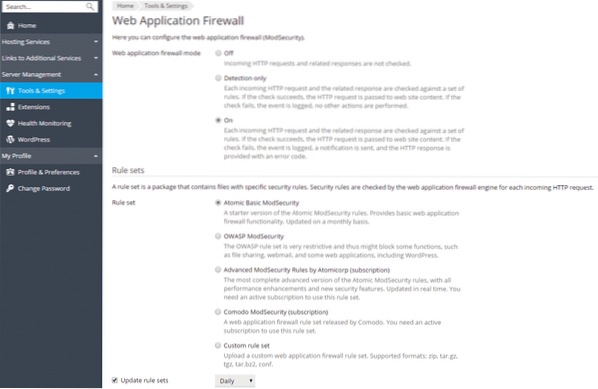
Conclusion
Plesk nous permet non seulement de gérer facilement des serveurs et une variété de services, mais de le faire en gardant un niveau de sécurité très professionnel sans avoir besoin d'être un gourou Linux. Son interface permet à l'utilisateur de configurer des certificats, des pare-feu, des antivirus, des systèmes d'authentification et plus encore de manière très intuitive.
J'espère que vous avez trouvé utile ce court tutoriel pour configurer une installation sécurisée de Plesk, continuez à suivre LinuxHint pour de nouveaux articles et mises à jour sur Linux.
 Phenquestions
Phenquestions


