Installer Cinnamon sur Debian 10 Buster
Pour installer Cinnamon sur la console, exécutez la commande suivante :
tâchesel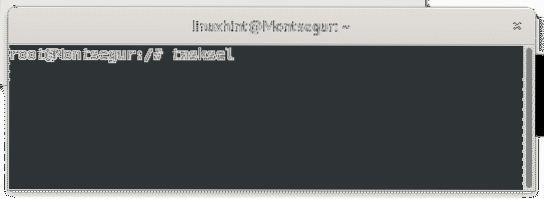
Déplacez-vous avec vos touches fléchées et sélectionnez Cannelle en appuyant sur la barre d'espace, puis appuyez sur LANGUETTE et ENTRER frapper d'accord.

Attendez la fin du processus d'installation.
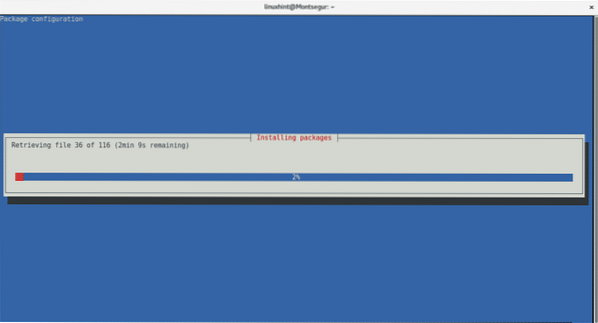
Une fois installé, déconnectez-vous de
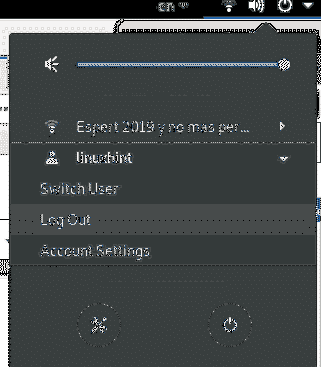
Ensuite, sur l'écran de connexion, vous pourrez sélectionner Cinnamon en le sélectionnant dans la barre supérieure de votre écran.
Premiers pas avec Cinnamon : comment utiliser et personnaliser Cinnamon
Après avoir démarré avec Cinnamon, vous vous rendrez compte qu'il est très similaire au classique GNOME 2, une interface conviviale pour les nouveaux utilisateurs de Linux, y compris les barres de menus et de tâches.
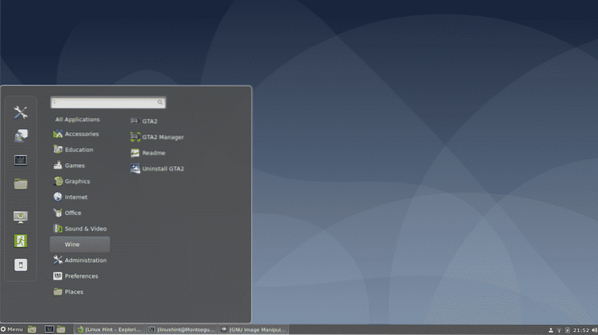
Comment changer votre fond d'écran avec Cinnamon :
Pour changer votre fond d'écran sous Cinnamon, faites un clic droit sur votre bureau et sélectionnez Changer l'arrière-plan du bureau
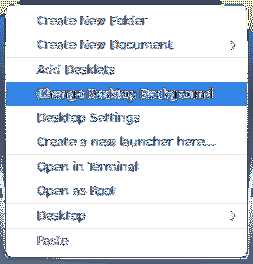
Sélectionnez ensuite votre image, vous pouvez cliquer sur l'icône + pour accéder à plus de répertoires comme votre maison.
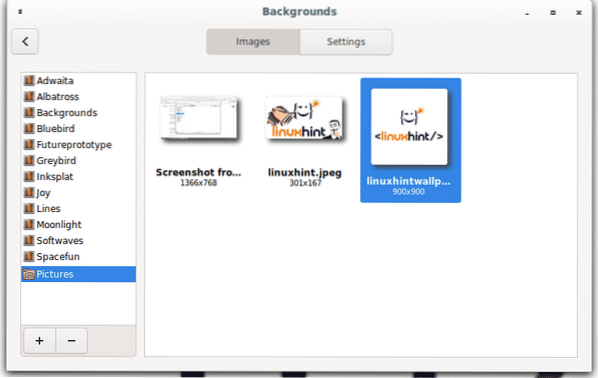
Les paramètres du système:
L'apparence des paramètres système est très similaire à celle de GNOME.
Accéder Les paramètres du système ouvrez votre barre de menu et cliquez sur l'icône en haut à votre gauche montrant un tournevis et une clé.
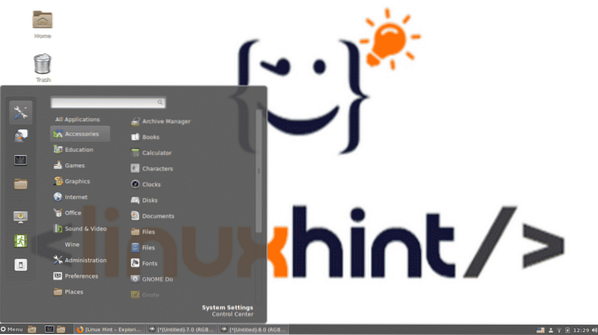
Tous les paramètres peuvent être gérés à partir de ce panneau, vous pouvez l'explorer, certaines des options, y compris des alternatives plus courtes pour accéder aux configurations seront expliquées ci-dessous.
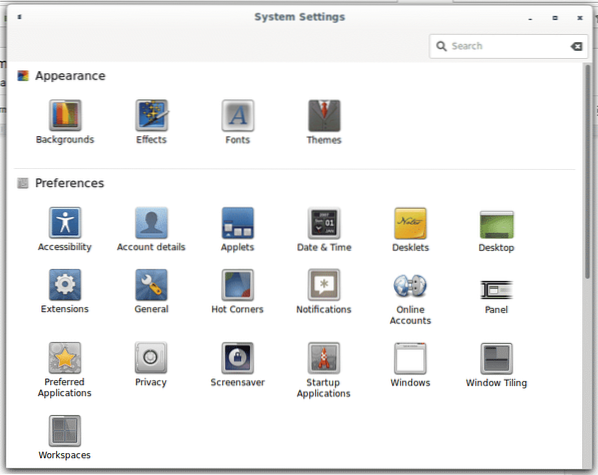
Ajout d'icônes de bureau sur Cinnamon :
Pour activer les icônes sur votre bureau, faites un clic droit sur votre arrière-plan et sélectionnez "Paramètres du bureau"
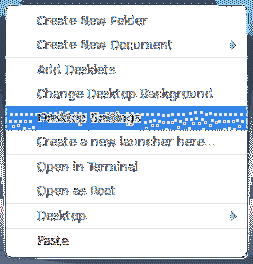
Activez ensuite l'icône que vous pouvez afficher sur votre bureau
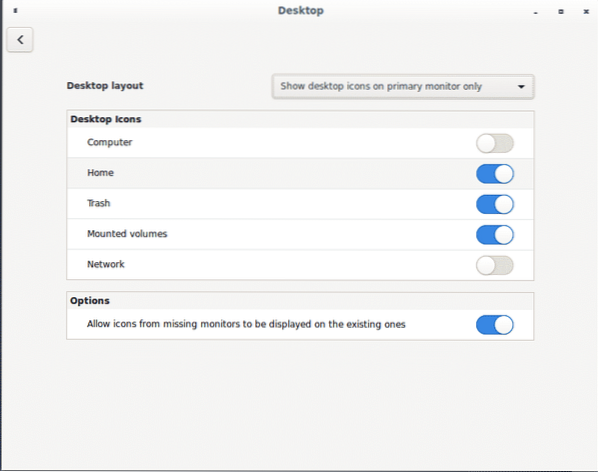
Pour activer l'icône du bureau, vous pouvez également cliquer sur le menu, sélectionnez Préférences et Bureau
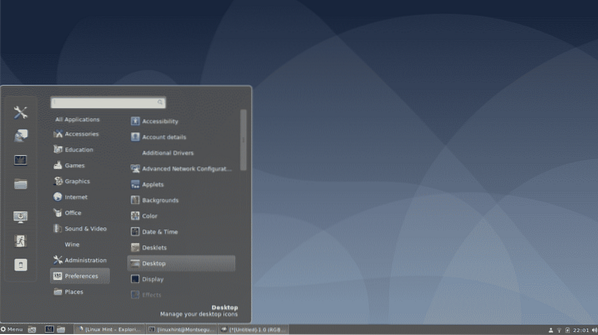
La même fenêtre s'affichera pour activer ou désactiver les icônes du bureau
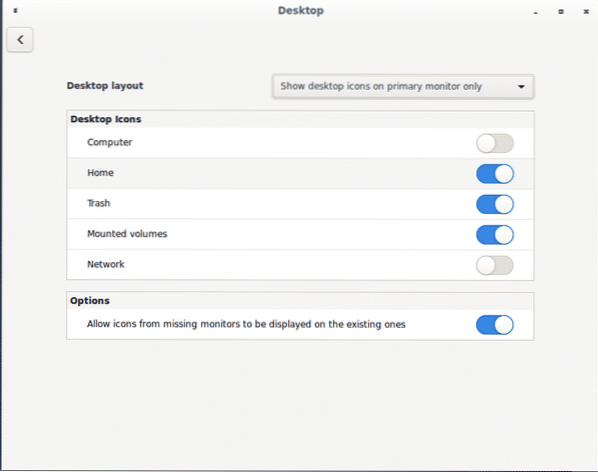
Ajout de langues sur Cinnamon :
Si vous souhaitez ajouter des langues, y compris un commutateur de langue sur votre barre des tâches, ouvrez Les paramètres du système et faites défiler jusqu'à la section Matériel, puis sélectionnez Clavier.
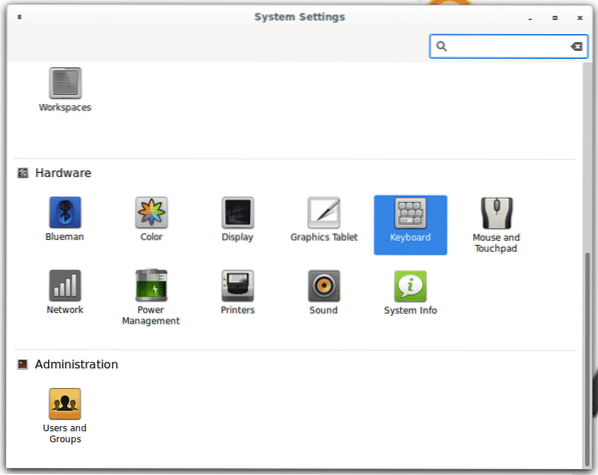
Dans le panneau des langues, cliquez sur Mise en page puis sur le + bouton pour ajouter de nouvelles langues d'entrée.
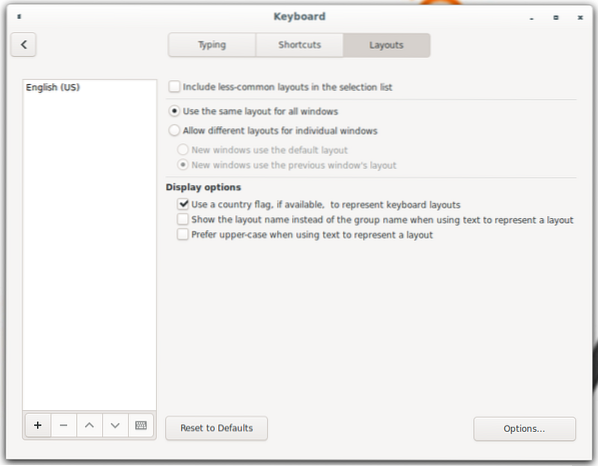
Sélectionnez votre langue et cliquez sur Ajouter, vous pouvez répéter l'opération pour ajouter de nombreuses langues selon vos besoins.
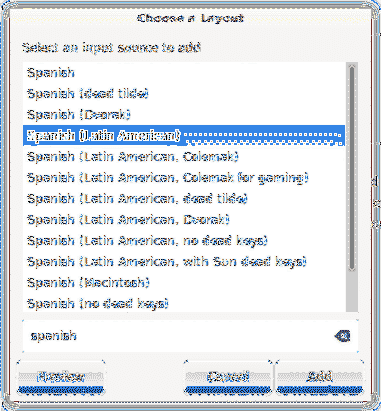
Une fois ajouté, le sélecteur de langue sera disponible sur votre barre des tâches.

Gestion des extensions Cinnamon :
Cinnamon propose des extensions pour personnaliser votre environnement de bureau, pour gérer les extensions cliquez sur la barre de menu, puis sélectionnez Préférences et Rallonges comme le montre l'image ci-dessous.
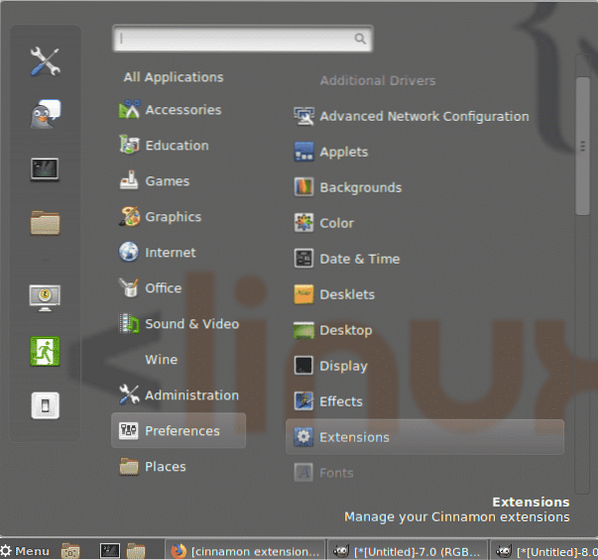
Par défaut il n'y a pas d'extensions disponibles, cliquez sur le Télécharger bouton pour obtenir une liste d'entre eux.
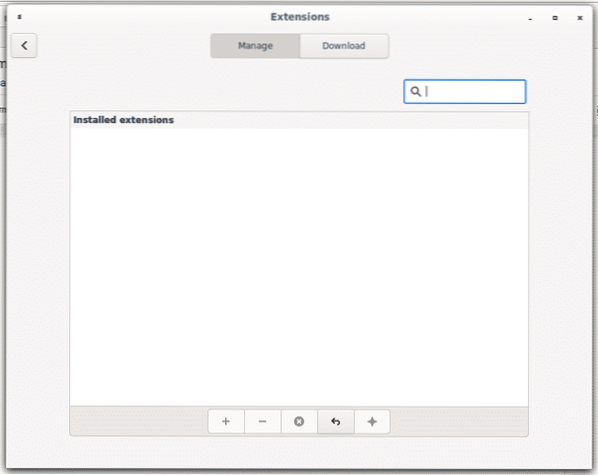
Si une boîte d'avertissement vous demande de mettre à jour votre cache, appuyez sur OUI.
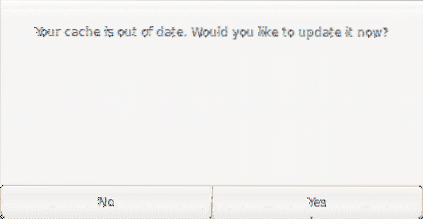
Maintenant que vous avez une liste d'extensions disponibles, essayons la première pour ajouter de la transparence à notre menu, notez que la transparence ne sera appliquée que lorsque les applications sont minimisées.
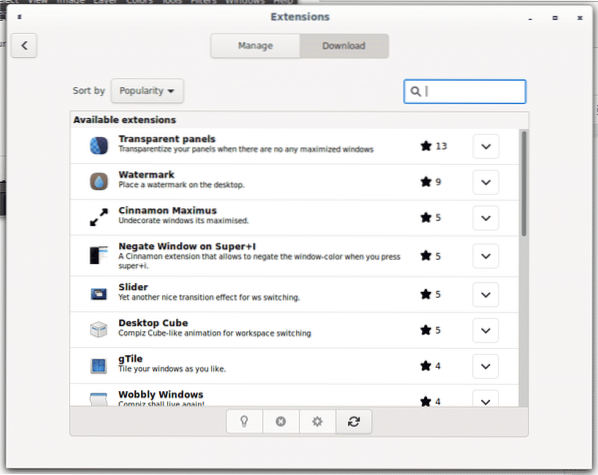
Pour ajouter l'extension de transparence de menu cliquez sur la flèche à côté de l'extension pour l'installer.
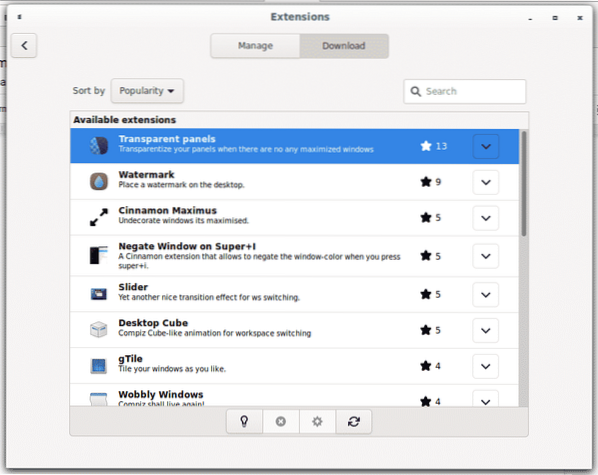
Une fois installé cliquez sur Faire en sorte et au sein de la Faire en sorte panneau cliquez sur le + bouton pour activer la transparence du menu.
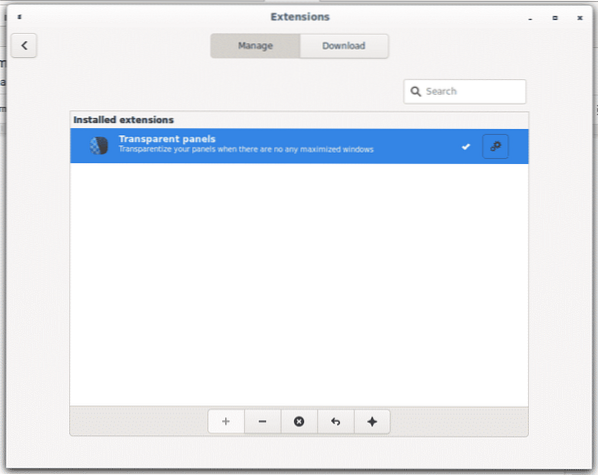
Vous pouvez déterminer le niveau de transparence en cliquant sur l'icône d'engrenage.
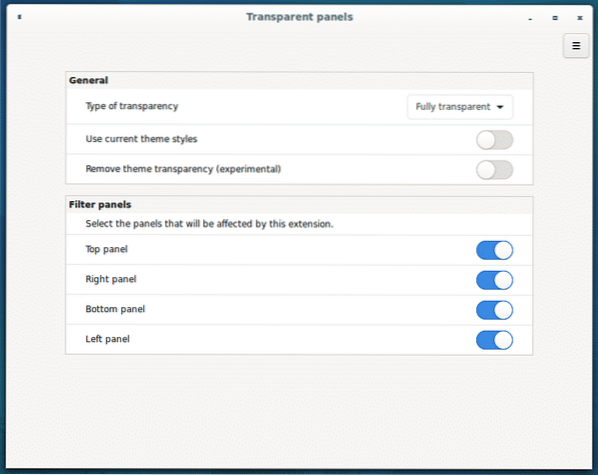
Comme vous le voyez, la barre de menu est transparente maintenant, cette transparence ne sera appliquée que lorsque toutes les applications seront réduites au minimum.
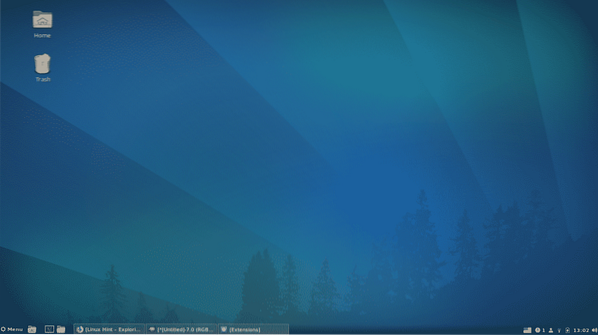
Basculer entre les espaces de travail sur Cinnamon :
La commutation entre les bureaux sur Cinnamons s'effectue par combinaison de touches ALT+CTRL+
Vous pouvez appuyer sur ALT+CTRL+
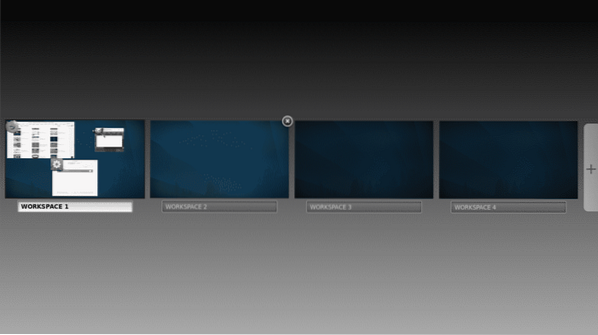
Ajoutons un effet de cube aux espaces de travail, accédez au menu principal et rallonges de nouveau
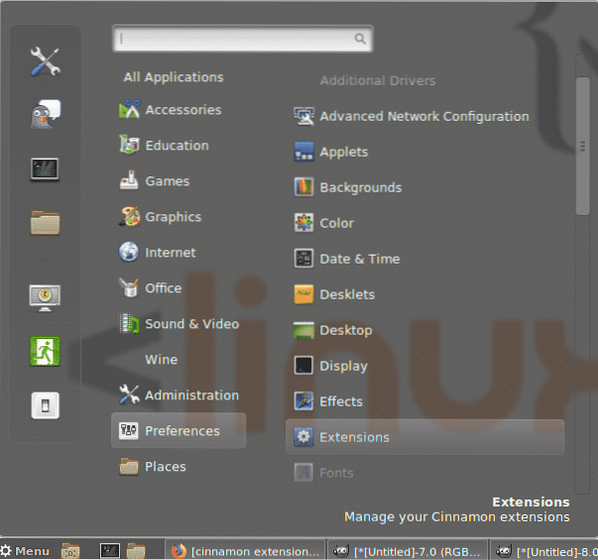
Cliquer sur Télécharger et installez l'extension appelée Cube de bureau et installez-le en cliquant sur la flèche à côté.
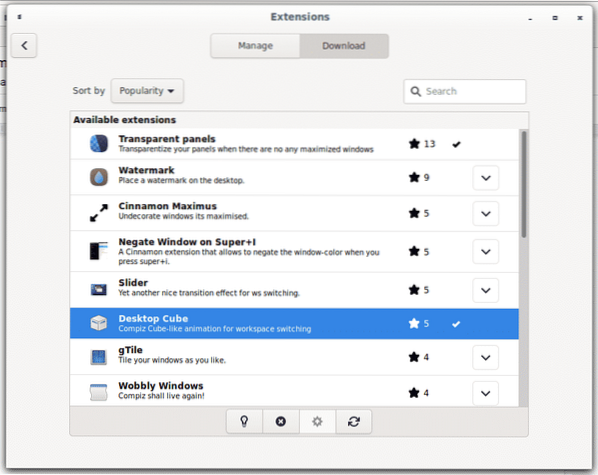
Revenir à Faire en sorte et cliquez sur le + bouton pour activer l'effet.
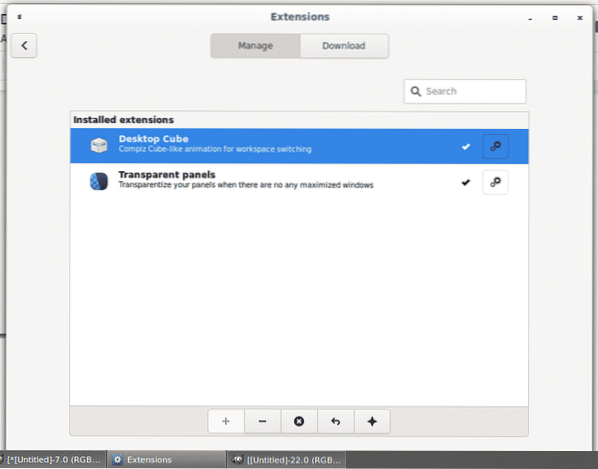
Si vous appuyez ALT+CTRL+

Modifiez les noms des espaces de travail sur Cinnamon :
Pour modifier le nom de l'espace de travail, appuyez sur ALT+CTRL+
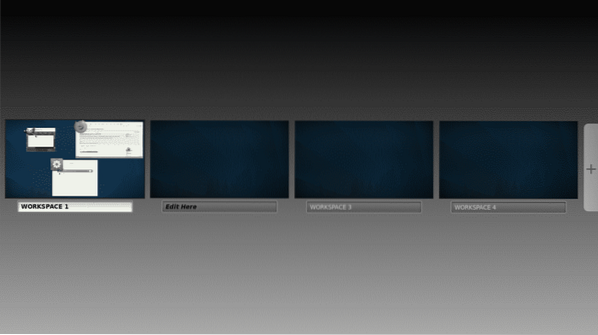
Gestion des applets sur Cinnamon :
En plus des extensions qui aident à personnaliser la vue et les effets du bureau, Cinnamon propose également une variété d'applets informatives et fonctionnelles. Allez dans la barre de menu principale et sélectionnez Applets.
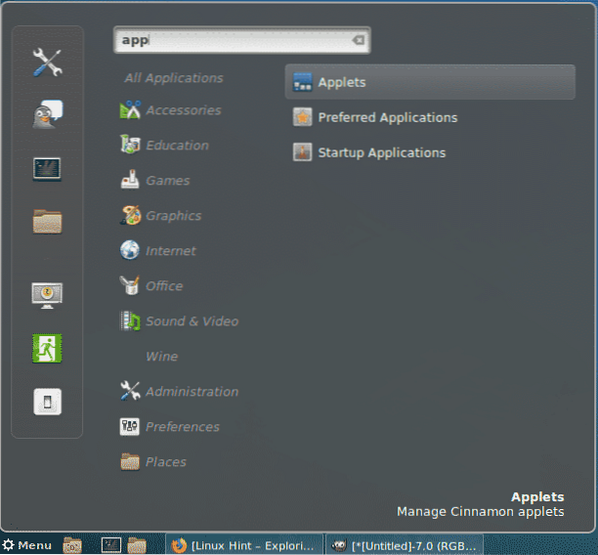
Contrairement aux extensions, Cinnamon apporte déjà quelques applets par défaut.
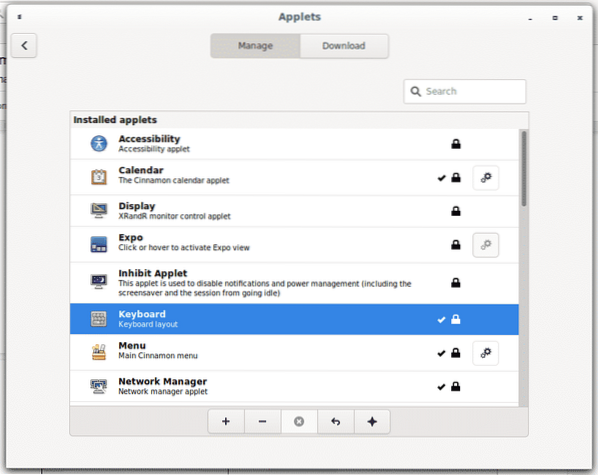
Cliquer sur Télécharger pour obtenir une liste des applets disponibles, une nouvelle fenêtre demandant de mettre à jour votre cache apparaîtra, appuyez sur Oui.
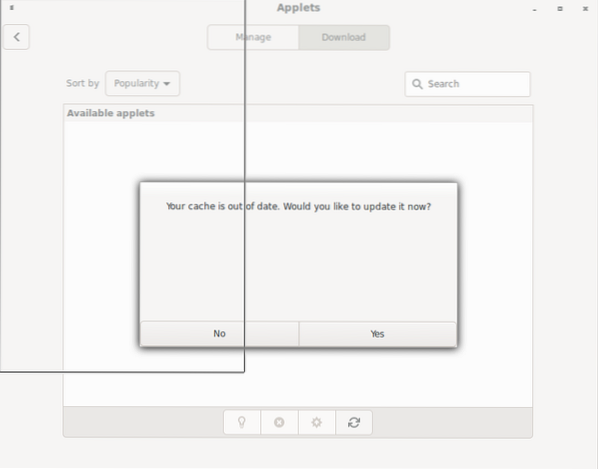
Cliquer sur Capture d'écran + enregistrement du bureau flèche d'installation pour ajouter une applet pour enregistrer ou faire une capture d'écran de votre écran.
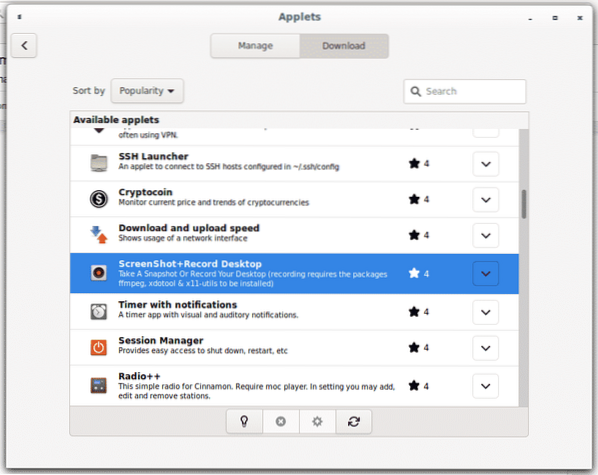
Retournez ensuite à Faire en sorte et appuyez sur le + bouton pour l'activer et vous verrez la nouvelle applet disponible sur votre barre des tâches.
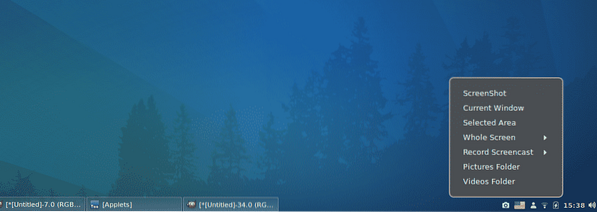
J'espère que cet article vous a aidé à aimer Cinnamon et à le personnaliser. Continuez à suivre LinuxHint pour plus de conseils et de mises à jour sur Linux.
 Phenquestions
Phenquestions

