Inutile de dire que tous les binaires, SDK, frameworks et débogueurs vont polluer votre système de fichiers avec beaucoup, beaucoup de fichiers, journaux et autres objets divers. Une solution efficace pour contourner ce problème consiste à installer Android sur votre VirtualBox, ce qui supprime l'un des aspects les plus difficiles du développement Android - L'émulateur de périphérique. Vous pouvez utiliser cette machine virtuelle pour exécuter votre application de test ou simplement manipuler les composants internes d'Android. Alors sans plus tarder mettons-nous en place!
Commencer
Pour commencer, nous aurons besoin d'avoir VirtualBox installé sur notre système, vous pouvez obtenir une copie pour Windows, macOS ou n'importe quelle distribution majeure de Linux ici. Ensuite, vous auriez besoin d'une copie d'Android destinée à fonctionner sur du matériel x86, car c'est ce que VirtualBox va offrir à une machine virtuelle un x86 ou un x86_64 (un.k.une plate-forme AMD64) à exécuter.
Alors que la plupart des appareils Android fonctionnent sur ARM, nous pouvons nous aider du projet Android sur x86. Ces braves gens ont porté Android pour qu'il fonctionne sur du matériel x86 (à la fois réel et virtuel) et nous pouvons obtenir une copie de la dernière version candidate (Android 7.1) pour nos besoins. Vous préférerez peut-être utiliser une version plus stable, mais dans ce cas, Android 6.0 est à peu près le plus tard possible, au moment de la rédaction de cet article.
Création d'une machine virtuelle
Ouvrez VirtualBox et cliquez sur "Nouveau" (coin supérieur gauche) et dans la fenêtre Créer une machine virtuelle, sélectionnez le type Linux et la version Linux 2.6 / 3.x /4.x (64 bits) ou (32 bits) selon que l'ISO que vous avez téléchargée était respectivement x86_64 ou x86.
La taille de la RAM peut aller de 2 Go à autant que les ressources de votre système peuvent le permettre. Bien que si vous souhaitez émuler des appareils du monde réel, vous devez allouer jusqu'à 6 Go pour la mémoire et 32 Go pour la taille du disque, ce qui est typique des appareils Android.
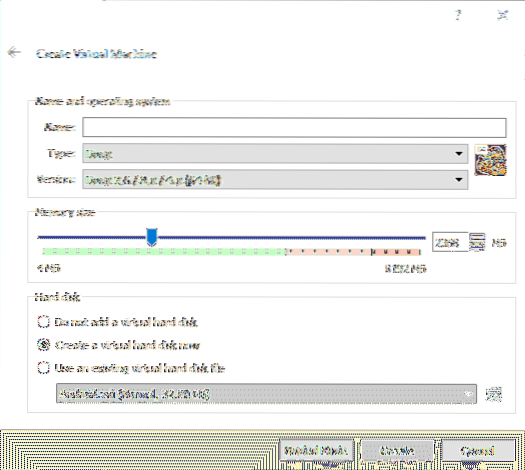
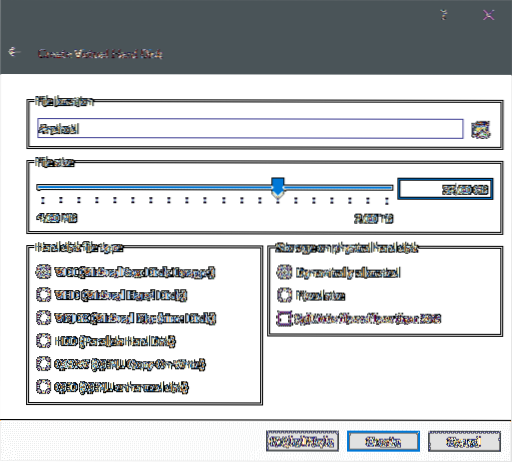
Lors de la création, vous souhaiterez peut-être modifier quelques paramètres supplémentaires, ajouter un cœur de processeur supplémentaire et améliorer la mémoire d'affichage pour les débutants. Pour ce faire, faites un clic droit sur la VM et ouvrez les paramètres. Dans la section Paramètres → Système → Processeur, vous pouvez allouer quelques cœurs supplémentaires si votre bureau peut le retirer.
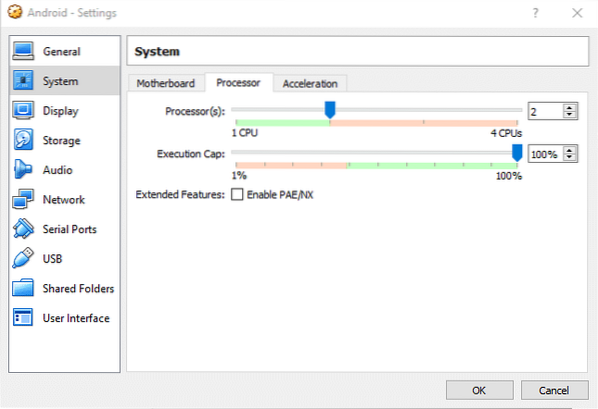
Et dans Paramètres → Affichage → Mémoire vidéo, vous pouvez allouer une bonne quantité de mémoire et activer l'accélération 3D pour une expérience plus réactive.
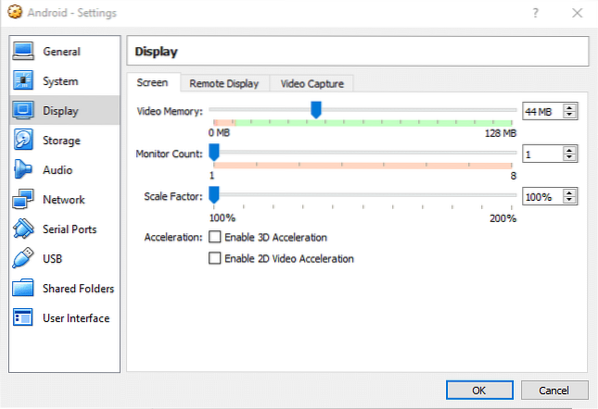
Nous sommes maintenant prêts à démarrer la VM.
Installation d'Android
En démarrant la VM pour la première fois, VirtualBox vous demandera de lui fournir un support de démarrage. Sélectionnez l'iso Android que vous avez précédemment téléchargé pour démarrer la machine avec.
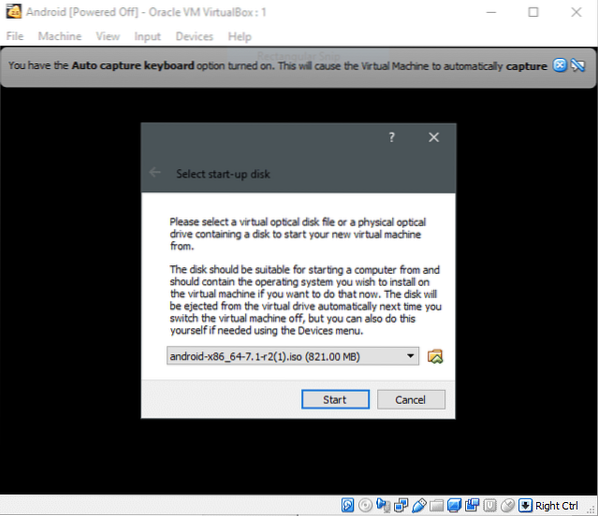
Ensuite, sélectionnez l'option Installation si vous souhaitez installer Android sur la VM pour une utilisation à long terme, sinon n'hésitez pas à vous connecter au média en direct et à jouer avec l'environnement.
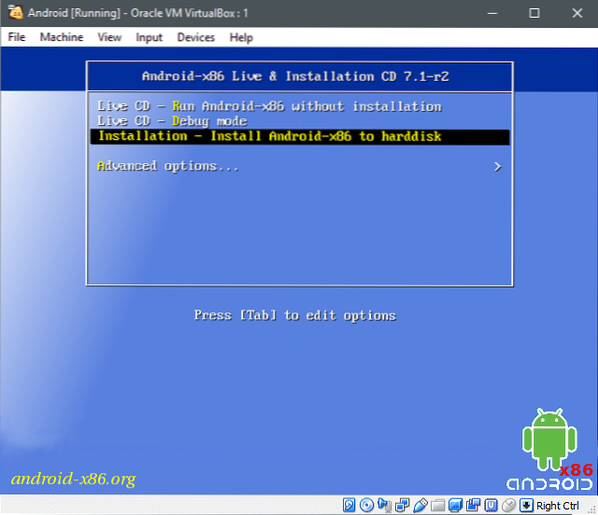
Frappé
Partitionner le lecteur
Le partitionnement se fait à l'aide d'une interface textuelle, ce qui signifie que nous n'obtenons pas les subtilités d'une interface graphique et nous devrons utiliser le suivi en faisant attention à ce qui est affiché à l'écran. Par exemple, dans le premier écran lorsqu'aucune partition n'a été créée et qu'un seul disque brut (virtuel) est détecté, vous verrez ce qui suit.
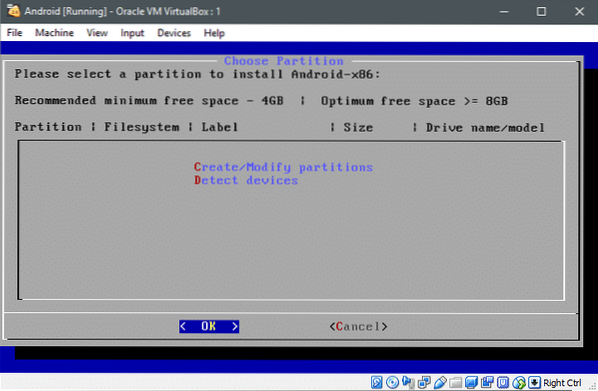
Les lettres rouges C et D indiquent que si vous appuyez sur la touche C vous pouvez créer ou modifier des partitions et ré détectera les appareils supplémentaires. Vous pouvez appuyer sur ré et le support en direct détectera les disques connectés, mais c'est facultatif car il a fait une vérification pendant le démarrage.
Frappons C et créer des partitions dans le disque virtuel. La page officielle recommande de ne pas utiliser GPT, nous n'utiliserons donc pas ce schéma. Sélectionnez Non à l'aide des touches fléchées et appuyez sur
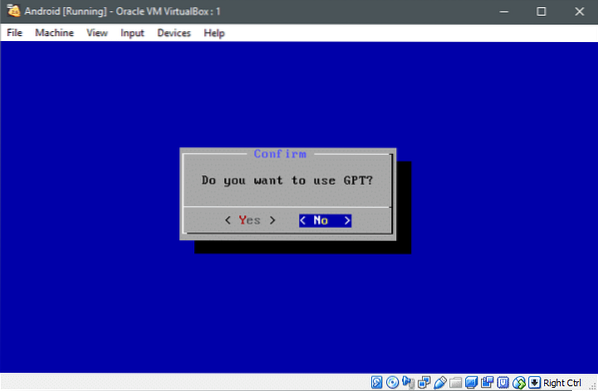
Et maintenant, vous serez introduit dans l'utilitaire fdisk.
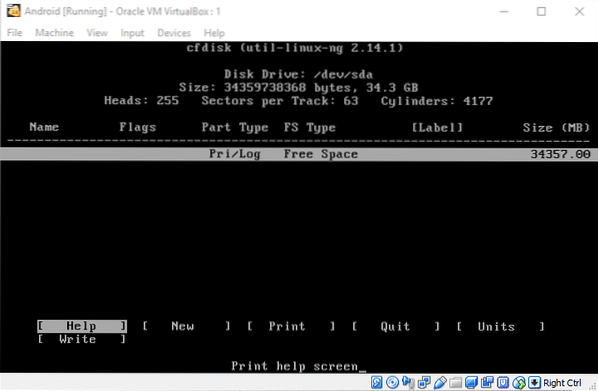
Nous allons créer une seule partition géante afin de garder les choses simples. À l'aide des touches fléchées, naviguez jusqu'au Nouveau option et appuyez sur
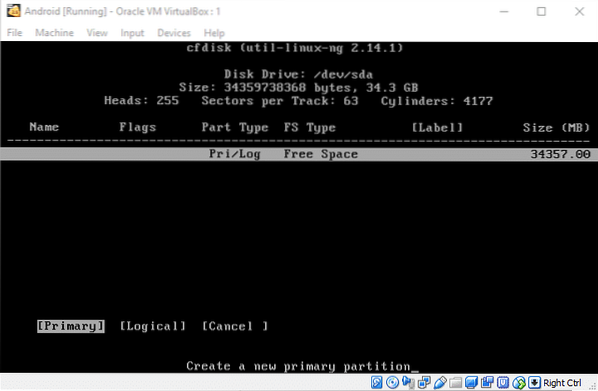
La taille maximale sera déjà sélectionnée pour vous, appuyez sur
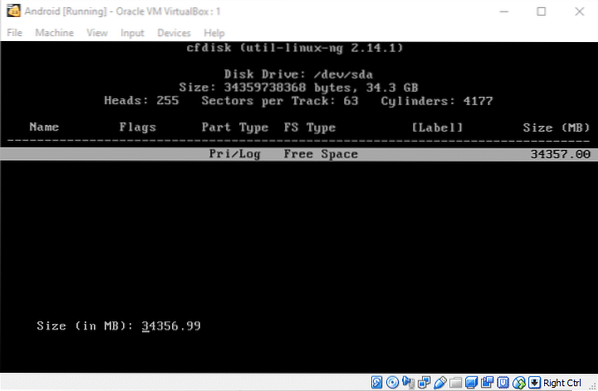
Cette partition est l'endroit où résidera le système d'exploitation Android, nous voulons donc bien sûr qu'elle soit amorçable. Alors sélectionnez Amorçable et appuyez sur Entrée (Boot apparaîtra dans la section des drapeaux du tableau ci-dessus), puis vous pouvez accéder à la section Écrire et appuyer sur
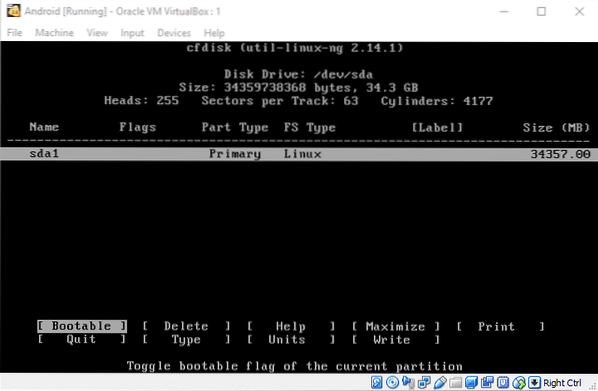
Ensuite vous pouvez Quitter l'utilitaire de partitionnement et passez à l'installation.
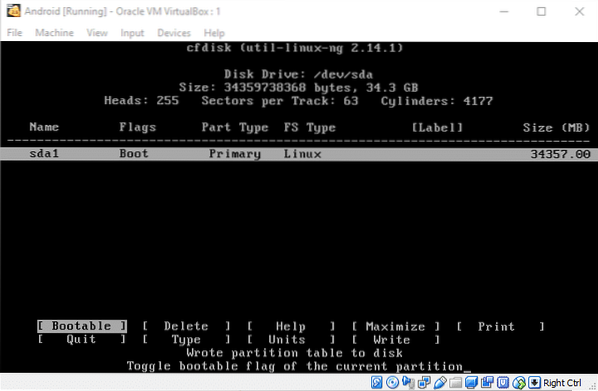
Formatage avec Ext4 et installation d'Android
Une nouvelle partition viendra dans le Choisissez la partition menu où nous étions avant de descendre la digression de partitionnement. Sélectionnons cette partition et appuyez sur d'accord.
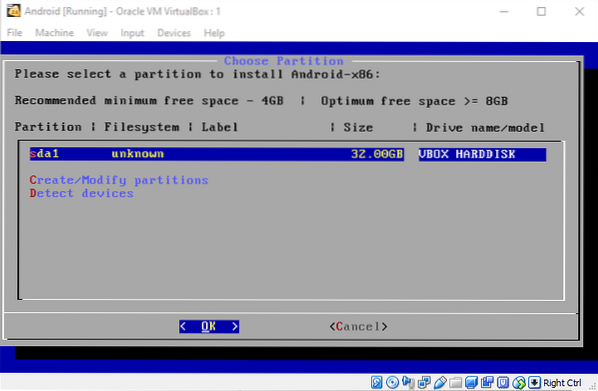
Sélectionnez ext4 comme système de fichiers de facto dans le menu suivant. Confirmez les modifications dans la fenêtre suivante en sélectionnant Oui et le formatage commencera. Lorsqu'on vous le demande, dites Oui à l'installation du chargeur de démarrage GRUB. De même, disons Oui à autoriser les opérations de lecture-écriture sur le /système annuaire. Maintenant, l'installation va commencer.
Une fois qu'il est installé, vous pouvez redémarrer le système en toute sécurité lorsque vous êtes invité à redémarrer. Vous devrez peut-être éteindre la machine avant le prochain redémarrage, accédez à Paramètres → Stockage et supprimez l'iso android s'il est toujours connecté à la VM.
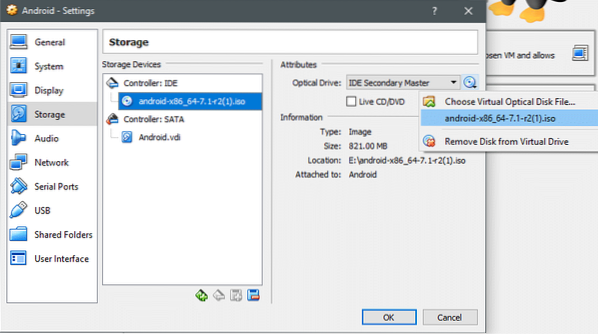
Retirez le support et enregistrez les modifications avant de démarrer la VM.
Exécuter Android
Dans le menu GRUB, vous obtiendrez des options pour exécuter le système d'exploitation en mode débogage ou de manière normale. Faisons un tour d'Android dans une VM en utilisant l'option par défaut, comme indiqué ci-dessous :
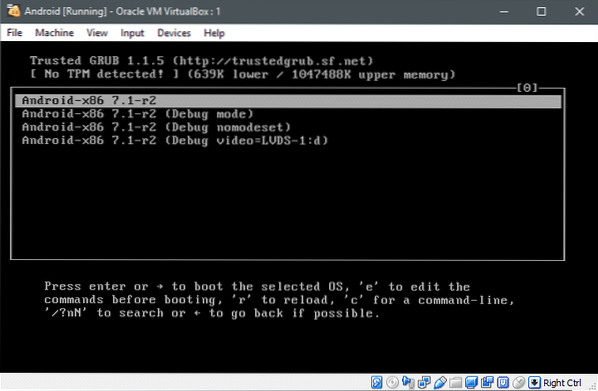
Et si tout fonctionne bien, vous verrez ceci :
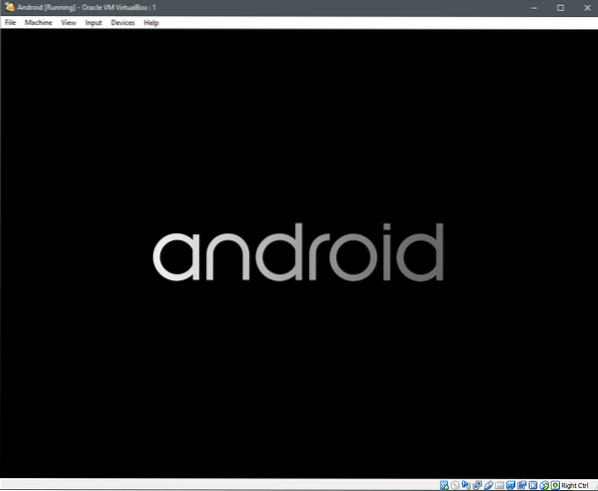
Maintenant, Android utilise l'écran tactile comme interface au lieu d'une souris, en ce qui concerne son utilisation normale. Bien que le port x86 soit livré avec une prise en charge du pointer-cliquer avec la souris, vous devrez peut-être beaucoup utiliser les touches fléchées au début.
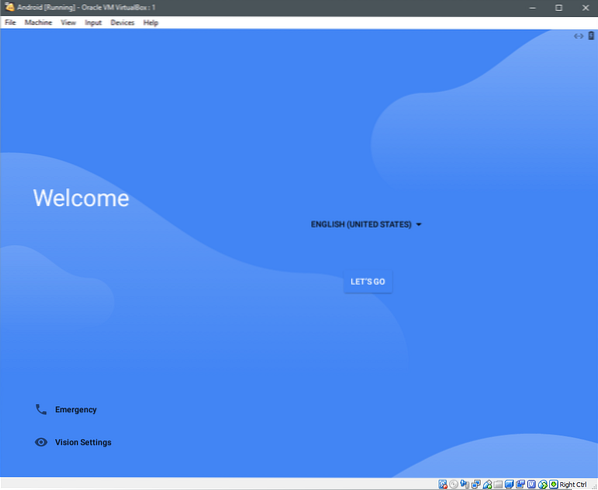
Naviguez jusqu'à Allons-y et appuyez sur Entrée si vous utilisez les touches fléchées, puis sélectionnez Configurer comme nouveau.
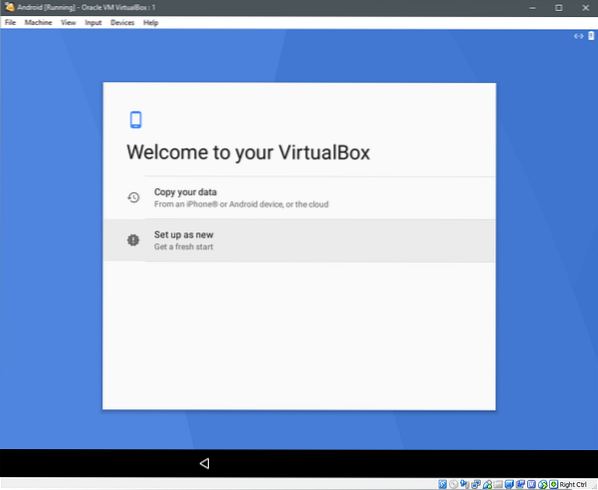
Il vérifiera les mises à jour et les informations sur l'appareil avant de vous demander de vous connecter à l'aide d'un compte Google. Vous pouvez ignorer cela si vous le souhaitez et passer à la configuration des données et de l'heure et donner votre nom d'utilisateur à l'appareil après cela.
Quelques autres options seraient présentées, similaires aux options que vous voyez lors de la configuration d'un nouvel appareil Android. Sélectionnez les options appropriées pour la confidentialité, les mises à jour, etc. et bien sûr les conditions d'utilisation, que nous pourrions devoir accepter.
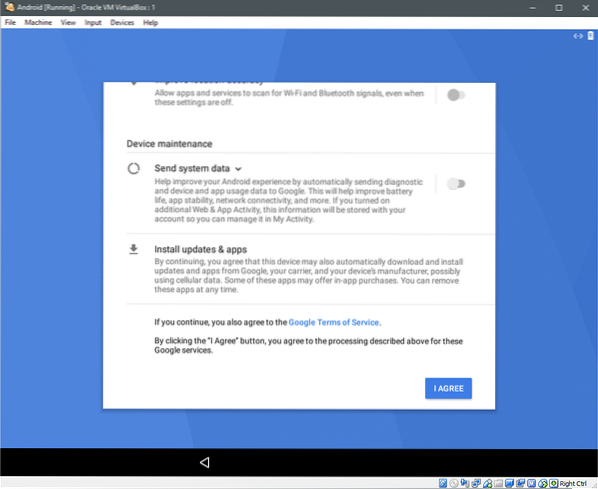
Après cela, il peut vous demander d'ajouter un autre compte de messagerie ou de configurer « Détection sur le corps » puisqu'il s'agit d'une machine virtuelle, aucune des options ne nous est d'une grande utilité et nous pouvons cliquer sur « Tout définir »
Il vous demanderait de sélectionner l'application Home après cela, ce qui vous appartient de décider, car c'est une question de préférence et vous serez enfin dans un système Android virtualisé.

Vous pouvez grandement bénéficier d'un ordinateur portable à écran tactile si vous souhaitez effectuer des tests intensifs sur cette machine virtuelle, car cela émulerait de très près un cas d'utilisation du monde réel.
J'espère que vous avez trouvé ce tutoriel utile au cas où vous auriez une autre demande similaire à nous faire part, n'hésitez pas à nous contacter.
 Phenquestions
Phenquestions


